På ytan är det ganska enkelt att ta en skärmdump på iPhone. Men när du väl har kommit in i sakerna kommer du att inse att det finns mycket mer med en skärmdump än att trycka på en kombination av knappar. I den här artikeln kommer vi att fokusera på alla små detaljer som har att göra med att ta skärmdumpar på din iPhone. Vi lär oss att ta bland annat enkla skärmdumpar, rullningsskärmdumpar och kommentera skärmdumpar. Så, om du vill ta ditt skärmdumpsspel till nästa nivå, läs vidare när vi visar hur du tar skärmdumpar på iPhone:
Ta skärmdumpar på iPhone
Så här tar du en skärmdump på iPhone X, iPhone XS, iPhone XS Max och iPhone XR
Med lanseringen av iPhone X axlade Apple hemknappen en trend som företaget fortsatte med lanseringen av nya iPhone XS, iPhone XS Max, iPhone XR och nya iPad-proffs. Naturligtvis gjorde de funktioner som tidigare tilldelats hemknapparna vägar till gester eller andra knappar på de nya iPhonerna. Liknande, möjligheten att ta skärmdumpar tilldelades olika knappar. Om du använder någon av dessa enheter, så här tar du en skärmdump på iPhone X, XS, XS Max och XR:
- Öppna skärmen eller appen som du vill fånga och ställ in allt som du vill ska ses på skärmdumpen.
- Med ditt skott på plats, tryck samtidigt på sidoknappen och volym upp-knappen.
- Släpp knapparna när du ser en skärmdump längst ned till vänster på din iPhone.
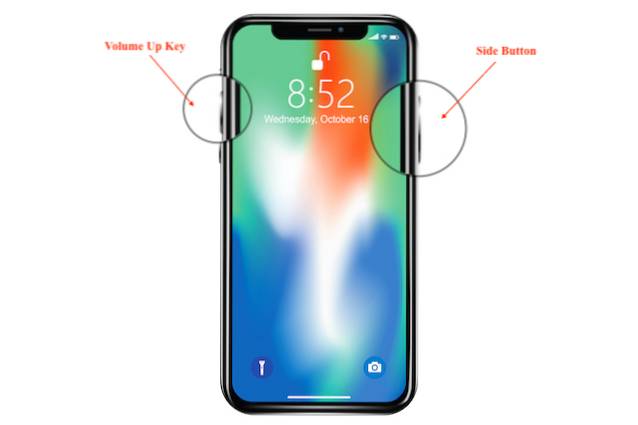
Det är det, du har framgångsrikt tagit en skärmdump på din iPhone. För att se din skärmdump öppnar du appen Foton och går till Album -> Kamerarulle eller Album -> Skärmbilder.
Ta en skärmdump på iPhone 8, iPhone 8 Plus och tidigare iPhones med hemknappen
Innan Apple dödade hemknappen var det vad du använde för att fånga skärmdumpar på iPhones. Så om du äger någon av de iPhones som brukade packa hemknappen, så här kan du ta skärmdumpar med den:
- Förbered din iPhone-skärm för den bild du vill ta.
- Nu, Håll bara hemknappen och strömbrytaren intryckt samtidigt för en sekund.
- Släpp knappen så snart du hör slutarljudet.

Du kan hitta din skärmdump i Fotoapparna genom att gå till Album -> Kamerarulle eller Album -> Skärmbilder.
Notera: Strömknappen på iPhone SE och iPhone 5S och nedan är högst upp istället för att vara på sidan.
Redigera skärmdump på iPhone (iOS 11 och senare)
Med lanseringen av iOS 11 introducerade Apple ett nytt skärmdumpverktyg som gör det väldigt enkelt att redigera och kommentera skärmdumparna du tar. Så här kan du använda den för att redigera dina skärmdumpar:
- Först, ta en skärmdump och tryck sedan på skärmbildsförhandsgranskningen som visas längst ned till vänster på skärmen. När du har gjort det öppnar skärmdumpen i en skärmdumpredigerare. Anteckna dina skärmdumpar som du vill och tryck sedan på knappen "Klar". Observera att du direkt kan dela skärmdumpen härifrån genom att trycka på knappen "Dela".
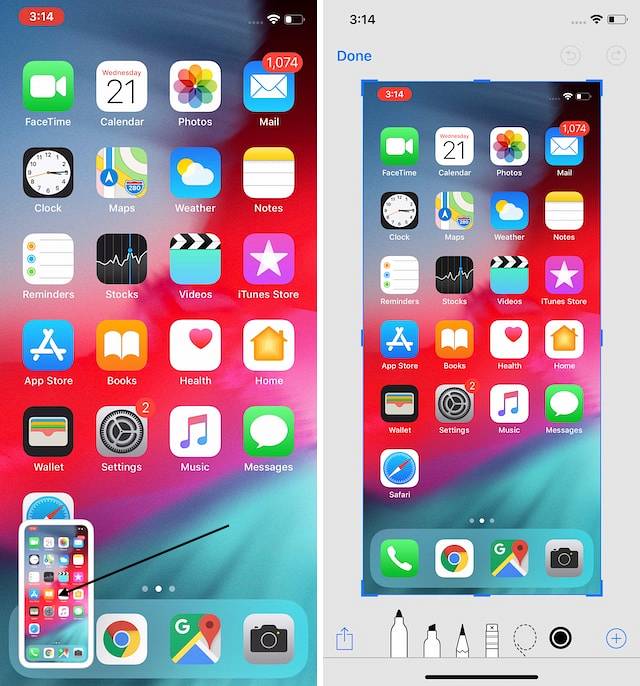 2. Nu, tryck på knappen "Spara till foton" för att spara din redigerade skärmdump eller tryck på "Ta bort genväg" för att radera den.
2. Nu, tryck på knappen "Spara till foton" för att spara din redigerade skärmdump eller tryck på "Ta bort genväg" för att radera den.
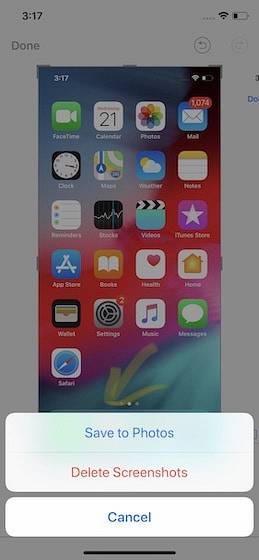
Redigera skärmdump på iPhone (iOS 10 och senare)
För att redigera en skärmdump på iOS 10 eller senare måste du ta vissa extra steg. Om du har en iPhone 5s eller senare hoppas jag att du har uppdaterat till nya iOS 12 eftersom det ger bra prestandaförbättringar tillsammans med några coola nya funktioner. Men om du har om iPhone 5 eller under vilken vi använder för att visa upp den här handledningen, här är hur du kan redigera din skärmdump.
- För att redigera och markera skärmdumpar, först, öppna appen Foton och gå till album -> Skärmbilder. Klicka här på skärmdumpen som du vill redigera.
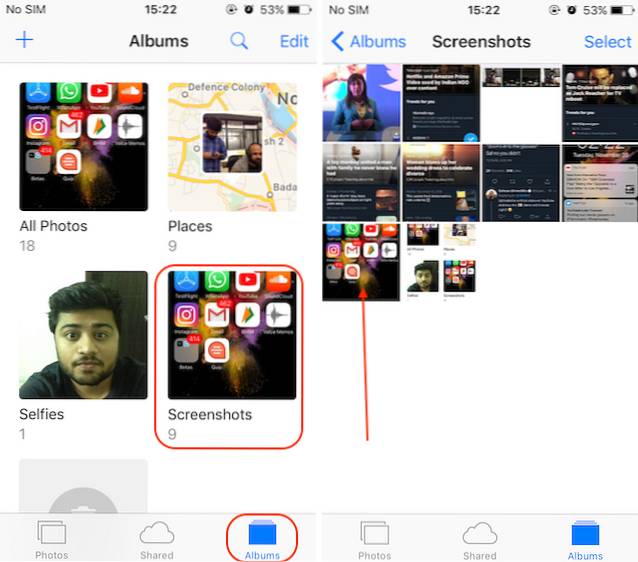 2. Klicka nu först på knappmarkeringen på bilden nedan och sedan tryck på menyn med tre punkter längst upp till vänster.
2. Klicka nu först på knappmarkeringen på bilden nedan och sedan tryck på menyn med tre punkter längst upp till vänster.
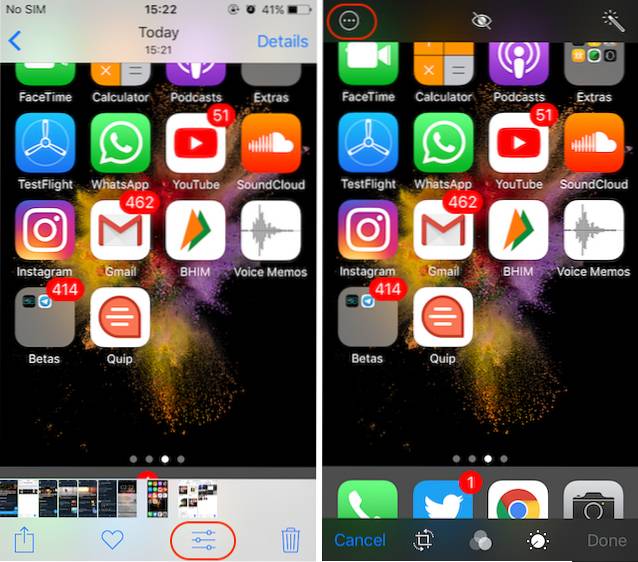 3. Här, tryck på Markup och det kommer att avslöja alla verktyg som är tillgängliga för dig för att markera din skärmdump. När du är klar trycker du på knappen "Klar" för att spara den i din Photos-app.
3. Här, tryck på Markup och det kommer att avslöja alla verktyg som är tillgängliga för dig för att markera din skärmdump. När du är klar trycker du på knappen "Klar" för att spara den i din Photos-app.

Ta en rullningsskärmdump med hjälp av appar från tredje part
Ibland måste du ta en lång skärmdump för att dela vad du vill. Låt oss till exempel säga att jag vill ta en skärmdump av en WhatsApp-chatt eller en Instagram-meddelandetråd eller kanske en hel artikel eller webbsida. I detta fall, Jag måste ta flera skärmdumpar, och även då blir slutresultatet för förvirrande för mottagaren eftersom han / hon inte vet vilken skärmdump som följer vilken. För att göra det enklare kommer vi att använda en app som heter Tailor (gratis köp i appen) som syr dessa flera skärmdumpar till en vilket gör det väldigt enkelt att dela och förstå.
- Ladda ner och starta Tailor-appen (gratis köp i appen). Här, knacka på knappen "Tillåt åtkomst" och bevilja sedan den nödvändiga behörigheten.
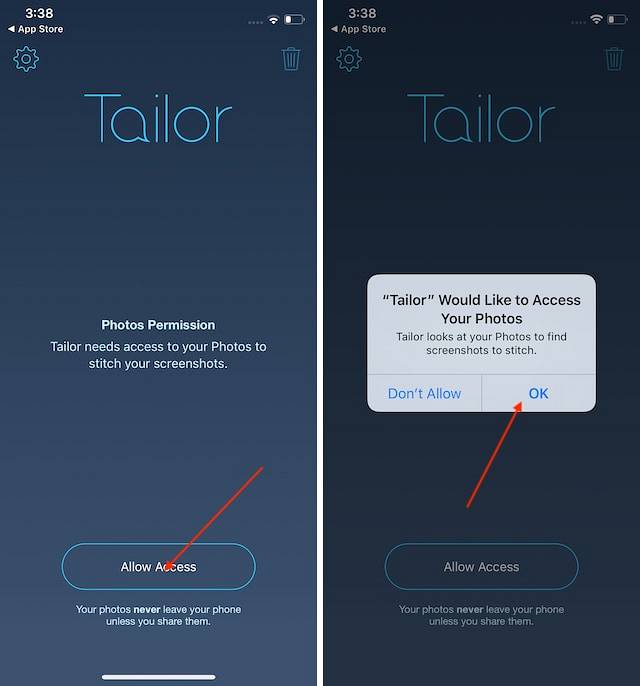
2. nu, Ta överlappande skärmdumpar av innehållet du vill dela. Vad jag menar med överlappande skärmdump är att slutet på den första skärmdumpen ska visas i början av den andra så att skräddaren vet i vilken ordning de ska sammanfogas.
3. Nu, öppna Tailor och den känner automatiskt igen de överlappande skärmdumparna och sy dem till en lång skärmdump.
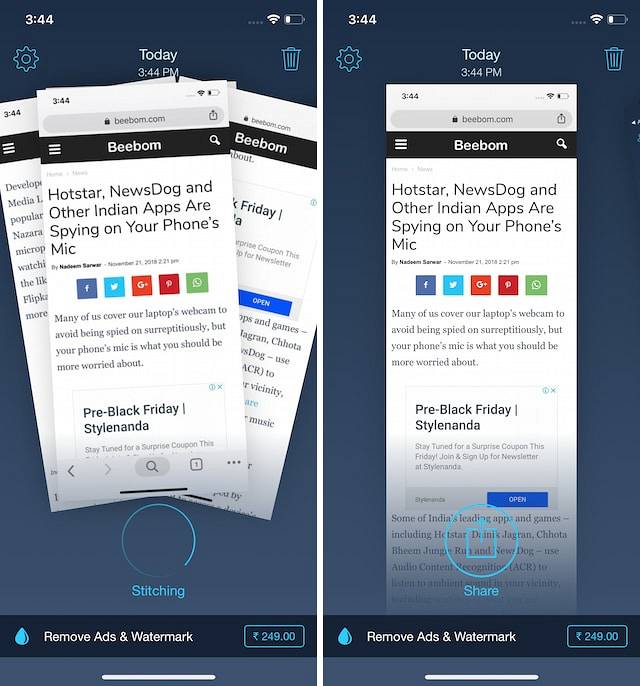
4. När det är klart kan du tryck på delningsknappen för att antingen spara eller dela skärmdumpen.
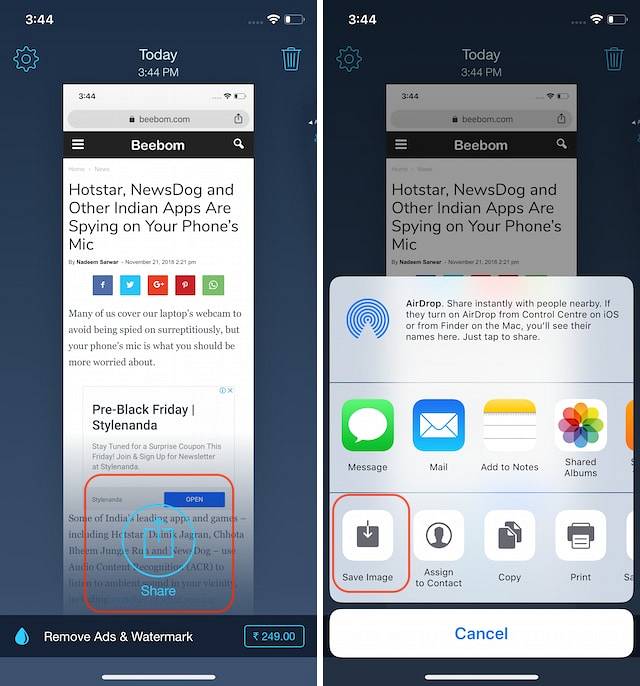
Ta skärmdump med tillgänglighetsfunktioner
De skärmdump tillgänglighetsfunktion tillåter användare att ta skärmdumpar med bara en hand. Det är också ett ganska bra sätt att ta skärmdumpar på iPhone om din hemknapp eller strömbrytare inte fungerar korrekt. För att denna metod ska fungera måste du först aktivera “Assistive Touch” och sedan använda den för att ta skärmdumpar. Så här gör du:
- Öppna appen Inställningar på din iPhone och sedan gå till Allmänt -> Tillgänglighet.
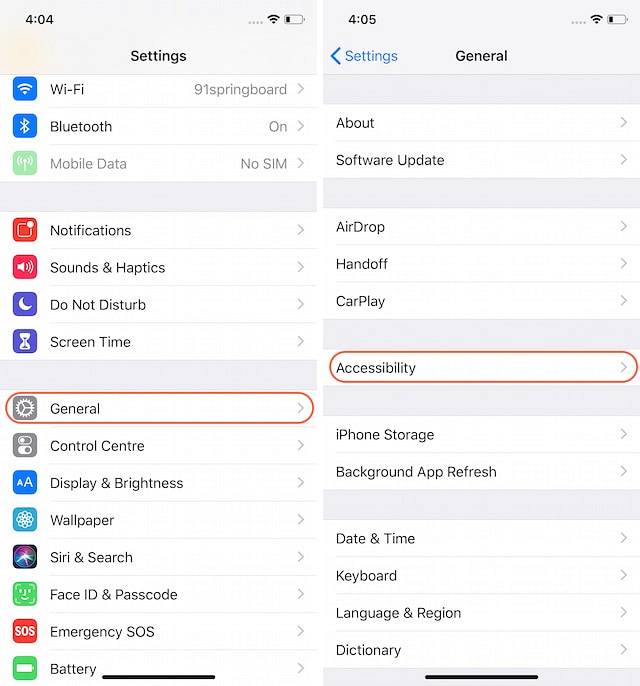
2. Här, rulla ner för att hitta "Assistive Touch" och tryck sedan på den.
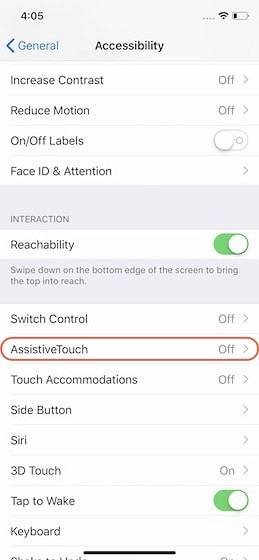
3. Nu, aktivera Assistive Touch genom att knacka på växeln bredvid den och tryck sedan på “Anpassa toppnivåmenyn ...”.
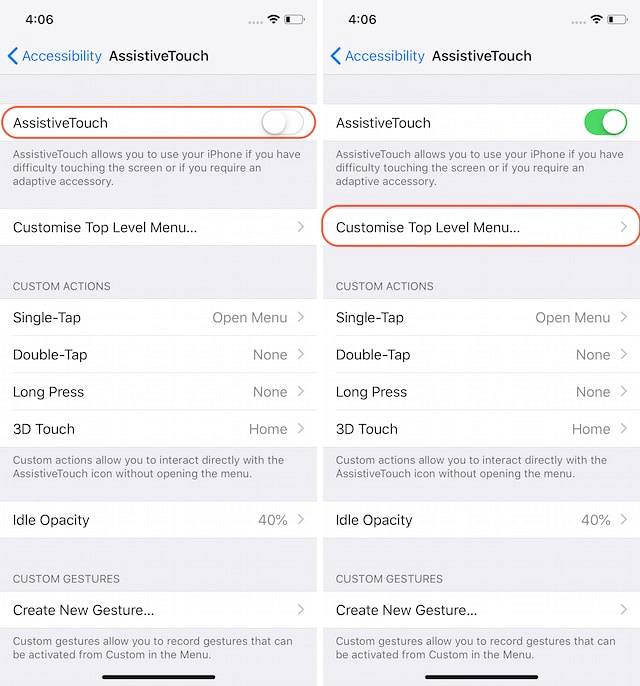
4. Tryck på ikonen "Stjärna" markerad på bilden nedan och välj sedan alternativet “Skärmdump”. Tryck på Klar efter att du har valt skärmdump.
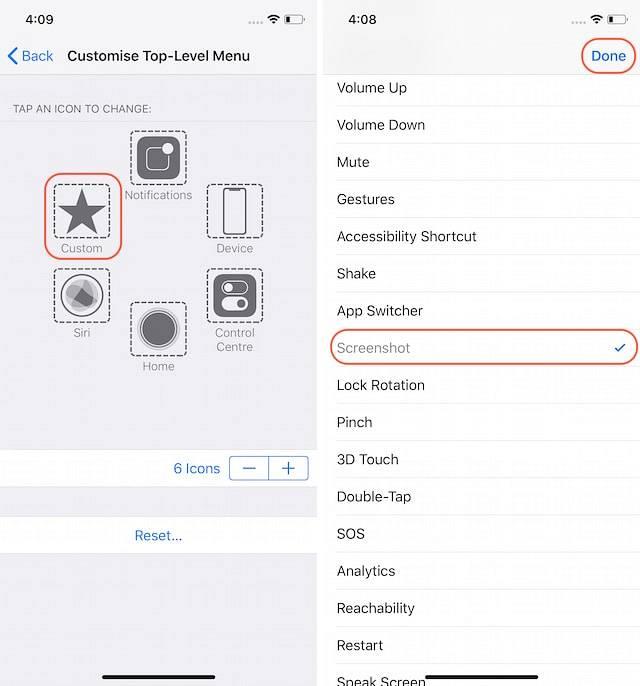
5. För att ta en skärmdump, först tryck på AssistiveTouch-knappen och tryck på alternativet med namnet 'Screenshot' för att ta en skärmdump.
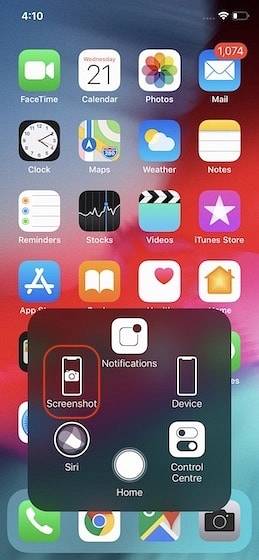
SE OCH: Hur man tar en skärmdump i macOS Mojave
Fånga och kommentera skärmdump som ett proffs på iPhone
Det avslutar vår korta handledning om hur man tar en skärmdump på iPhone. Jag har försökt att inkludera alla detaljer som behövs för att enkelt ta, kommentera och dela skärmdumpar. Släpp dina tankar i kommentarerna och låt oss veta om du har några förvirringar eller om du känner till andra sätt att ta skärmdumpar på en iPhone.
 Gadgetshowto
Gadgetshowto



