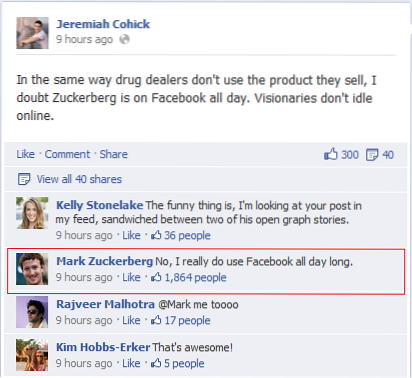Chromebooks är ganska enkla enheter och du skulle inte ha fel när du säger att Chrome OS-plattformen bara är Chrome-webbläsaren som körs i en stationär miljö. Det ger dock en del söta funktioner, men om det finns en sak som vi inte gillar, är det faktum att du måste ange ditt Google-kontolösenord varje gång du vill använda enheten. Visst, det gör enheten säker men att ange ditt lösenord varje gång kan vara besvärligt. Tja, om du råkar äga en Android-smartphone finns det en lösning. Ja, du gissade rätt, du kan låsa upp din Chromebook med din Android-enhet.
Googles Smart Lock-funktion låter dig låsa upp din Chromebook via din Android-enhet, men innan vi guidar dig om hur du kan ställa in den här är några saker du behöver veta:
Några förutsättningar
- Din Android-enhet ska köras på Android 5.0 Lollipop eller senare.
- Din Chromebook ska köra Chrome OS v40 eller senare och bör ha Bluetooth.
- För att låsa upp din Chromebook från din Android-enhet bör båda enheterna vara i närheten. För att vara mer specifik bör din Android-enhet vara inom 100 fot från Chromebook.
- Smart Lock-funktionen är inte tillgänglig för Google Work / Apps-konton.
- Du bör ha samma Google-konto på din Chromebook och Android-enhet.
Para ihop din Chromebook och Android-enhet via Bluetooth
Googles Smart Lock-funktion kräver att din Chromebook och Android-enhet är ihopparade via Bluetooth. Så innan du ställer in Smart Lock måste du först para din Android-enhet till din Chromebook via Bluetooth. Så här gör du det:
1. Gå till statusområdet på din Chromebook och klicka på Bluetooth-alternativet. Klicka här på “Aktivera Bluetooth“.
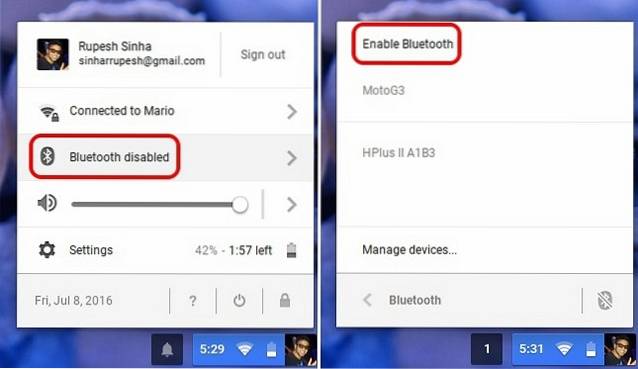
2. Också, aktivera Bluetooth på din Android-enhet och göra den synlig för andra enheter. Gå sedan vidare till Chrome OS-inställningar-> Visa avancerade inställningar och i Bluetooth-avsnitt, knacka på "Lägg till en enhet“.
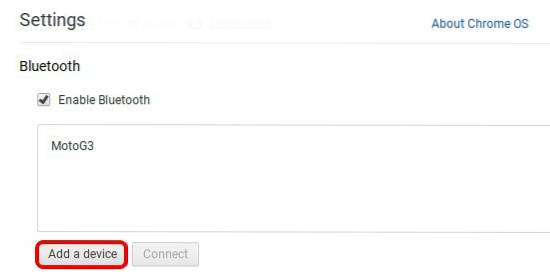
3. Du bör sedan hitta din Android-enhet i Bluetooth-sökningen. Välj enheten och klicka på “Ansluta“.
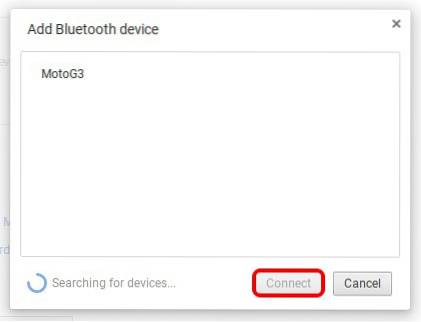
4. Sedan bör en uppmaning dyka upp på din Android enhet med lösenordet, tryck på “Par“.
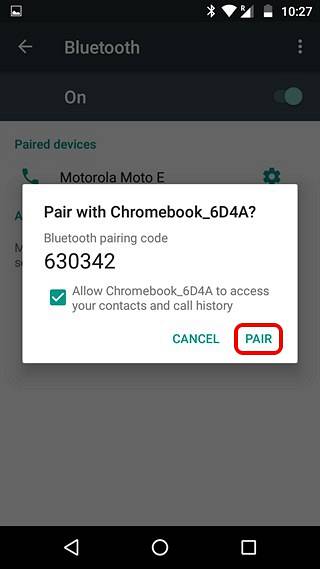
5. Välj "Acceptera”På din Chromebook och båda enheterna kopplas ihop.
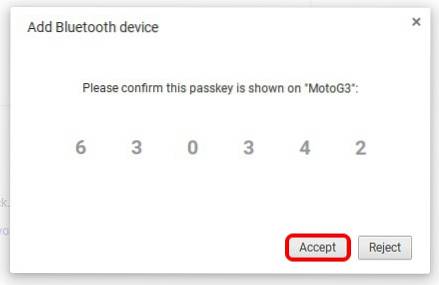
Ställ in Smart Lock på Chrome OS och Android
1. För att använda Smart Lock måste du aktivera först ett lås på din Android-enhet. Så gå till Inställningar-> Säkerhet-> Skärmlås och ställa in ett mönster, en PIN-kod eller ett lösenord. Därefter visas alternativet Smart Lock aktiverat.
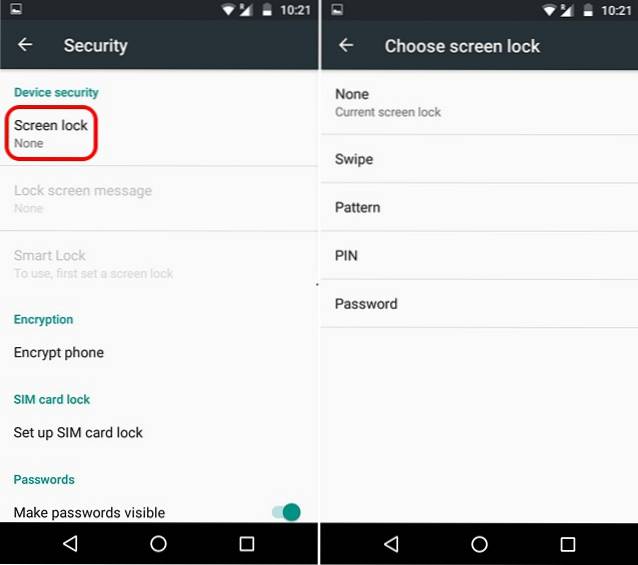
2. När du är klar, gå vidare till Chrome OS-inställningar-> Visa avancerade inställningar och i ”Smart Lock för Chromebook (Beta)”, Klicka på“Uppstart“.

3. Du måste då ange ditt Google-lösenord för att börja ställa in Smart Lock. När du har angett bör Smart Lock-installationen starta. Klicka här på “Hitta min telefon“.
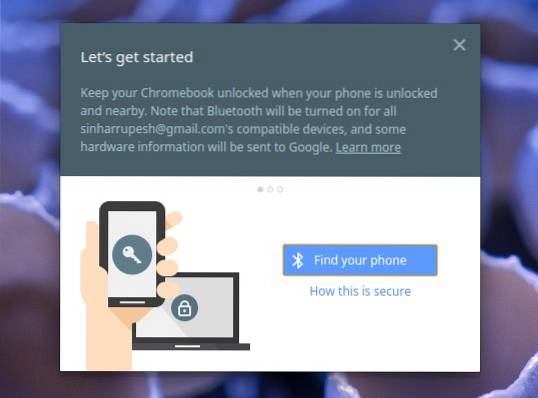
Notera: Din Android-enhet och Chromebook ska vara anslutna till internet och ha Bluetooth aktiverat.
4. När din telefon hittas klickar du på “Använd den här telefonen“.
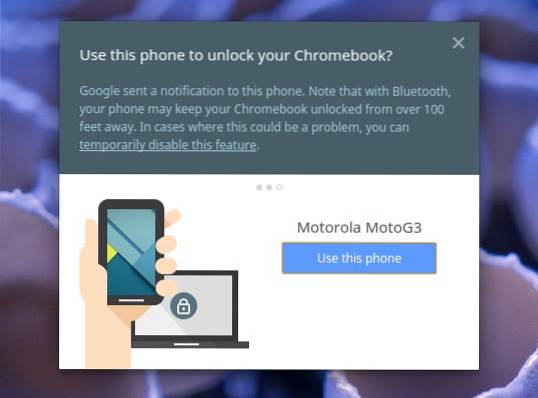
5. När du är klar kommer Smart Lock att ställas in mellan din Chromebook och Android-enhet. Du kommer också att se en avisering på din Android-enhet som tyder på att Smart Lock har konfigurerats. Du kan klicka på “Testa”På din Chromebook för att ge Smart Lock en snurr. Om du har andra Chromebooks som använder samma Google-konto kan du låsa upp dem också med Smart Lock eftersom inställningarna synkroniseras.
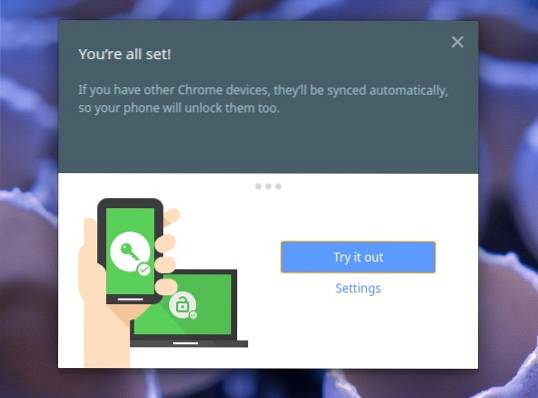
6. Det är det, du ser då en låsknapp förutom ditt konto på inloggningssidan och när du låsa upp din Android-enhet, låsikonen låses upp och du kan klicka bara på fotot för att logga in.
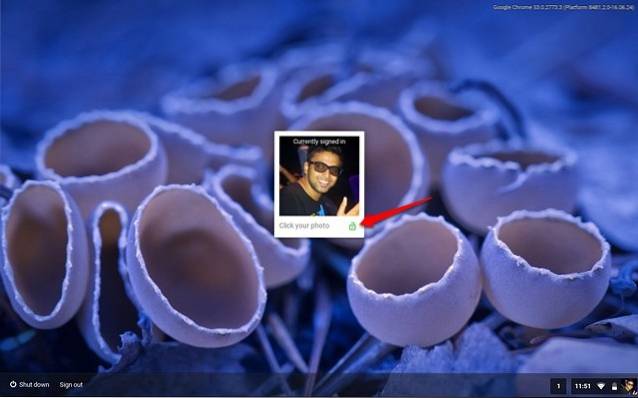
Varje gång du låser upp din Chromebook via din Android-enhet får du det ett meddelande som säger "Chromebook upplåst" på Android. Enkelt, eller hur??
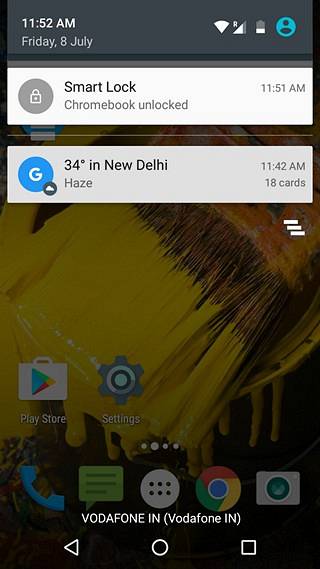
Om Smart Lock inte fungerar bör du starta om din Chromebook och Android-enhet. Du kan också prova att para ihop dem och para ihop dem igen för att åtgärda eventuella problem. Om du vill stänga av Smart Lock kan du gå till Chrome OS Settings-> Visa avancerade inställningar och i avsnittet "Smart Lock for Chromebook (Beta)" klickar du på "Stäng av".
SE OCH: 6 appar för att låsa upp Mac med iPhone
Lås upp din Chromebook med din Android-enhet med Smart Lock
Om du har ett komplicerat lösenord för dina Google-konton kommer du att älska Smart Lock-funktionen eftersom att ange ditt lösenord om och om igen kan bli besvärligt. Så ställ in Smart Lock mellan din Chromebook och Android-enhet för att göra upplåsning av Chromebook mycket enklare. Låt oss veta om du står inför några problem, vi hjälper dig gärna. Ljud av i kommentarfältet nedan.
 Gadgetshowto
Gadgetshowto