Det är den tiden på året när Google är nästan överallt. Mountain View-jätten hade meddelat Android P Beta på scenen idag på Google I / O och gjordes tillgänglig för nedladdning för många enheter. Medan många nya tillägg och ändringar har framkommit med Android P, är en av de viktigaste nya tilläggen den gestbaserade navigationen i Android P. Tja, om du är någon som vill prova det men inte är helt säker hur man använder det, läs vidare, eftersom vi visar dig exakt hur du använder gestnavigering i Android P:
Använd gestnavigering i Android P
Notera: Jag testade följande metod på min Google Pixel 2 XL som kör Android P Developer Preview 2. Metoden ska förbli densamma för alla andra enheter som kör Android P Developer Preview 2. Dessutom säger det sig självt att Gest Navigation bör vara aktiverat på din Android P-enhet. Om inte, läs vår guide här om hur du aktiverar gestnavigering i Android P.
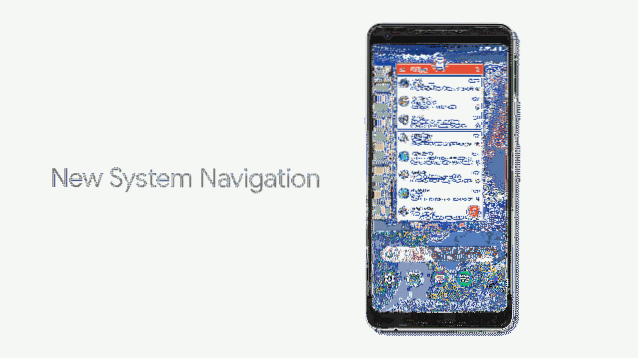
-
Gå till hemmet
P-piller i gestfältet i sig är din hemknapp och beter sig på exakt samma sätt som hemknappen i standardnavigeringsfältet. Tryck bara på pillerikonen för att gå tillbaka till startfönstret på din Launcher.
-
Öppna applådan
För att öppna App-lådan, svep uppåt på hemknappen och fortsätt svep för att öppna applådan. Alternativt, Du kan också trycka på hemknappen och svepa upp igen för att öppna applådan. Observera att detta bara fungerar på Pixel Launcher som förinstalleras på Pixel-enheter.
-
Gå in i Multitasking View
Med Android P heter din senaste appskärm nu Multitasking View. Svep uppåt på hemknappen för att komma in i multitasking-vyn. En gång här kan du svep åt vänster och höger på skärmen för att flytta listan, och tryck på på skärmen för att välja appar. Dessutom kan du svepa upp för att ta bort appar från listan.
-
Byt till senaste appar
Om du kommer in i Multitasking View är det lite besvärligt att bläddra igenom dina senaste appar, det finns också en alternativ metod. Dra enkelt åt höger på hemknappen (pillerikonen) och håll för att bläddra långsamt mellan appar och släpp för att öppna mittappen.
-
Byt till den tidigare appen
Med den senaste knappen nu borta finns det inte mer dubbeltryck för att växla till den tidigare appen. Med Android P är det ändå ganska enkelt att byta till den tidigare appen. Svep bara åt höger på hemknappen snabbt och släpp för att bara byta till föregående app.
-
Tillbakaknapp
Till skillnad från det vanliga navigeringsfältet visas bakåtknappen i den nya gestbaserade navigationen när du är i en app eller vy som kan använda en bakåtknapp. Tillbaka-knappen visas automatiskt till vänster om hemknappen där du är van att se den.
SE OCH: Så här aktiverar du gestnavigering i Android P
Njut av den nya gestbaserade navigationen i Android P
Google tror att den nya gestnavigeringen kommer att göra det lättare att använda telefonen, särskilt eftersom skärmarna blir högre för varje dag som går. Detta är också anledningen till att de senaste apparna läggs ut horisontellt nu. Tack vare den nya pillerliknande hemknappen har gestnavigering implementerats i Android P, och mina första intryck av den är ganska trevliga. Men vad tycker du om gestnavigering i Android P? Dela med oss av dina erfarenheter och eventuella frågor i kommentarerna nedan.
 Gadgetshowto
Gadgetshowto



