Den grundläggande förutsättningen för persondatorn är att göra användarens liv enklare. Men de vardagliga och repetitiva datoruppgifterna, som att sortera och flytta filer från nedladdningsmappen, gör exakt motsatsen. De saktar ner oss och distraherar oss. Lyckligtvis finns det applikationer som hjälper oss att automatisera dessa uppgifter i bakgrunden och låta oss fokusera på vad som är viktigt. För Mac-användare är Hazel det bästa av det gänget.
Hasselregler är inte avsedda att brytas
Hazel är en fönsterruta för Mac-system som tittar på en mapp och utför specifika åtgärder varje gång vissa uppsättningar villkor uppfylls. Du kan lägga till så många mappar, villkor och åtgärder som du vill. Lägg till möjligheten att köra skript till det och du har obegränsade möjligheter till vad du kan uppnå med Hazel.
För att börja använda Hazel måste du skapa regler. Öppna Hazel i Systeminställningar och lägg till en mapp att titta på i den vänstra rutan.
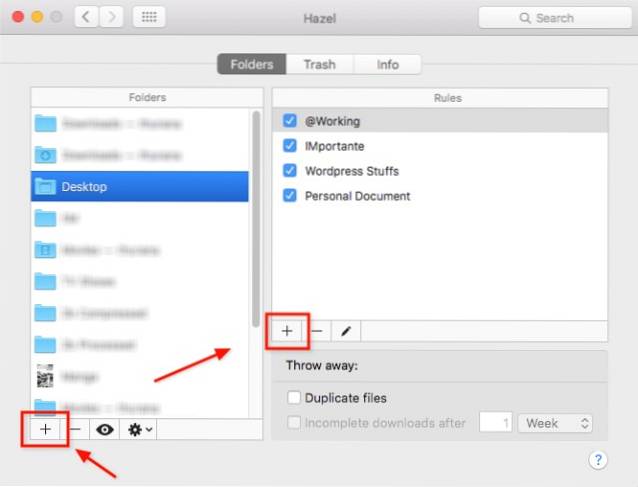
Lägg sedan till medan du väljer den mappen Regler till höger. Regler listas i ordning efter betydelse, den första regeln i listan körs före den andra, och så vidare. Så om du vill köra A före B, sätt A ovan B i listan. Du kan dra och släppa dem för att skapa ordern.
Att skapa grundläggande regel bör vara tillräckligt enkelt:
- Ge regeln ett namn.
- Ställ in Betingelser (och Kapslade förhållanden genom att hålla Alternativ när du klickar på Plus knapp).
- Ställ in Insatser att göra när villkoren är uppfyllda.
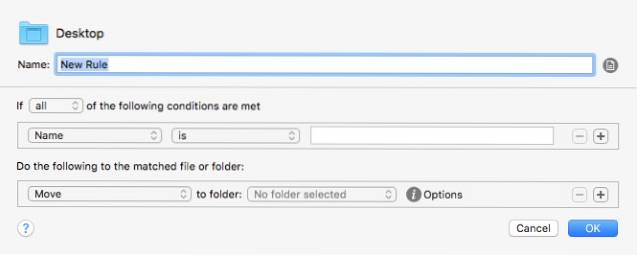
För att skapa liknande regler kan du duplicera en annan befintlig regel och ändra innehållet.
Dykar djupt i submappar
En av Hazels coola funktioner är dess förmåga att titta på undermappar. I stället för att lägga till tio mappar i mapp A till Hazel och skapa liknande regler för var och en av dem kan du till exempel skapa huvudregler för mapp A och be Hazel att tillämpa dessa regler på alla undermappar i mapp A.
För att göra det, lägg bara till en regel för att titta på undermappar högst upp i Regellistan för mapp A. Stegen är:
- Skapa en regel och ge den namnet "Se undermappar" eller något liknande.
- Ställ villkoret till: Snäll - är - mapp
- Ställ in åtgärden till: Kör regler för mappinnehåll
- Sätt den regeln högst upp.
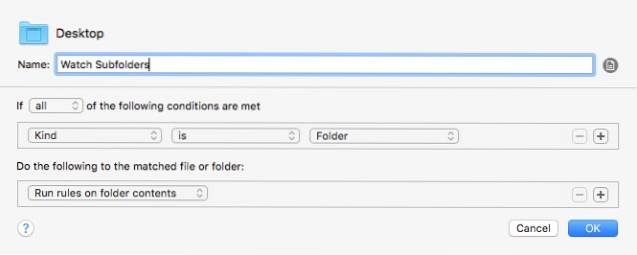
Därefter kommer alla regler som du lägger till i mapp A att tillämpas på alla mappar i den.
Lägga till Super Power med Spotlight och Scripts
För att skapa mer avancerade regler tillåter Hazel användare att integrera Spotlight och skript till dess regler.
När du redigerar en regel kan du använda Spotlight-attribut i regelens tillstånd genom att gå längst ner i listan och välja Övrig.
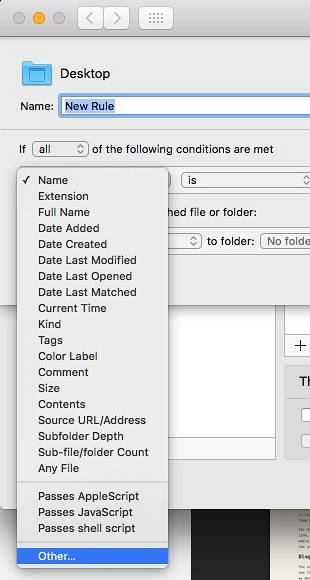
Listan över Strålkastare attribut dyker upp. Du kan välja en av dem för att vara villkoret.
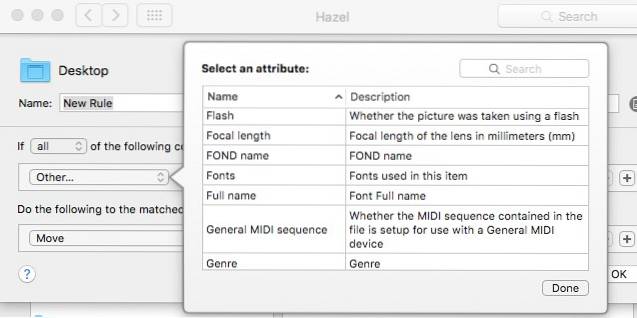
Du kan till exempel ställa in villkoret för att vara giltigt om objektet använder Verdana-teckensnitt.
Spotlight-stöd innebär att du kan använda allt som kan identifieras av Spotlight som ett villkor - och det täcker nästan allt.
Medan Spotlight-attribut går till villkoren, skript stöd tillhör åtgärdsdelen. Du kan använda Apple Script, Java Script, Shell Script och Automator Workflow. Översättning: du kan be Hazel att göra nästan allt som din Mac kan göra.
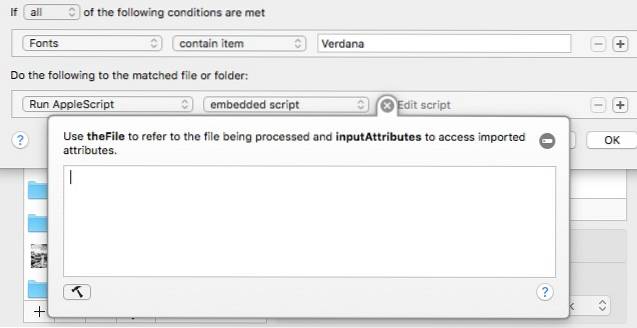
För att lägga till ett skript, välj ett av skriptstödet i listrutan och använd ett färdigt skript eller kompilera det direkt i Hazel.
Smyga i flera exempelregler
Användning av Hazel bör skräddarsys efter individuella behov. Men här är några exempel på min personliga användning för att visa dig möjligheterna. Se detta Hazel-forum för fler fallstudier.
1. Hantera skrivbords- och nedladdningsmapp
Både Skrivbord och Nedladdningar mappen är de praktiska platserna att släppa allt, och de kan vara röriga på nolltid. Du kan använda Hazel för att sortera deras innehåll och flytta filerna till lämplig plats automatiskt.
Du vill till exempel flytta nedladdade TED-filmfiler från mappen Nedladdningar till mappen TED Talks i mappen Filmer. Här är stegen för att skapa regeln:
- Lägg till mappnedladdningar i listan.
- Medan nedladdningsmappen är vald, lägg till en regel i den högra rutan.
- Ge regeln ett namn.
- Under Betingelser, uppsättning Kind - is - Film och Käll-URL / adress - är - http://the_root_source_address_of_the_video.com/
- För att ta reda på källadressen, Högerklicka på en av filmerna från Finder och välj Få information (eller välj och använd Kommando + jag).
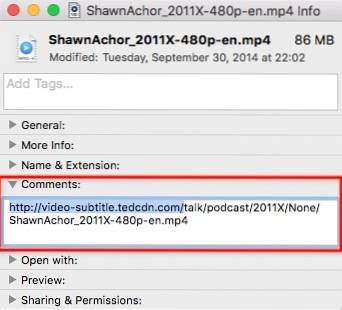
- Varje TED-video har olika nedladdningsadresser men samma rotkälla. Använd inte hela adressen.
- Under Insatser, uppsättning Flytta - till mapp - TED-samtal. Du kan ställa in en annan målmapp om du vill.
- Du kan också lägga till fler åtgärder, till exempel Lägg till taggar och Visa avisering.
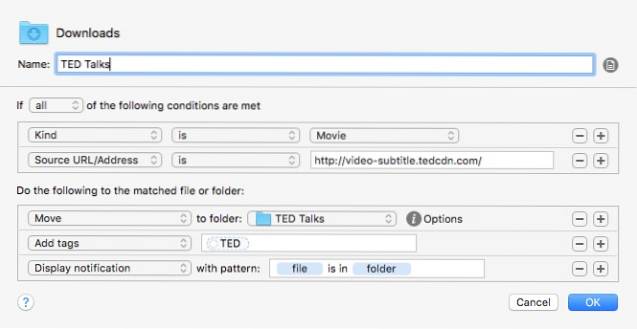
För att göra liknande saker till olika typer av filer, skapa andra regler. Du kan duplicera dessa regler och ändra villkoren och åtgärderna eller skapa liknande regler för olika mappar.
2. Bearbeta skärmdumpar
Jag tar många skärmdumpar för mitt skrivande. Innan jag använde Hazel tog jag skärmdumpar, beskära / ändra storlek på dem till önskad storlek, kommentera dem, optimera dem för webben och flytta dem till en viss mapp enligt deras projekt. Det är en mycket tidskrävande process.
Hazel kan inte ta över alla steg, men det kan säkert effektivisera dem. Men först ställde jag in ett nytt arbetsflöde för att stödja Hazel:
- Jag måste fortfarande ta skärmdumparna. Jag använder en dedikerad app för att få skärmdumpar inom den önskade storleksgränsen.
- Jag måste också fortfarande kommentera bilderna med rutor, pil och text efter behov.
- Men nu lade jag till ett extra steg när jag sparar bilden. Jag lägger till en märka relaterade till projektet. Till exempel kommer skärmdumpar för projekt A att märkas "A", projekt B kommer att märkas "B", projekt Beebom kommer att märkas "Beebom", etc. Jag har också ställt in en särskild mapp för att spara alla skärmdumpar.
Nu är det här Hazel sparkar in. Jag skapar två regler för mappen skärmdumpar. De första regeln är att optimera bilden:
- I Betingelser:
- Snäll - är - bild - klart nog
- Taggar - innehåller inte - optimerade - för att se till att Hazel endast bearbetar ooptimerad bild.
- Senast ändrat datum - är senast - 1 timme - så att regeln inte tillämpas på gamla skärmdumpar.
- I Insatser:
- Öppen - med applikation - ImageOptim - det här är applikationen för att optimera bildstorleken i bakgrunden.
- Lägg till taggar - optimerad - att berätta för Hazel att den här bilden har optimerats.
- Visa meddelande - fil, tid - detta är valfritt.
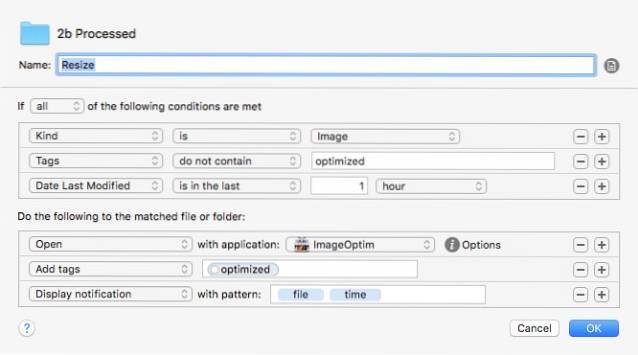
De andra regeln är att flytta de optimerade bilderna till rätt mapp. Skapa så många varianter av andra regeln som du behöver, var och en justerad för att passa ett visst projekt.
- I Betingelser:
- Snäll - är - bild
- Taggar - innehåller taggar - optimerade, Beebom - för att se till att regeln endast tillämpas på optimerade bilder tillhör Beebom-projektet.
- I Insatser:
- Flytta - till mapp - Beebom-projekt
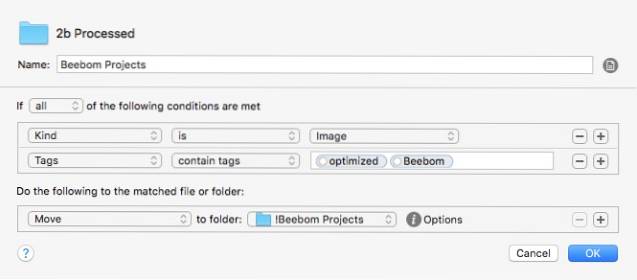
Kombinationen av dessa två regler säkerställer att alla bilder jag sparar från skärmdumpsprogrammet kommer att vara optimerade och redo i projektmappen utan att jag behöver göra något annat.
3. Nedladdningar för fjärrutlösning
Den här är enkel och rolig. Om du arbetar med flera datorer, till exempel en hemma och en på kontoret, kan du ställa in din kontorsdator för att ladda ner en fil som du hittar på din hemdator. Men vi behöver hjälp från Dropbox (eller Google Drive).
Kopiera och klistra in nedladdningslänken i en textfil på din hemdator. Spara sedan dokumentet med ett unikt namn (t.ex. 2bdld) i en Dropbox-mapp (t.ex. lista över nedladdningar).
Skapa en Hazel-regel på kontorsdatorn som tittar på mappen "Lista över nedladdningar" i Dropbox. Ställ in regeln för att öppna 2bdld-textfilen utan nedladdade med hjälp av en nedladdningshanterare som kan acceptera URL-inmatning från en textfil. De flesta nedladdningshanterare kan göra det.
Lägg till ytterligare en åtgärd i regeln för att märka anteckningen: laddas ned när nedladdningshanteraren öppnar den. Denna åtgärd är att se till att en textfil öppnas bara en gång.
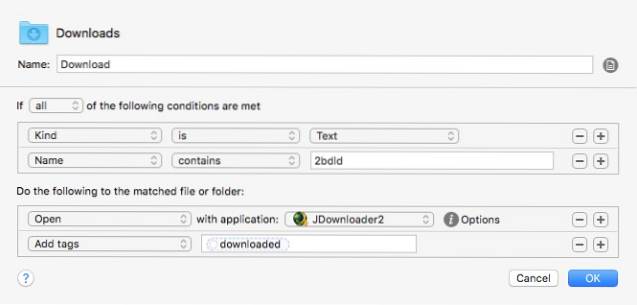
För att hålla mappen ren kan du skapa en annan regel för att radera textfiler som är äldre än en dag.
4. Registrera räkningar i Evernote
Ibland betyder det att leva pappersfritt att du flyttar dina rör från den verkliga världen till den digitala världen. Men du kan skicka dina digitala räkningar till Evernote med Hazel och AppleScript.
Skapa en regel för att titta på mappen där du håller alla dina digitala räkningar. Ange villkoren för att matcha den typ av räkningar som du vill spara. Till exempel, om din kabel-TV: s räkningar är PDF-dokument från XYZ Co., ställ in villkoren så att de endast fungerar för PDF-filer från XYZ Co.
Lägg sedan till det här skriptet i åtgärdsfönstret:
berätta för applikationen “Evernote”
Aktivera
skapa anteckning från filen filanteckningsboken "Notebook_Name" taggar "Tag_Name1", "Tag_Name2", "Tag_Name3", "Tag_Name4"
slut berätta
Se till att Notebook_Name och alla Tag_Names redan har skapats i Evernote.
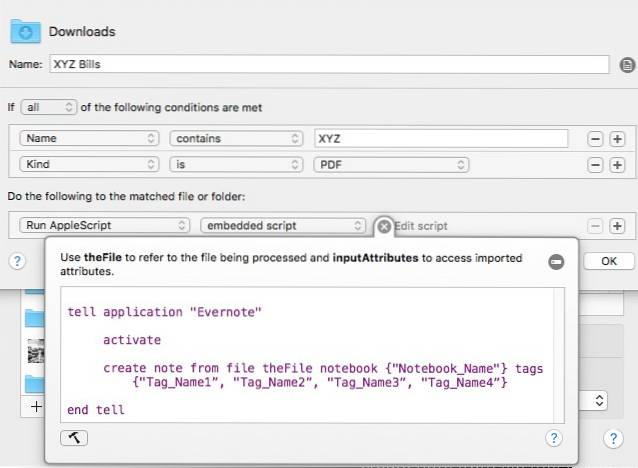
Du kan skapa så många varianter av denna regel som du behöver för andra faktureringar eller andra dokument.
5. Spara och sortera e-postbilagor i Mac-mappar
Vad händer om dina räkningar kommer via e-post? Kan du filsortera dem i Evernote utan att lyfta ett finger? Absolut, med lite hjälp från Dropbox, Gmail och IFTTT.
- Skapa först en filterregel i Gmail så att alla fakturerings-e-postmeddelanden från XYZ med bilagor kommer att märkas "Fakturering" (eller någon annan etikett du väljer.
- Skapa sedan det en mapp i Dropbox kallas "Billings" (eller något annat namn du väljer). Du kan använda befintlig Dropbox-mapp för detta ändamål.
- Skapa en IFTTT-regel för att ansluta Gmail till Dropbox. Ställ in den för att spara e-post med etiketten "Billings" i Dropbox "Billings" -mappen.
- Tillämpa tipsen från nummer 4 ovan i den här mappen.
Dessa fem exempel är bara toppen av isberget om vad du kan göra med Hazel. Jag hoppas att du kan se att din automatiseringshorisont är så långt din fantasi kan gå.
SE OCH: 15 Chrome-tricks för att öka din produktivitet
Använder du Hazel? Dela dina favoritregler för Hazel i kommentaren nedan.
 Gadgetshowto
Gadgetshowto



