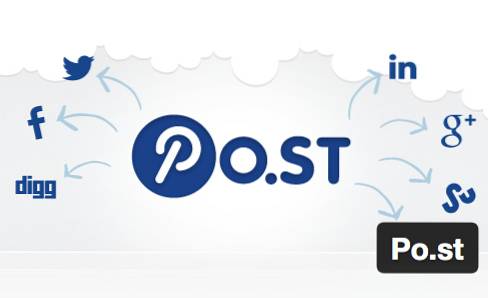Av de många saker vi använder våra datorer för kräver många att vi arbetar med ett varierat utbud av digital information, allt från anteckningar till ljudklipp till sparade webbsidor. Och oftare kan inte (och gör) det att bli lite besvärligt att organisera denna spärr av innehåll.
Det är här anteckningsapplikationer, som extremt imponerande Microsoft OneNote, komma till spel. Vill du veta mer? Läs vidare för att ta reda på hur du använder OneNote och se hur det kan hjälpa dig att hantera ditt digitala arbetsflöde bättre.
Vad är OneNote? Och varför du borde använda den?
I de mest grundläggande termerna kan OneNote helt enkelt kallas en digital notering-applikation. Men den definitionen gör det knappast någon rättvisa, med tanke på det omfattande utbudet av kraftpaketfunktioner som den använder. En anteckning hjälper dig att samla nästan vilken typ av digital information som helst (t.ex. text, bilder, filer, ljud- och videoklipp, teckningar, sparade webbsidor) och hantera och organisera den effektivt. Inte bara det, OneNote låter dig dela och samarbeta om innehållet med andra, vilket gör det till ett viktigt produktivitetsverktyg.
Så oavsett om du är en student som vill ta bättre anteckningar i klassen, eller en författare som letar efter idéer om din nästa roman / kolumn, eller bara om någon som har mycket digital information att hantera, borde du använda OneNote.
Notera: Även om OneNote finns tillgängligt på en mängd olika plattformar är skrivbordsapplikationen utan tvekan den mest funktionsrika. Av denna anledning är den här artikeln baserad på skrivbordsversionen av själva OneNote.
Grundläggande struktur
Det finns många saker som gör OneNote förmodligen till den mest funktionsbelastade anteckningsprogramvaran där ute. Och en av dem är att den är modellerad efter en faktisk fysisk anteckningsbok, eller mer lämpligt, en samling bärbara datorer.
Det är rätt! OneNote är i grunden uppdelad i primära komponenter, kallade Bärbara datorer, och varje anteckningsbok består vidare av individuellt hanterbar, färgkodad Avsnitt. I sin tur har dessa sektioner flera Sidor.
- Enskilda sidor i ett avsnitt kan nås via den vertikala sidlistan till höger, medan en sektion kan nås genom att klicka på dess horisontella flik.
- Högerklicka på en sida eller sektionslista ger tillgång till relevanta ytterligare alternativ (t.ex. flytta eller kopiera sidinnehåll, slå samman olika sektioner) via snabbmenyer.
- Sökfältet till höger låter dig hitta nästan vilken information som helst i dina anteckningar på bara några sekunder, vilket visar resultat i realtid.
För en bättre förståelse, ta en titt på skärmdumpen nedan och illustrera hur OneNote kan hjälpa en student att hantera viktiga examensfrågor bättre.
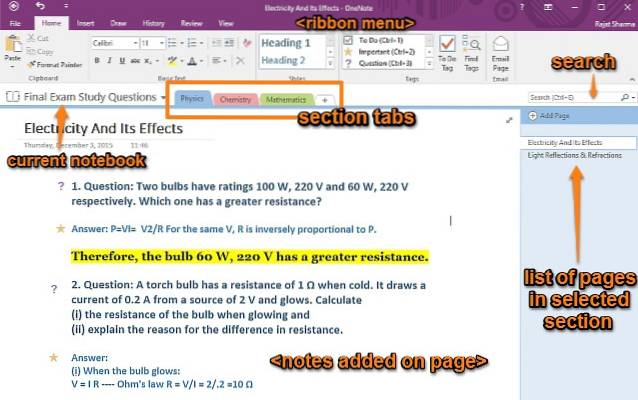
I det här fallet heter en anteckningsbok Slutliga examensfrågorhar skapats med färgkodade sektioner för olika ämnen (Fysik, kemi och matematik). Slutligen har varje avsnitt flera sidor, och varje sida har frågor och svar från ett specifikt kapitel (t.ex.. El och dess effekter) för det valda avsnittet (ämne).
Komma igång med OneNote
Skapa anteckningar
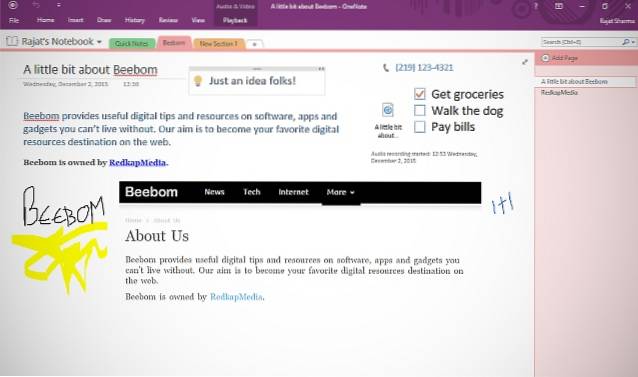
Praktiskt taget alla typer av digital information kan läggas till OneNotes anteckningsböcker och sidor och på alla sätt tänkbara. Du kan kopiera och klistra in text, bilder etc. (med eller utan formatering) var som helst, infoga allt från filer till skärmklipp till inspelade ljud- / videoklipp och till och med rita / skriva frihand. För att komma igång skapar du helt enkelt en anteckningsbok (eller använder standard med ditt namn), navigerar till en av avsnitten / sidorna och klickar för att börja skriva. Eller ännu bättre, kopiera och klistra in nästan vad som helst. Så enkelt är det!
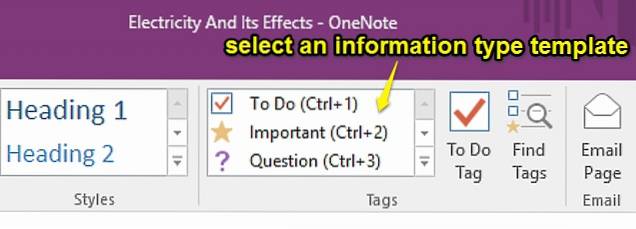
Utöver det har OneNote också dussintals standard mallar för informationstyp (Att göra-listor, adresser, telefonnummer etc.), som kan läggas direkt till via Föra in på menyn menyfliksområdet. Det är värt att notera här att du kan lägga till informationen nästan var som helst i ett avsnitt / sida, som fungerar som en obegränsad tom duk, så det finns ingen fast layout. (Se ovanstående skärmdump). Det betyder också att du är fri att ordna det tillagda innehållet på en sida efter eget tycke.
Delning och samarbete
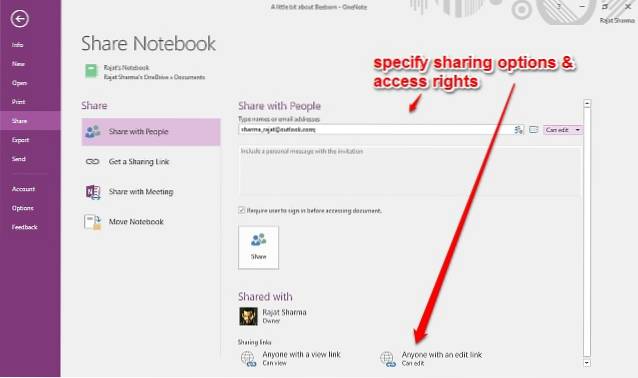
Effektivt samarbete är avgörande för arbetsflödet i alla organisationer, oavsett om du arbetar med små rapporter eller hanterar stora projekt. Detta är anledningen till att OneNote kommer med helt solida delningsfunktioner, vilket gör det möjligt för flera personer att arbeta på anteckningar i realtid. För att komma åt delnings- och samarbetsalternativen, gå helt enkelt till Arkiv> Dela. Här kan du bjuda in andra användare att samarbeta i dina anteckningar, antingen via e-post eller via unika delnings-URL: er. Som ägare av de anteckningar som delas kan du också tilldela visnings- / redigeringsbehörigheter för de andra användarna och till och med aktivera / inaktivera delningslänkar med ett klick.
Spara och synkronisera anteckningar

OneNote sparar regelbundet ditt arbete automatiskt, varje gång det finns några ändringar, synkroniseras det med Microsoft-kontot (förutsatt att nätverksanslutningen finns där) du är inloggad med. På så sätt förblir alla dina OneNote-anteckningsböcker säkra och sunda i ditt OneDrive-molnlagring tack vare OneNotes integration med detsamma. Så du behöver inte spara dina anteckningar manuellt då och då. Men bara om du vill starta synkroniseringen manuellt kan du alltid göra det genom att öppna Arkiv> Info och klicka på Visa synkroniseringsstatus knapp.
Andra anmärkningsvärda funktioner
Så nu vet du att OneNote är en otäck applikation, full av kraftfull innehållssamling och samarbetsförmåga. Men det är inte allt. Faktum är att det finns massor av andra otroligt användbara godsaker packade längs hela dess längd och bredd. Här är några av dem:
Lösenordsskyddade anteckningsbokavsnitt
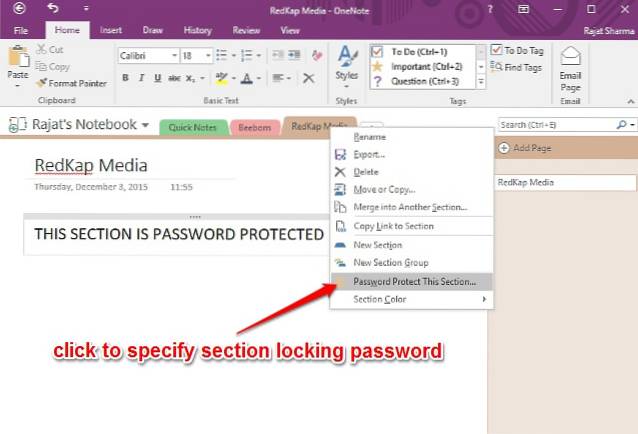
OneNote gör det möjligt att låsa enskilda delar av en bärbar dator med ett användardefinierat lösenord. Detta kan vara mycket praktiskt i situationer när du måste dela / samarbeta på en anteckningsbok med andra användare, men inte vill att de ska få åtkomst till visst innehåll i den. Att göra så, högerklicka på namnfliken i det avsnitt som du vill lösenordsskydda och klicka på Lösenordsskydd detta avsnitt alternativ.
Konvertera handskrivna uttryck till text
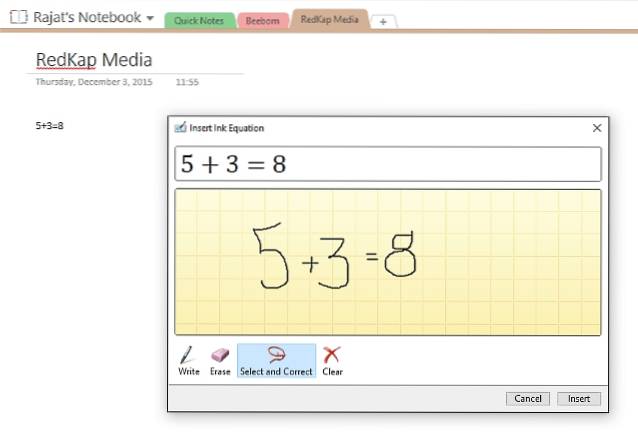
Tack vare de robusta funktionerna för handigenkänning kan du enkelt konvertera ingångar som angetts via enheter som styli / digitizer-pennor till skriven text, om du föredrar den senare. Dessutom fungerar detta för både textinnehåll och matematiska uttryck. Klicka bara på Dra på fliken Menyn menyfliksområdet, få tillgång till Bläck till text och Bläck till matematik alternativ och se magin.
Skapa snabba anteckningar och fäst dem på skrivbordet
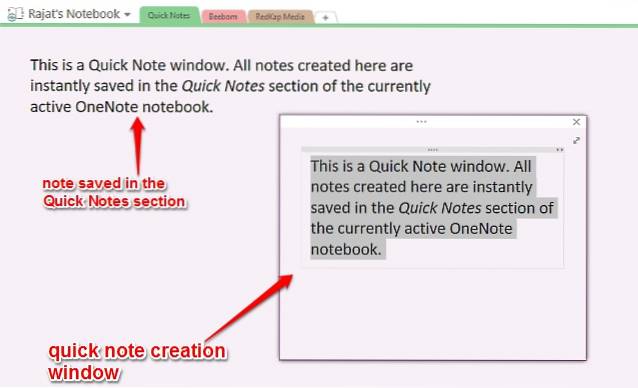
Vill du snabbt skriva ner något, men vill inte gå igenom besväret med att öppna OneNote? Du behöver inte. Slå helt enkelt Windows-tangent + N, och ett popup-fönster med ett förenklat användargränssnitt låter dig komponera en snabb anteckning i en handomgång (The Skicka till OneNote verktyget ska köras i systemfältet för att detta ska fungera). Om du vill anpassa kan du göra det med hjälp av mini-verktygsfältet. Men det bästa är att du kan fästa snabbanteckningar på skrivbordet så att de alltid syns, ungefär som klisterlappar. Alla snabba anteckningar finns under deras namnavdelning, där de sparas.
Skicka e-postmeddelanden direkt till din OneNote
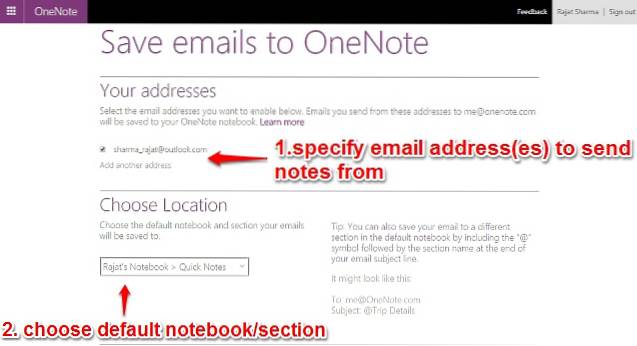
En mycket användbar funktion, introducerad i den senaste OneNote 2016-versionen, låter dig spara innehåll som skickas via e-post från din konfigurerade e-postadress direkt i en av dina fördefinierade anteckningsböcker. För att göra detta måste du först konfigurera en e-postadress under OneNotes online-inställningar. Normalt är detta e-postmeddelandet som är kopplat till Microsoft-kontot du använder för att logga in på OneNote, men du kan också använda vilken annan e-postadress som helst. När detta är gjort skickas allt innehåll från den konfigurerade e-postadressen till [email protected]sparas automatiskt i den OneNote-anteckningsbok som du har angett. Läs mer här.
Spara webbinnehåll med hjälp av Clipper Extension / Bookmarklet
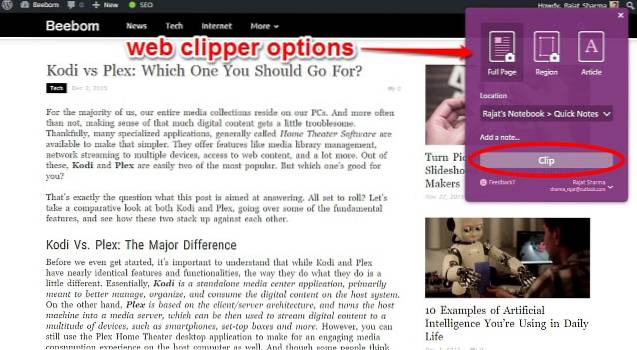
Det händer ofta att du stöter på ett intressant blogginlägg eller till och med en hel webbsida online och vill spara det för senare referens. Med OneNote-webclipper-tillägget (för Chrome) och bookmarklet (för Internet Explorer) gör du det här en promenad i parken. När du väl har installerat dem och loggat in med Microsoft-kontot som är knutet till ditt OneNote-konto handlar det bara om ett klick eller två. Gå till webbsidan du vill spara i OneNote och klicka på tillägget / bokmärket. Webbsidan sparas omedelbart i Snabba anteckningarsektion. Klipparen låter dig även spara utvalda regioner på en webbsida och kan rensa artiklar genom att ta bort extra bilder etc. också.
Kommentera webbsidor i Microsoft Edge och spara dem till OneNote

Gungar det senaste och bästa Windows 10? Då är chansen att du också använder (även om sporadiskt) den helt nya webbläsaren, Microsoft Edge som följer med den. Om så är fallet kommer du att älska OneNote ännu mer. Det beror på att Microsoft Edge låter dig kommentera webbsidor med inbyggd penna och överstrykningspennaverktyg, som sedan kan sparas i OneNote med ett klick. Du kan även klippa utvalda regioner på webbsidor och skriva in skrivna anteckningar på dem var som helst innan du sparar dem i OneNote.
Utöka OneNotes funktionalitet ännu mer genom plugins
Det är uppenbart att OneNote är spetsad med en hel massa imponerande funktioner. Men även om det inte räcker kan du göra det lite mer fantastiskt genom att ladda det med några riktigt coola plug-ins / tillägg. En av dem är Onetastic, ett gratis plugin-program som lägger till massor av funktioner, som makron, kalendervy och mycket mer till OneNote. Och om du inte har något emot att beskjuta lite moolah kan du också kolla in OneNote Gem-samlingen av betalda plug-ins. Vill du ha mer? Ta en titt på några av de presenterade OneNote-apparna. Även om dessa tekniskt inte är plugin-program kan de integreras med OneNote och göra det ännu mer fantastiskt, på ett antal sätt.
Navigera bättre med tangentbordsgenvägar
Du kommer att älska det enorma, otroliga utbudet av kortkommandon som tillhandahålls av OneNote. Nästan allt, från att skapa anteckningar till att använda taggar kan göras via ett par tangenttryckningar. Några av de viktiga kortkommandona listas nedan:
- Ctrl + Skift + M - Öppna ett litet OneNote-fönster för att skapa en sidote.
- Skift + F10 - Ta fram snabbmenyn för alla anteckningar, flikar eller andra objekt som för närvarande har fokus.
- Alt + N, F - Infoga ett dokument eller en fil på den aktuella sidan.
- Alt + = - Starta en matte ekvation eller konvertera markerad text till en matte ekvation.
- Ctrl + 0 - Ta bort alla anteckningsmärken från de valda anteckningarna.
Och det finns många fler. Kolla in den fullständiga listan över OneNote 2016-kortkommandon.
Skapa länkade anteckningar för enklare navigering
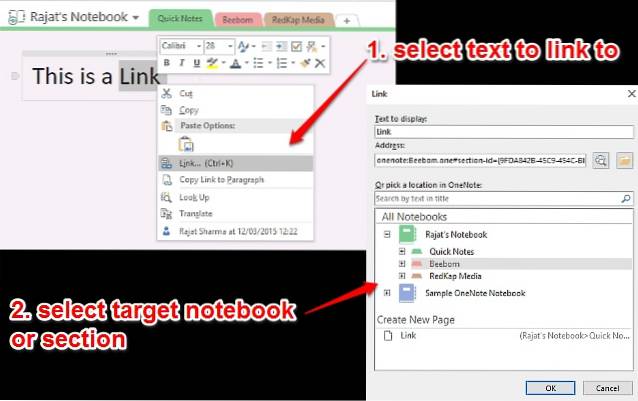
Normalt låter alla moderna textredigerare länka ett visst ord, mening etc. till element som webbadresser och e-postadresser. Men OneNote tar detta ett steg längre genom att låta dig skapa något som heter Länkade anteckningar. I grund och botten betyder det att du kan lägga till vilken text som helst på en anteckningsbokssida och sedan länka den till en annan sida eller sektion i samma eller en helt annan anteckningsbok. Detta gör det enkelt att navigera mellan olika OneNote-underelement och nästan som en webbupplevelse. Att göra detta, välj textblocket att länka, högerklicka på den och välj länkenalternativ. Du kan nu ange vilken sida, sektion, anteckningsbok etc. som ska länkas till denna text. Är det inte så fantastiskt?
Plattforms tillgänglighet
Så fantastiskt som OneNotes påse med produktivitetshöjande funktioner är, kommer det inte att vara till stor nytta om du inte kan skapa / komma åt anteckningar var som helst. Tack och lov säkerställer OneNotes imponerande tillgänglighet på flera plattformar att du kan vara mer produktiv på ditt arbete när som helst och var som helst, oavsett om du är på din dator, din smartphone eller till och med surfar på nätet.
Tillgänglighet: Windows, Mac (skrivbord); iOS, Android, Windows Phone, Windows Store, Amazon Kindle Store (mobil); Web Clipper, Chromebook (webb och andra plattformar).
SE OCH: Topp 10 bästa Evernote-alternativ
Slutsats
Med det oupphörliga flödet av diversifierat digitalt innehåll som vi har att göra med nästan varje dag är det inte alltid lätt att hålla alla de viktiga sparade webbsidor, ljudinspelningar, projektbilder etc. noggrant hanterade och organiserade. Men tack vare Microsoft OneNote och dess otroliga anteckningar och ledningsförmåga behöver du inte riktigt. Och nu vet du, att komma igång med det är inte riktigt så svårt. Så ge det en chans och se hur saker fungerar för dig. Känner du till andra produktivitetshöjande verktyg som liknar OneNote? Glöm inte att nämna dem i kommentarerna nedan.
 Gadgetshowto
Gadgetshowto