Det finns många viktiga komponenter som spelar en viktig roll för framgången för ett företag och effektiv lagkommunikation är en av dem. Under de senaste åren har många onlineverktyg och appar utformats för att hjälpa team att genomföra effektiv kommunikation och samarbete. Med tanke på vikten av dessa verktyg för ett företag har vi presenterat en ultimat guide om ett av de bästa teamkommunikationsverktygen som heter Slack. Det ger en plats för din teamkommunikation som är direkt sökbar och tillgänglig vart du än går. Slack erbjuder olika prissättningsplaner som du kan se här. I den här guiden kommer vi att täcka grundläggande funktioner i slack och se hur vi kan använda den för bättre lagkommunikation. Få Slack för Android och iOS.
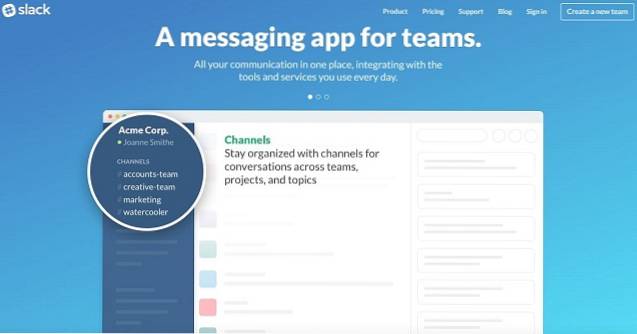
En blick på funktioner i Slack
Innan vi börjar med Slack, går vi igenom dessa funktioner för att få en tydlig uppfattning om vad slack är och hur det kan vara till hjälp.
Omedelbara gruppkonversationer och kanaler
Det bästa med slack är direktmeddelanden som gör att team- eller gruppmedlemmar kan kommunicera direkt och direkt. Lagkonversationer organiseras i form av kanaler som föregås av a #(hashtags). En kanal kan vara generell för teamövergripande kommunikation eller slumpmässig för avslappnad chitchatt och humor. Med respekt för integritet tillåter Slack att skapa privata grupper för att dela känslig information via privata meddelanden som ingen annan utanför gruppen kan se.
Integration med andra verktyg
Medan stöd för över 80 integrationer är Slack ett enkelt sätt att bli av med att ständigt växla mellan appar och arbeta smidigt nästan med alla verktyg och appar du redan använder. Denna integration kommer att leda till att alla meddelanden från integrerade appar och verktyg placeras direkt i din Slack-panel som är lätt att söka.
Enkel och djupgående sökning
Alla meddelanden, filer och aviseringar indexeras och arkiveras automatiskt, så genom att använda en sökruta med en uppsättning användbara operatörer kan du enkelt söka i vilken information eller information som helst när du behöver. Om detta inte räcker kan du till och med söka i filer som Word-dokument, PDF-filer och Google Docs etc..
I synkronisering alltid
Slack gör det möjligt att synkronisera Slacks skrivbordsversion med iOS- och Android-appar från Slack och vice versa. Vilket betyder att vad du än har gjort på skrivbordet kommer att se ut som på din Android- eller iOS-enhet.
Enkel fildelning
Vanligtvis arbetar team på olika filer och här visas kraften i Slack genom att helt enkelt dra och släppa filerna och dela med någon i ditt team. Om du vill dela något dokument från Dropbox, Google Drive eller Box, kopierar du bara och klistrar in länken i Slack och det dokumentet synkroniseras och kan också sökas.
Säker dataöverföring
Oavsett vilka funktioner en app eller ett verktyg erbjuder, är allt värdet noll om korrekt och säker överföring inte garanteras. Slack använder TLS 1.2 och 256-bitars AES för att skydda och säkra data mot eventuella hot.
Börjar med Slack
1. Registrera dig för ett Slack-konto
Som alla andra appar och tjänster, för att börja med slack måste du registrera dig för ett konto.
- Bli Medlem för ett Slack-konto här. Ge den E-postadress du vill registrera dig på och klicka Nästa Du kan också söka och gå med i ett befintligt team på Registreringssidan.
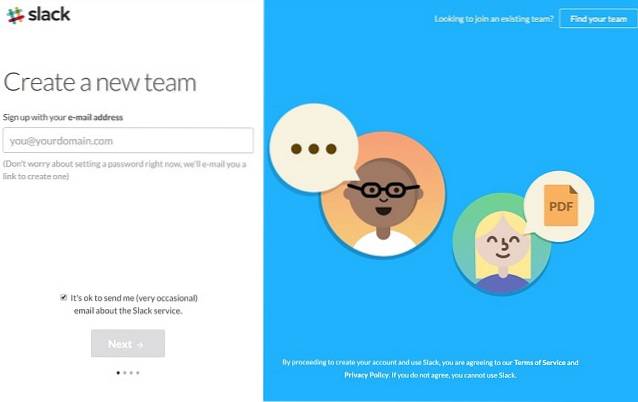
- Nämn namnet på ditt team eller företag som du också kan ändra senare och klicka på Nästa

- Välj en URL-adress för ditt team. Det borde inte finnas redan på Slack. Du och ditt team kommer att använda den här adressen för att logga in. Klicka slutligen på Nästa för att gå vidare.
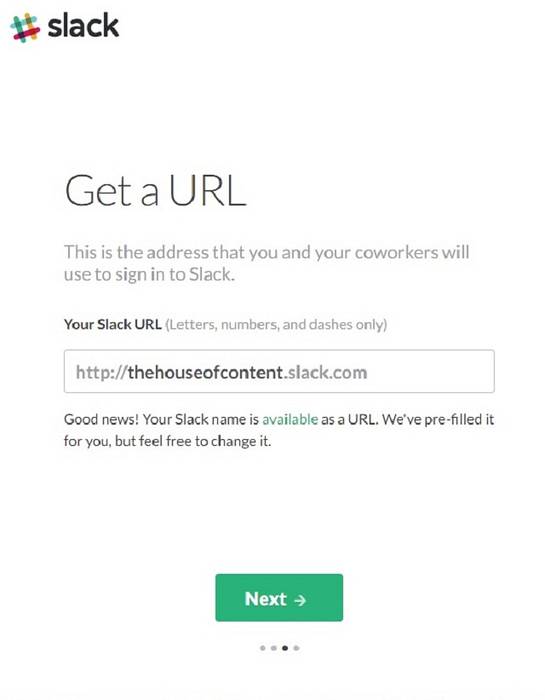
- Välj ett användarnamn som skulle representera dig bland dina kollegor i Slack och klicka Nästa.
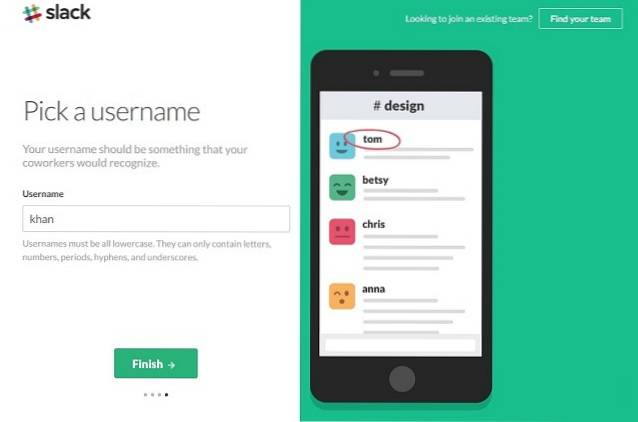
- Bekräfta alla angivna detaljer och avsluta registreringsprocessen genom att klicka på Skapa mitt nya Slack-team.
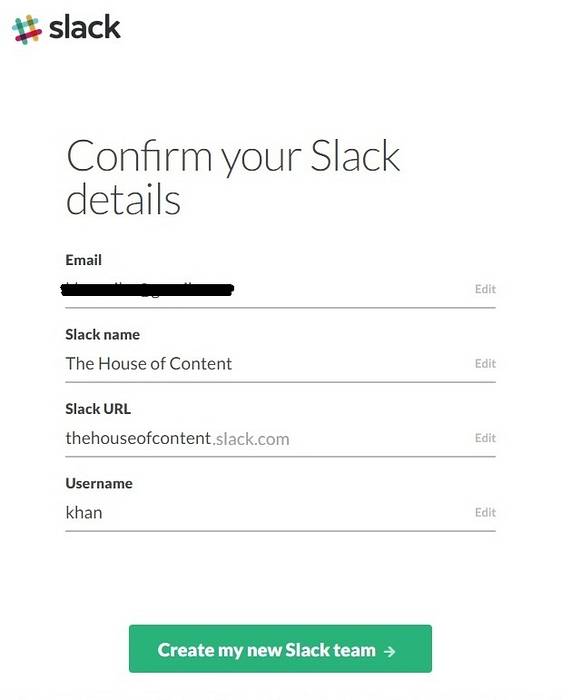
- Du kommer att få ett e-postmeddelande från Slack-teamet snart till Välj lösenord på den angivna e-postadressen. Ställ in ditt nya lösenord för Slack-konto och fortsätt.
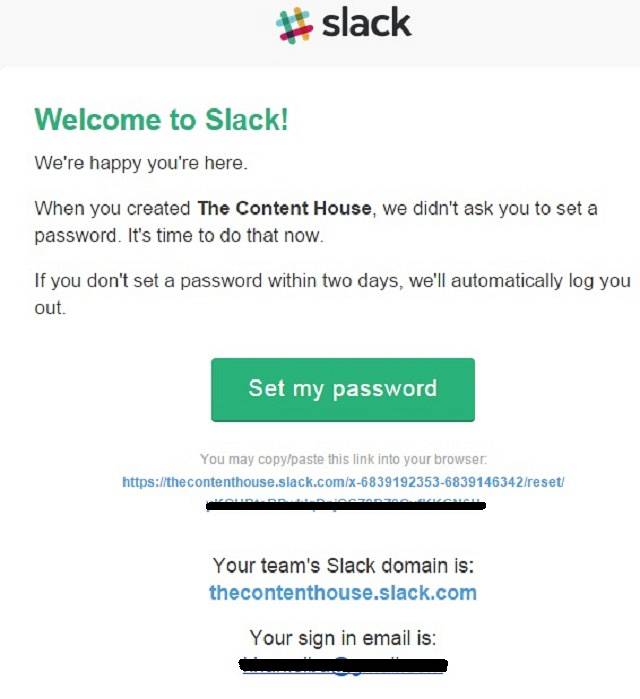
2. Starta Slack för första gången
När du har slutfört ovanstående Registreringsprocess framgångsrikt är det dags att starta Slack för första gången.
- När du väl har ställt in ditt nya lösenord för Slack-konto omdirigeras det till nästa sida. Klicka här på Starta Slack
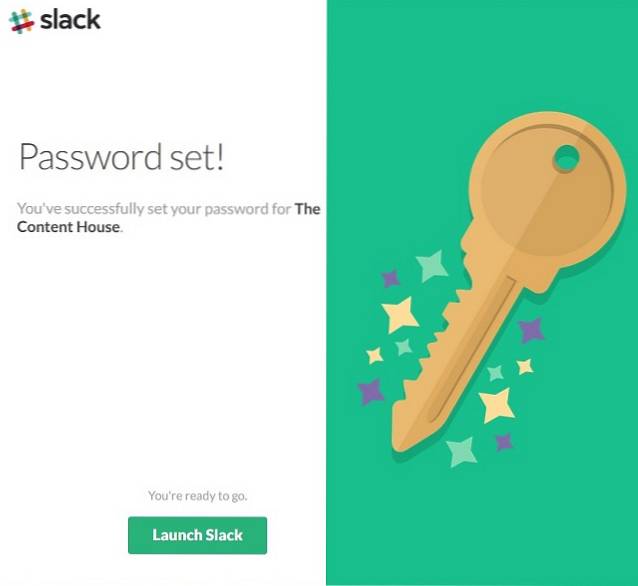
- Efter att du startat Slack når du de välkomstsida.
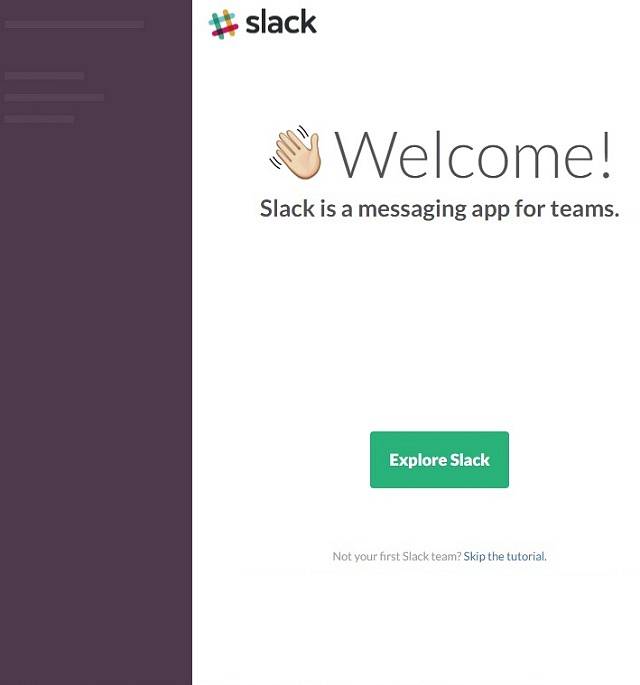
- Klicka på Utforska Slack -knappen och du når till Slackbot vilket kan vara till stor hjälp börja.
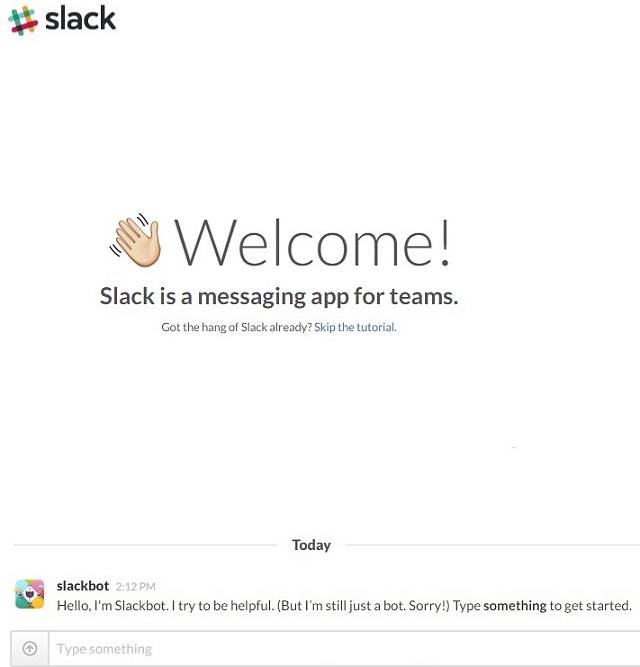
- Om du inte är intresserad av att interagera med Slackbot, Klicka på hoppa över handledning och gå till Slack admin-sida.
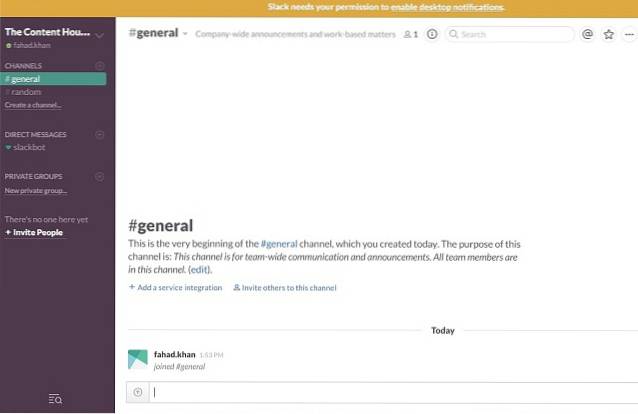
3. Bjud in andra till din slaka sida
Inbjudan dina teammedlemmar att gå med i laget på Slack genom att klicka på +Bjuda folk alternativ till vänster om Slack-panelen.
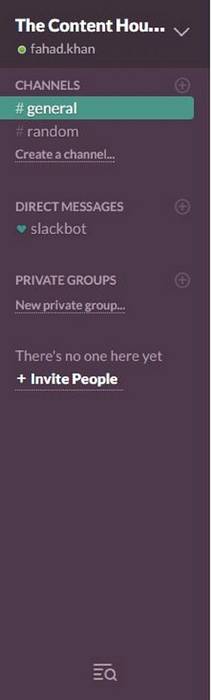
Du kan bjuda in människor som en Full medlem, Begränsad medlem och Enkanalsgäster.
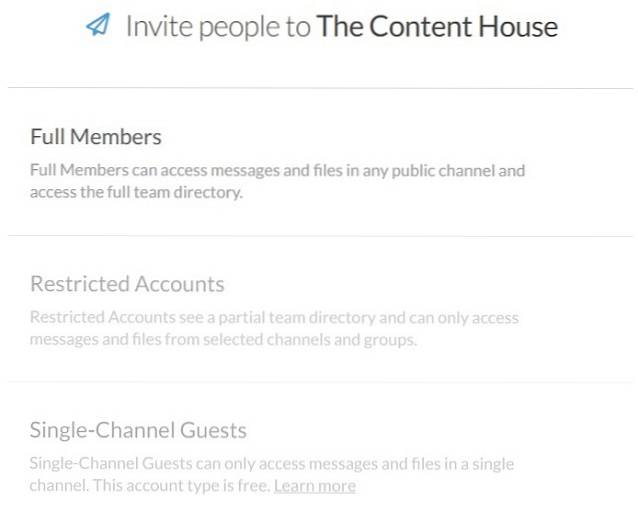
Klicka på Fullständiga medlemmar och Börja bjuda in lagmedlemmar genom att ange deras e-postadresser. Ange e-postadresserna för att bjuda in dina lagkamrater.
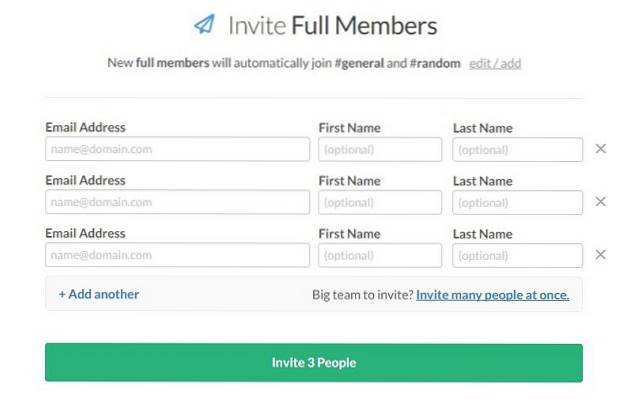
Om ditt team är det riktigt stor klicka sedan på Bjud in många människor samtidigt.
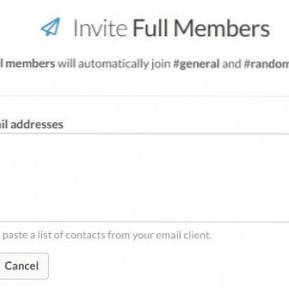
När du kommer att skicka inbjudan till din lagmedlem, han / hon kommer att få en email så här.
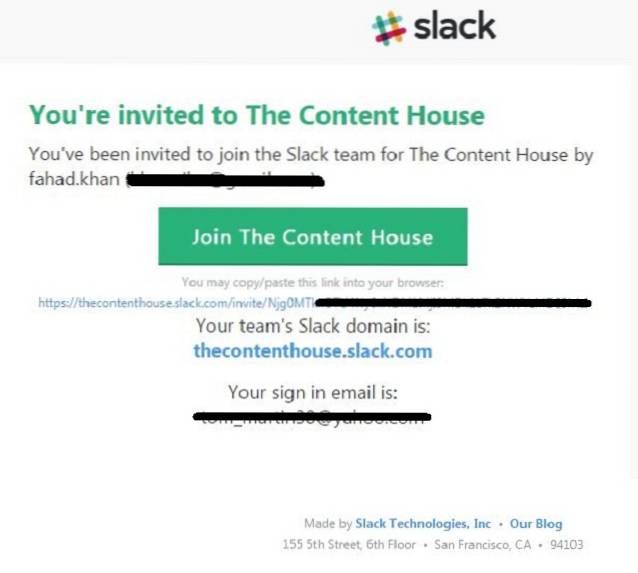
Klicka i så fall på Gå med i innehållshuset -knappen kommer att omdirigera till en sida som ber om Användarnamn och Lösenord av teammedlemmen.
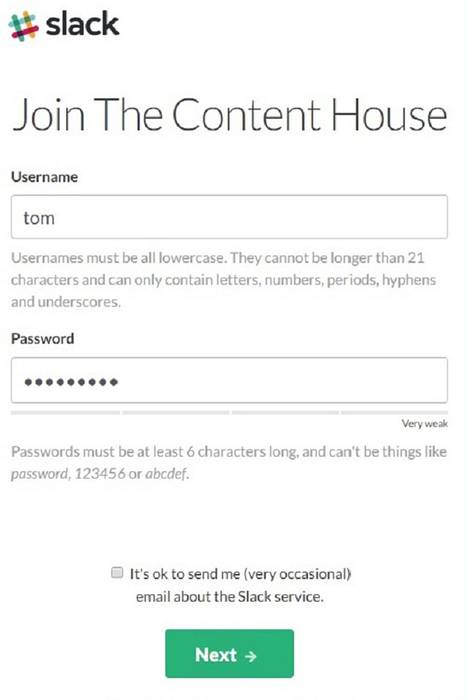
Som standard, a full medlem automatiskt ansluter #general & # slumpmässig kanal. Du kan lägg till / redigera kanalerna för fullständiga medlemmar genom att klicka på redigera / lägg till.
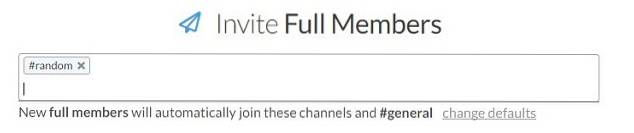
Klicka på ändra standardinställningar och ange ytterligare kanaler för medlemmar och klicka Spara inställningar knapp.
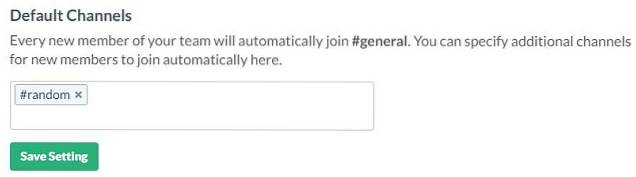
Notera: Du kan bjuda in Begränsade medlemmar eller gäster med en kanal bara om du uppgraderas till Slack Plus-plan (Premium).
4. Skicka direktmeddelanden
Du kan börja skicka direktmeddelanden till dina teammedlemmar genom att klicka på deras användarnamn precis under DIREKTMEDDELANDEN.
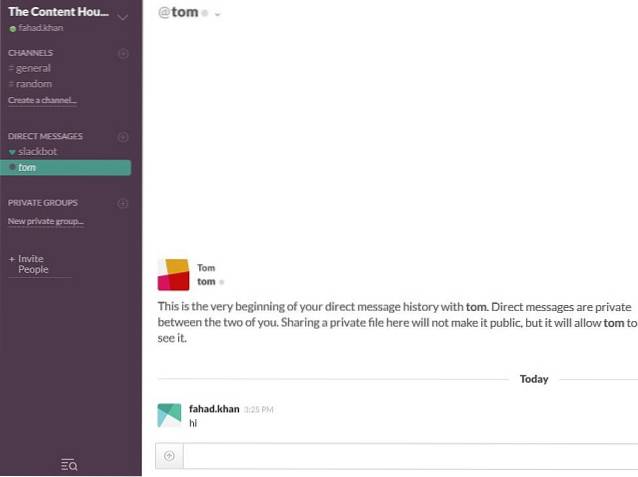
5. Skapa ny kanal
På vänster sida ser du två kanaler #allmän och #slumpmässig. Som standard hittar du dig själv inne #allmän kanal. Om dessa två kanaler inte uppfyller dina krav kan du också skapa nya kanaler genom att klicka på Skapa en kanal precis nedanför #random. Ange namnet och syftet med den nya kanalen och klicka på knappen Skapa kanal.
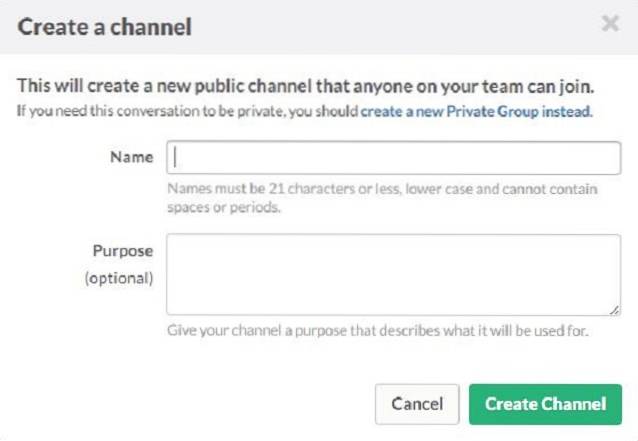
6. Skapa privata grupper
Vi har diskuterat tidigare i detta inlägg om privata grupper, här lär vi oss hur man skapar en privat grupp i Slack. Klicka på Ny privat grupp precis under PRIVAT GRUPPER. Ge namn av den privata gruppen, syfte, bjuda in medlemmar till den privata gruppen och slutligen klicka Skapa grupp knapp.
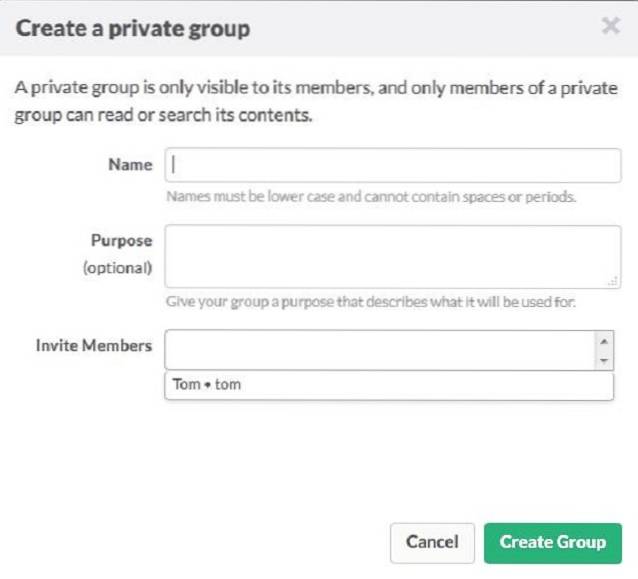
7. Aktivera meddelanden om Slack Desktop
Om du vill få varningar när någon nämner dig i en kanal måste du aktivera aviseringar för det. Som standard ber Slack dig att aktivera skrivbordsaviseringar.
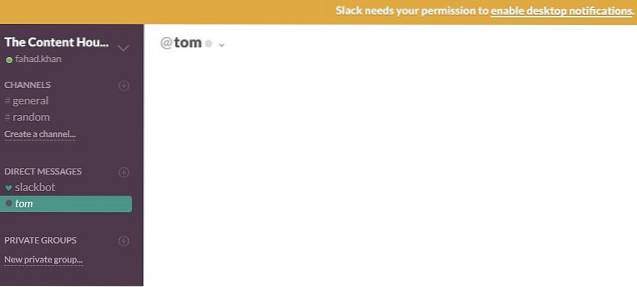
Du kan aktivera skrivbordsaviseringar manuellt genom att klicka på v-tecken högst upp till höger> Inställningar> Meddelanden> Aktivera skrivbordsaviseringar> Klar.
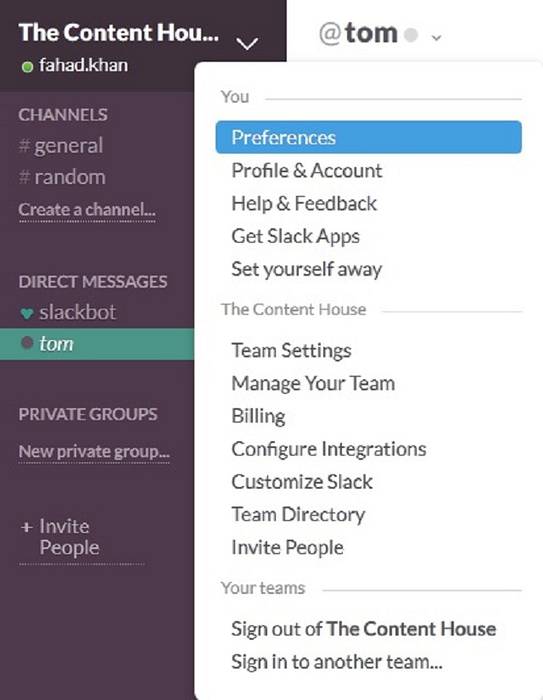
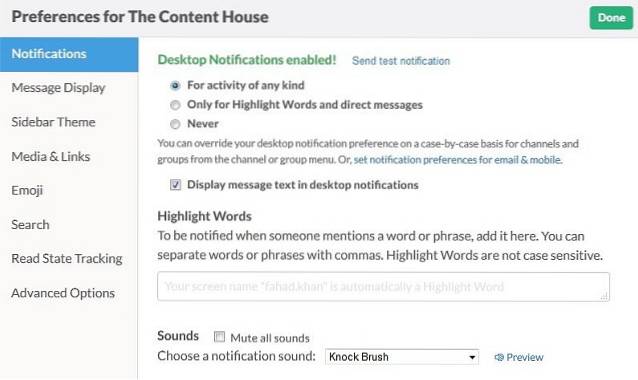
8. Integrera andra appar och verktyg
Slack stöder integration av många appar och verktyg som kan vara väldigt praktiska för att genomföra effektiv teamkommunikation och samarbete. För att se alla tillgängliga tjänster för integration med Slack klickar du v längst upp till höger> Konfigurera integrationer och du kommer att omdirigeras till en webbsida i den nya fliken som visas Alla tjänster, Konfigurerade integrationer och Anslutna konton.
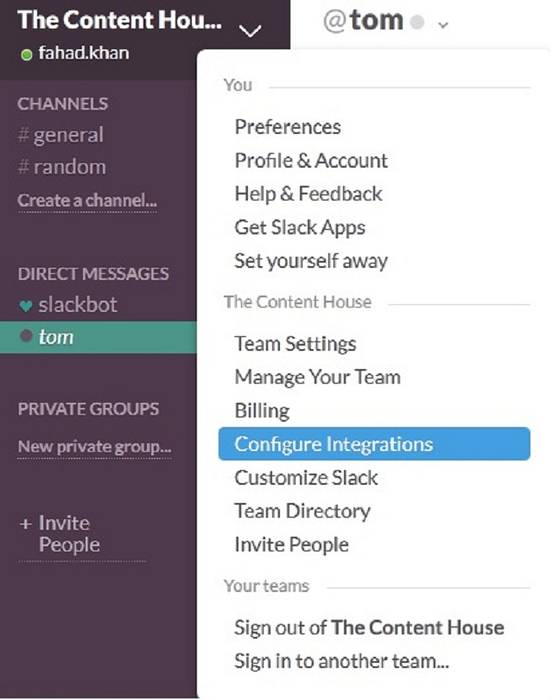
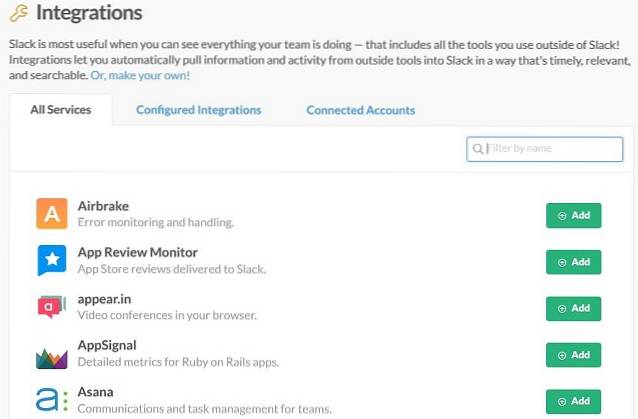
Klicka på Konfigurerad integration för att se hur många tjänster du har integrerat med Slack.
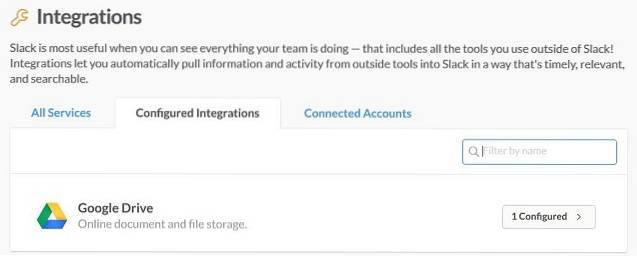
9. Ladda upp / skicka fil till en grupp / teammedlem
Det är verkligen lätt att ladda upp eller skicka Fil till en lagmedlem eller en hel grupp i Slack. För att skicka en fil, helt enkelt dra och släpp den i Slack-gränssnittet öppnat i webbläsaren. A pop-up fönster öppnas för att bekräfta delning och uppladdning av fil.

10. Söka med Slack
Det sista som ska diskuteras är söker med Slack. Slack tillåter söka meddelanden och filer finns i såväl Slack som i integrerade tjänster Till exempel Dropbox, Twitter, och Google Drive etc. Du kan söka i valfri data som är relaterad till dina tidigare eller aktuella projekt i Slack genom att skriva in sökruta och sökresultat visas i Flexpane utan att trycka på Enter-knappen.
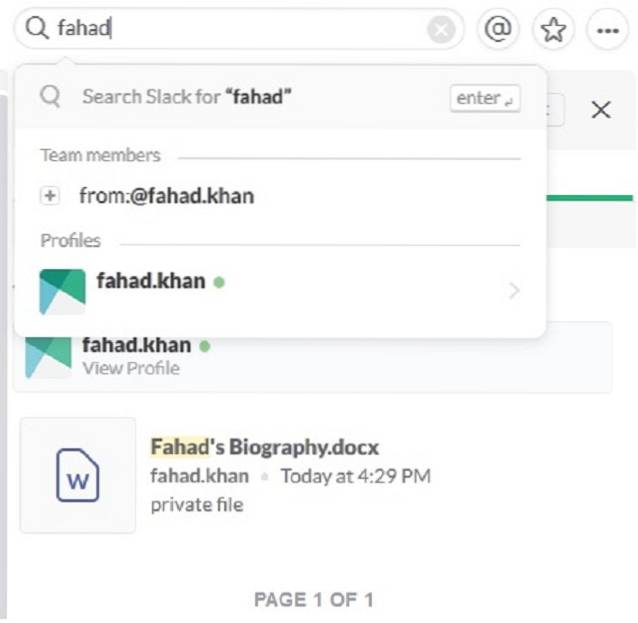
Du kan anpassa din sökning på grundval av senaste och relevanta filer. Du kan också ange vilken typ av fil du vill söka på.
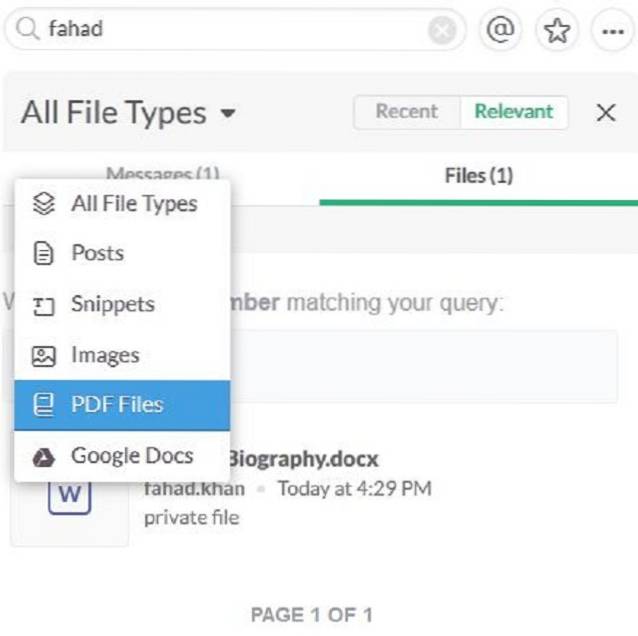
Du kan också använda sökmodifierare för att begränsa din sökning i Slack till en specifik teammedlem, kanal, fil etc. Skriv + i sökfältet för att se listan över tillgängliga sökmodifierare och välj den som krävs för din sökfråga.
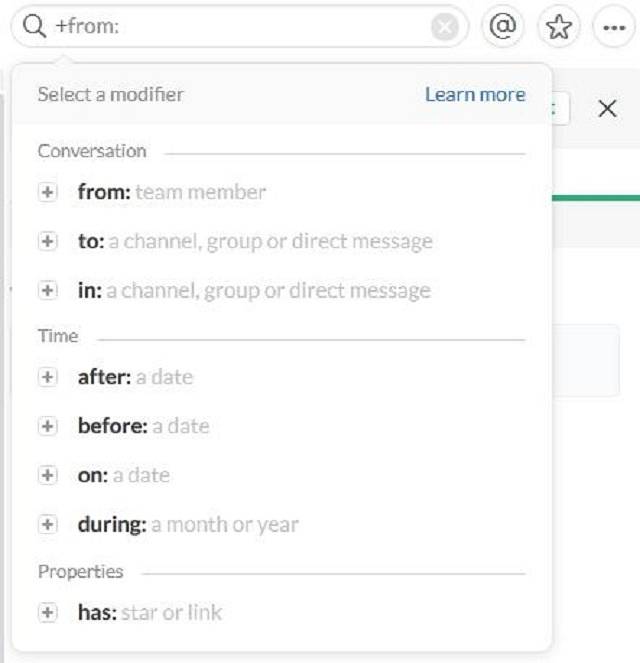
Du kan använda flera sökmodifierare för att få mer specifik information om din sökning. Till exempel, om en fil skickas av fahad.khan till tom och vi vill söka i den här filen skriver du från: @ fahad.khan och till: @tom.
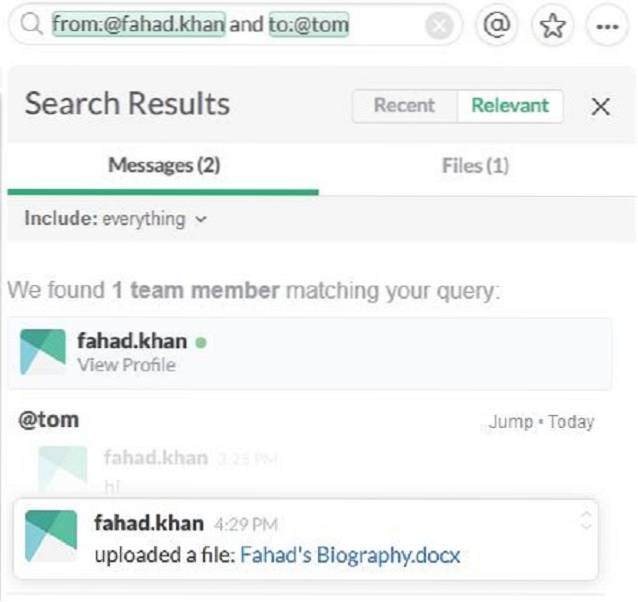
SE OCH: 10 bästa slackalternativ
Slutsats
Även om det finns många fler alternativ och möjligheter tillgängliga i Slack men här har jag försökt diskutera alla de viktigaste funktionerna och alternativen i Slack som är nödvändiga för att ställa in och starta ditt lagarbete enkelt och omedelbart över Slack.
 Gadgetshowto
Gadgetshowto

![Steve Jobs inspiration bakom iPod [Anekdot]](https://gadgetshowto.com/storage/img/images/steve-jobs-inspiration-behind-ipod-[anecdote].jpg)
