Bärbara datorer som finns tillgängliga för närvarande packar mycket prestanda under det tunna chassit, några av dem klarar till och med att kanta ut några avancerade stationära datorer när det gäller ren kraft. Men det kostar temperaturen. Om du äger en bärbar dator och använder den för mycket intensiva uppgifter som rendering och spel, har du förmodligen redan mött dessa temperaturproblem. Det mesta av denna värme kommer från CPU: n och det är definitivt inte ett bra tecken alls, eftersom det minskar livslängden på din CPU, vilket i sin tur minskar livslängden på din bärbara dator. Bortsett från detta, vid höga temperaturer, utför dessa processorer inte sin fulla potential på grund av Intels termiska strypningsgräns. Så hur kan vi komma runt dessa frågor, kan du fråga? Det är precis vad vi ska diskutera idag och vi kommer att använda en programvara från tredje part som heter ThrottleStop. Så, utan vidare, låt oss ta en titt på hur man använder ThrottleStop för att styra din CPU-prestanda:
Ladda ner ThrottleStop
ThrottleStop, utvecklat av Unclewebb, är en programvara från tredje part som används i stor utsträckning av människor för att övervaka och lösa deras processors termiska strypningsproblem. Programvaran som ursprungligen släpptes 2010 har förbättrats mycket under de senaste sju åren. Den senaste versionen av ThrottleStop är 8.48, som du kan ladda ner härifrån. Extrahera den nedladdade zip-filen och klicka på programmet ThrottleStop för att starta den.
Kontrollera CPU-temperaturen med ThrottleStop
Tja, den främsta anledningen till att någon skulle installera ThrottleStop är att hålla sina CPU-temperaturer i schack, för det är exakt vad den här programvaran utmärker sig i. Så, nästan alla Intel Core-processorer som finns idag stöder Turbo Boost-teknik. Med hjälp av Turbo Boost ökar din CPU klockhastigheten från basfrekvensen när operativsystemet begär processorns högsta prestanda. Detta är inte nödvändigtvis en bra sak, för ju högre klockhastighet, desto högre kommer temperaturen att bli. Så om du ser fram emot att hålla temperaturen nere är Turbo Boost en av dina värsta mardrömmar.
Nu när ThrottleStop är här behöver du inte oroa dig längre. Du kan helt stänga av Intels Turbo Boost-teknik genom att markera “Inaktivera Turbo” alternativ. När du väl gjort det kommer din CPU att förbli på lagerfrekvensen och kommer aldrig att gå högre om den inte är aktiverad igen. Om du vill bekräfta detta kan du kolla FID-kolumnen till höger om applikationsfönstret för ThrottleStop.
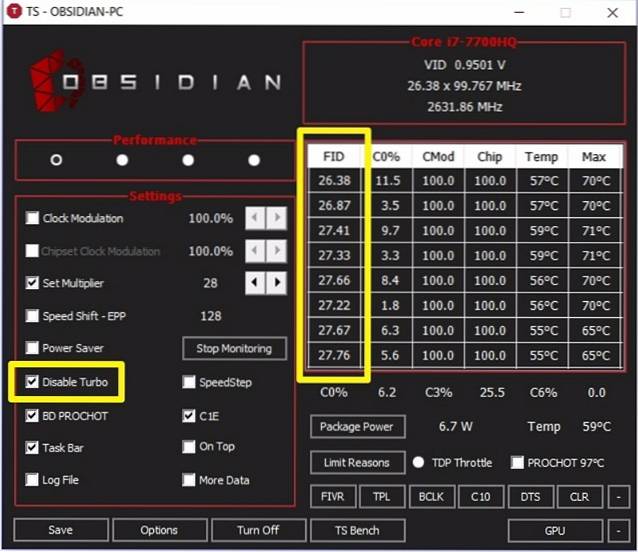
Du kan ta en titt på min CPU till exempel. Jag har en Intel Core i7-7700HQ-processor med en basfrekvens på 2,8 GHz och den kan turbo boost upp till 3,8 GHz. Som du kan se från skärmdumpen ovan, stannade CPU-frekvensen på cirka 2,8 GHz när alternativet Inaktivera turbo var markerat. Genom att inaktivera Turbo Boost, Max temperatur på din CPU kommer att minska med minst 5-10 grader Celsius.
Kontrollera CPU-prestanda med ThrottleStop
Inte alla kanske är intresserade av att bara hålla CPU-temperaturen lägre. Vissa människor kanske inte vill att CPU-prestandan ska påverkas på grund av dessa höga temperaturer. Så om du är en av dem borde du göra det inaktivera “BD PROCHOT” genom att avmarkera rutan. Det står i grund och botten för dubbelriktad processor het. Det här låter kanske komplicerat, men vi meddelar dig vad det är.
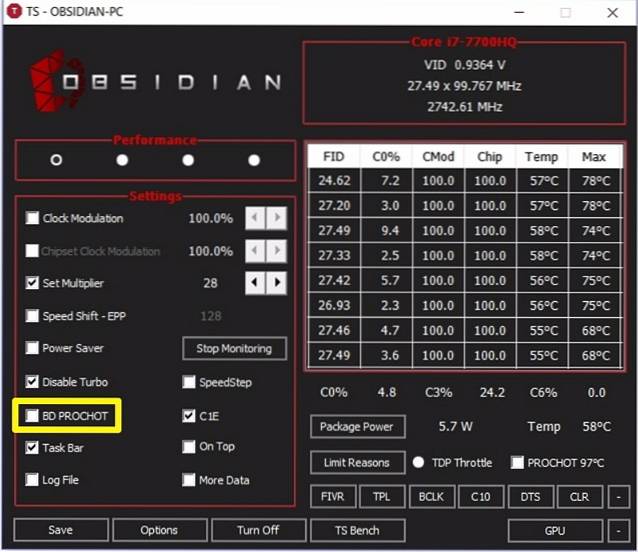
CPU är inte den enda komponenten på din bärbara dator som genererar all värme. Grafikchipet i din bärbara dator genererar en hel del värme, särskilt under långa spelsessioner. Detta ökar i huvudsak den totala temperaturen på din bärbara dator. Som ett resultat av detta går CPU-temperaturen också uppåt.
Intel introducerade denna BD PROCHOT-funktion, så att om en annan komponent som ditt grafikchip körs mycket varmt, skulle den kunna skicka en PROCHOT-signal direkt till CPU: n och tvinga den att svalna genom att strypa. Som ett resultat svalnar hela den bärbara datorn. Genom att inaktivera BD PROCHOT, din CPU fortsätter att köra i full hastighet, även om temperaturerna på andra komponenter i ditt system blir ganska heta.
Överklockning av CPU med ThrottleStop
Notera: Innan du fortsätter med detta måste du inse att CPU-överklockning bara fungerar på olåsta K-serieprocessorer, som Intel 7820HK, 6820HK och så vidare. Om du har något annat är detta steg inte för dig och du kan mycket väl hoppa över det här avsnittet.
Om du tror att du har tillräckligt med temperaturhöjd och du har en olåst processor kan du försöka överklocka din processor och skjuta den till gränserna om du vill. Men om din CPU: s temperatur redan är hög vid lagerhastigheter, rekommenderar vi att du håller dig borta från överklockning. Med ThrottleStop kan du enkelt överklocka din processor på några sekunder. För att göra detta enkelt öka "Ställ in multiplikator" enligt dina önskemål.
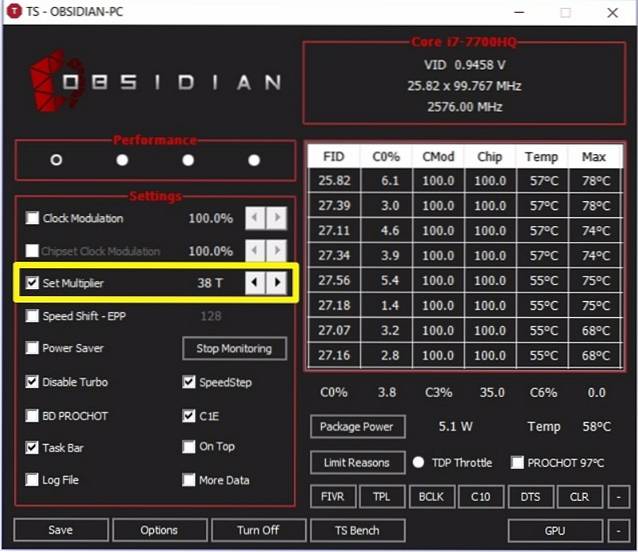
Den inställda multiplikatorn kan tyckas komplicerad till en början, men det är ganska lätt att förstå. Alla tillgängliga Intel Core-processorer som för närvarande finns tillgängliga har en basklocka på 100 MHz oavsett multiplikatorn. Låt oss anta att du har en i7 7820HK CPU med en basfrekvens på 2,9 GHz och en boostfrekvens på 3,9 GHz, du kan överklocka den till 4 GHz genom att ställa in multiplikatorn till 40, vilket i huvudsak betyder 40 x 100 MHz basklocka = 4 GHz. När du är klar visar FID-kolumnen till höger om programmets fönster 40.xx, om det verkligen fungerade. Tyvärr är processorn jag har en i7-7700HQ, som inte kan överklockas, så programvaran låter mig inte överklocka alls.
Underklockningsprocessor med ThrottleStop
Till skillnad från överklockningsproceduren som är begränsad till upplåsta processorer i K-serien kan vilken Intel-processor som helst under- eller nedklockas med ThrottleStop. Människor som föredrar att göra detta vill vanligtvis stoppa CPU: n från att köra för varmt för att förbättra livslängden. Förfarandet för att göra detta är ungefär detsamma som överklockning, förutom det faktum att du kommer att vara minska ”Ställ in multiplikator ” enligt dina önskemål.
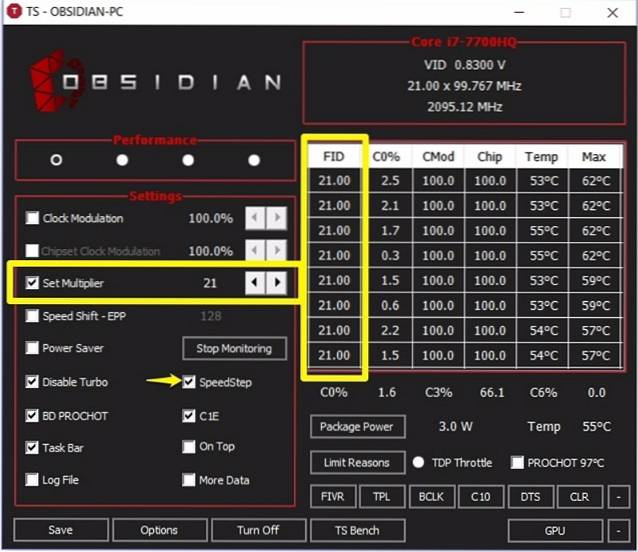
Se till att aktivera “SpeedStep” genom att markera rutan. Om den är inaktiverad kan du inte nedklocka din CPU. Ta till exempel min i7-7700HQ, dess basfrekvens är 2,8 GHz. Så om jag vill underklocka det till 2,1 GHz måste jag bara minska Set Multiplier till 21. När du är klar kan du märka den reducerade klockhastigheten i FID-kolumnen i applikationen, som visas i skärmdumpen ovan. Även om du klockar ner din processor förbättrar temperaturen med stor marginal, påverkas också din bärbara dator övergripande, eftersom processorn inte utför sin fulla potential.
SE OCH: Hur man överklockar GPU för bättre spelprestanda
Undvik problem med termisk strypning med ThrottleStop
Beroende på de problem du står inför kan du helt styra processorns prestanda och hålla temperaturen i schack med den smidiga ThrottleStop-programvaran. Processen är ganska enkel och om du vet vad du gör är ThrottleStop något som du är tvungen att använda varje dag. Så, vad tycker du om den här coola programvaran? Kan det äntligen lösa de flesta problem som bärbara användare står inför? Låt oss veta i kommentarfältet nedan.
 Gadgetshowto
Gadgetshowto



