Wget är ett kommandoradsverktyg som kan användas för att ladda ner nästan vad som helst tillgängligt på internet. Fångsten är att den ska vara tillgänglig via HTTP-, HTTPS- eller FTP-protokoll; annars kommer inte Wget att kunna ladda ner det. Det finns ett antal sätt på vilka Wget kan användas, till exempel kan du använda Wget för att ladda ner varje bild på en webbplats, eller så kan du också ladda ner en enda fil. Wget kan till och med återuppta nedladdningar när det är möjligt. Så om du undrar hur Wget fungerar och vad det kan göra för dig, här är hur man använder Wget:
Installerar Wget
1. Installera Wget på macOS Sierra
Innan vi börjar använda Wget måste vi installera det på vårt system. Lyckligtvis kommer de flesta Linux-distributioner med Wget förinstallerat, så du behöver inte göra något extra arbete. Om du använder en Mac måste du dock installera Wget. Detta kan enkelt göras med hjälp av Homebrew (nedladdning). Om du behöver hjälp, här är stegen du måste följa:
- Först måste du installera Homebrew på din Mac för att kunna ladda ner Wget. För att göra detta, bara starta terminalen, och skriv följande kommando:
/ usr / bin / ruby -e "$ (curl -fsSL https://raw.githubusercontent.com/Homebrew/install/master/install)"
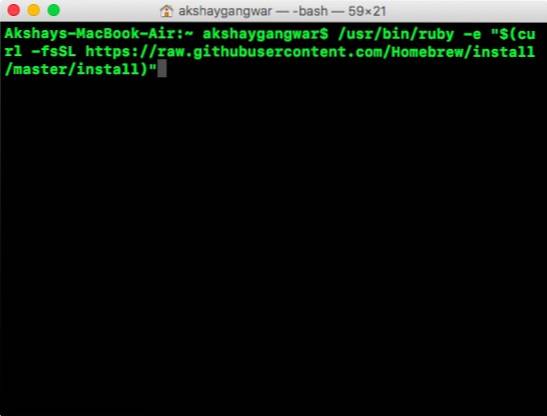
- När kommandot är klart, Homebrew kommer att installeras på ditt system. Du kan nu använda Homebrew för att installera paket, till exempel Wget. I terminalen kör du bara följande kommando:
brygga installera wget
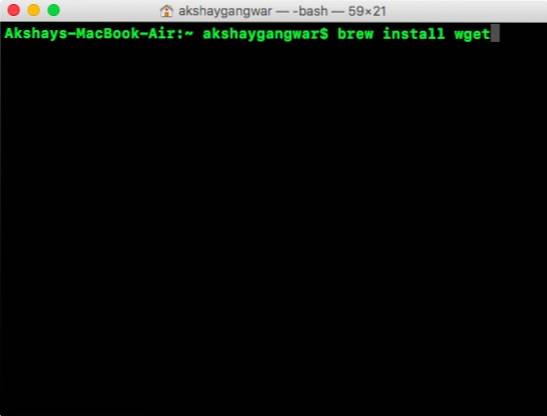
- Homebrew startar automatiskt ladda ner, packa upp och installera Wget på ditt system. Det här steget kan ta lite tid, beroende på din nätverkshastighet, så ha tålamod. När kommandot är klart bör du kunna använda Wget på din Mac. För att kontrollera om den har installerats, använd bara kommandot:
wget -V
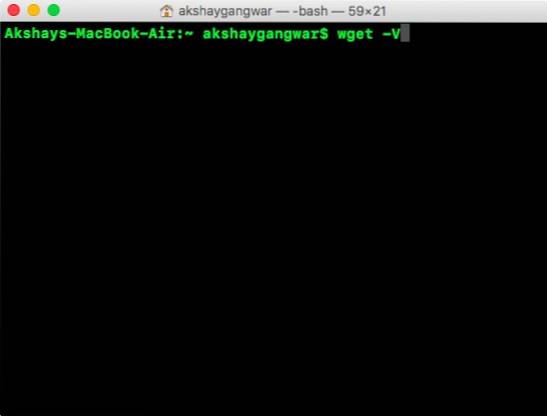
2. Installera Wget på Windows
Att installera Wget på Windows tar lite mer ansträngning, men det kan enkelt göras. Om du vill installera Wget på din Windows-dator, följ bara stegen nedan:
- Ladda ner först Cygwin och sedan kör den nedladdade installationsfilen.
- När den frågar efter standardnedladdningskälla väljer du alternativet som säger “Installera från Internet“Och klicka på "Nästa".
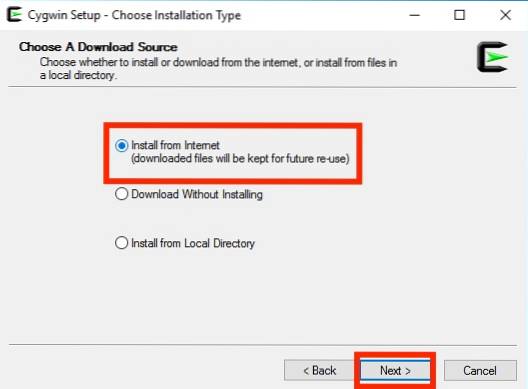
- Välj en installationskatalog för Cygwin, samt en katalog där den sparar paketfiler för installation av verktyg.
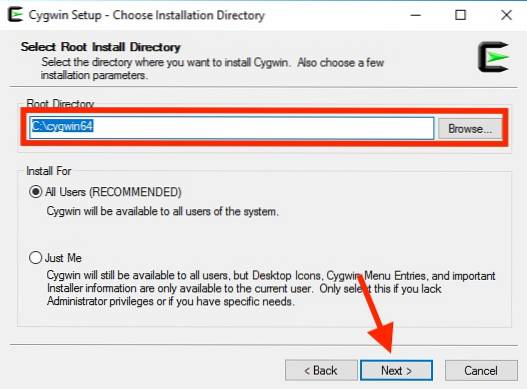
- I nästa skärm måste du välja din internetanslutning. Om du använder en proxy väljer du vilken typ av proxy det är och fyller i detaljerna. För de flesta användare skulle dock valet vara “Direktanslutning“.
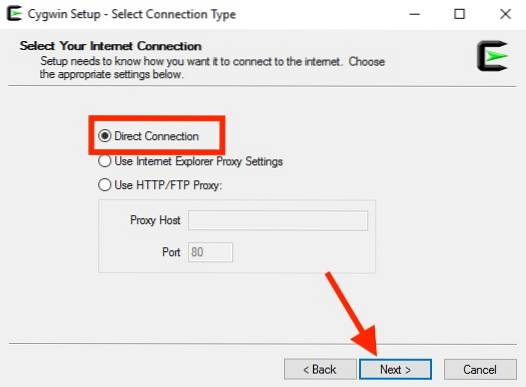
- Du kommer då att visas a lista över speglar, välj något av dessa för att ladda ner Cygwin. Om nedladdningen misslyckas kan du försöka igen med en annan spegel.
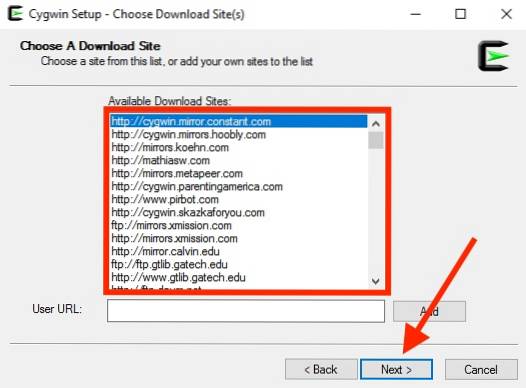
- I nästa fönster söker du efter “Wget”, och klicka på plus bredvid "webb" i listan som kommer upp. Här kryssrutan bredvid “wget”Väljs automatiskt. Klicka bara på "Nästa".
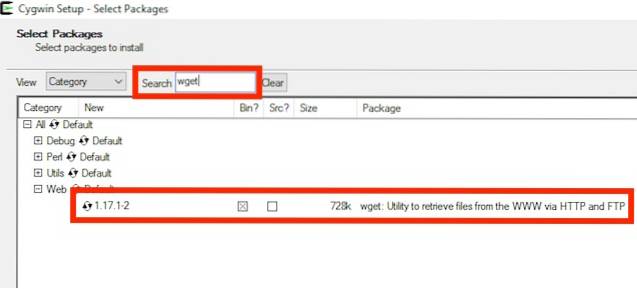
- Nästa skärm visar de paket som den behöver ladda ner. Klicka bara "Nästa".
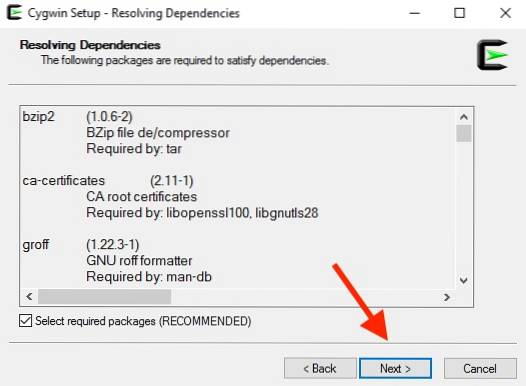
- När installationen är klar kommer du att bli tillfrågad om du vill skapa en skrivbordsikon, och / eller lägg till en inträde till startmenyn. Det här är helt en fråga om personlig preferens, men jag föreslår att du åtminstone lägger till den i startmenyn så att du lätt kan hitta den.
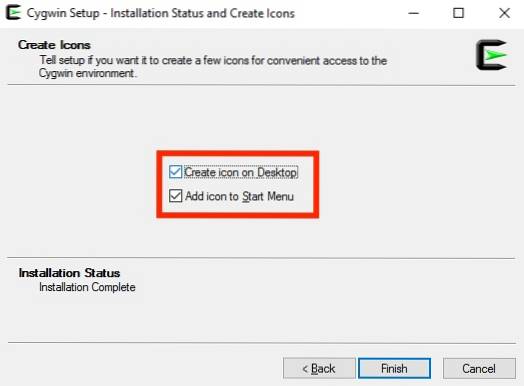
Det är allt. Wget är nu installerat på din Windows-dator. Du kan dock inte köra den från kommandotolken. Istället måste du starta Cygwin Terminal och använd Wget därifrån.
Hur man använder Wget
Nu när vi har Wget igång på vårt system, låt oss utforska alla coola sätt på vilka vi kan använda Wget för att ladda ner filer, mappar och till och med hela webbplatser från internet. Här är några intressanta saker du kan göra med Wget på ditt system.
Notera: Jag använder Wget på en MacBook Air som kör macOS Sierra 10.12.3 beta. Eftersom verktyget vi använder är detsamma (Wget) kommer kommandona att vara desamma på alla operativsystem som du använder Wget på.
1. Använd Wget för att ladda ner filer
Du kan enkelt använda Wget för att ladda ner filer från internet. Använd bara följande kommando
wget
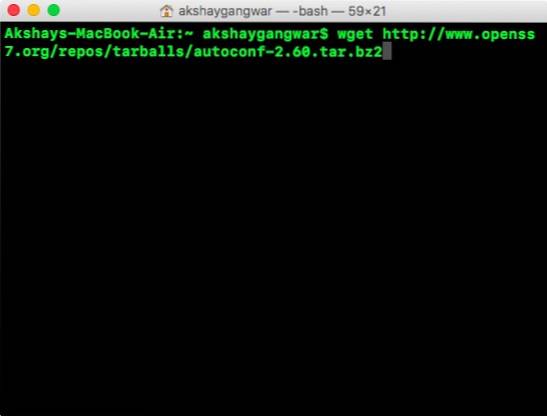
- Ladda ner en fil och spara den med ett specifikt filnamn
Filer på servrar har ibland de konstigaste namnen, och du kanske vill ladda ner filen och låta Wget byta namn på den automatiskt till något som är mer vettigt för dig. För att göra detta, använd bara följande kommando
wget -o
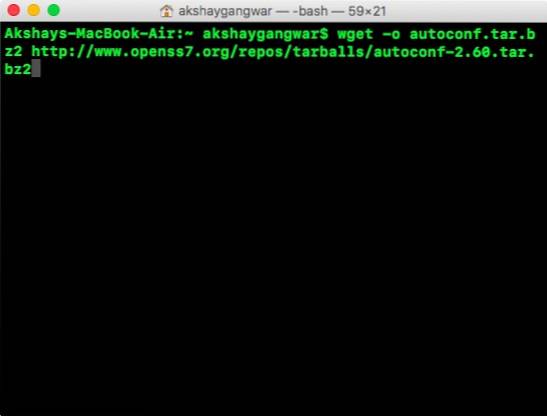
- Ladda ner endast specifika filtyper
En webbserver kan vara värd för ett antal olika filer. Så vad händer om du bara vill ladda ner alla PDF-filer på servern eller kanske alla GIF-filer? Använd bara följande kommando:
wget -r -A pdf
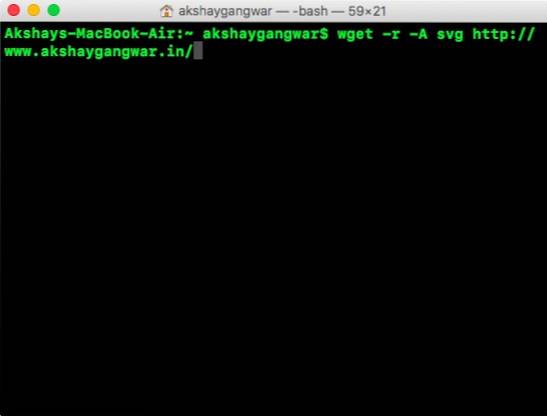
Detta speciella kommando användes av Mark Zuckerberg i hans sovsal i Harvard, för att ladda ner alla bilder med bara ett kommando och bygga den ökända webbplatsen "facesmash.com".
wget -r -A jpg, jpeg, png, bmp
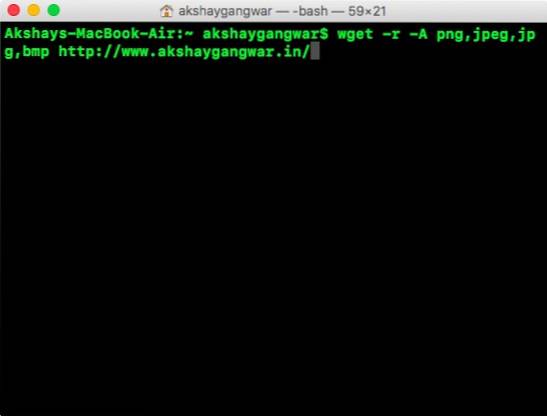
2. Ladda ner filer från flera webbadresser med Wget
Anta att du måste ladda ner filer från ett antal olika platser på internet. Det kan finnas en PDF-fil på url1, en viktig ZIP-fil på url2, och något annat i url3. Om du använde Wget på det traditionella sättet måste du köra det tre gånger. Det finns dock ett mycket enklare sätt att göra detta.
- Skapa först en fil med alla webbadresser du behöver ladda ner data från. Se till att du behåll varje webbadress i sin egen rad. Spara filen och se till att du kommer ihåg namnet.

- I Terminal använder du följande kommando för att ladda ner filer från alla URL: er:
wget -i

var "filnamn” är namnet på filen du skapade med alla webbadresser du behövde ladda ner saker från.
3. Ladda ner en hel webbplats med Wget
Ja, du läste rätt. Du kan också använda Wget för att ladda ner innehållet på en hel webbplats. Självklart, om webbplatsen är för stor, kommer det här kommandot att ta mycket tid att slutföra, för att inte tala om att det kommer att äta upp mycket utrymme på ditt system. Med det sagt, om du vill använda Wget för att ladda ner en hel webbplats, använd bara följande kommando:
wget --spegel -p-P ./LOCAL-DIR WEBBPLATS-URL
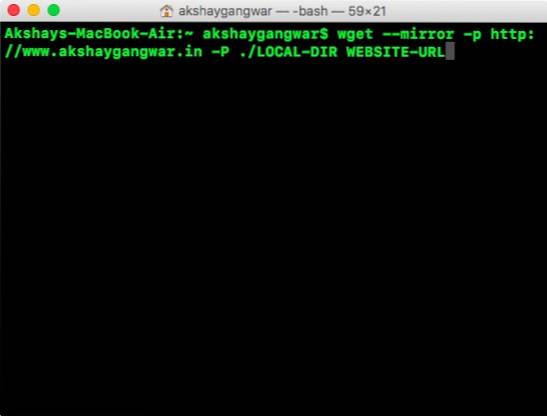
Detta hämtar hela webbplatsen till en mapp “LOKAL-DIR”I din arbetskatalog. Webbplatsens filer lagras i en mapp med samma namn som webbplatsen, tack vare “WEBBADRESS“.
4. Använd Wget som en webbspindel
Du kan också få Wget att fungera som en webbsökare (eller en webbspindel). Det här är användbart när du vill bekräfta att webbadressen för filen du vill ladda ner är giltig. För att använda Wget som en webbspindel och kontrollera giltigheten för URL: er, använd bara följande kommando:
wget - spindel
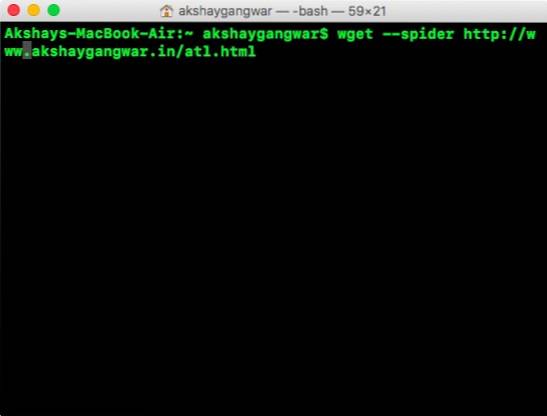
Detta kontrollerar om webbadressen du har nämnt finns och du får ett svar som berättar resultatet av kontrollen.
- Positivt gensvar:
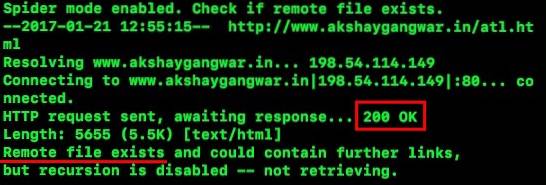
- Negativt svar:
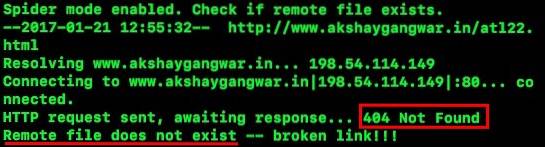
5. Fortsätt ofullständiga nedladdningar
Detta är en annan riktigt cool sak som Wget kan göra. Anta att du laddade ner en fil med Wget, men av någon anledning var du tvungen att stänga av din bärbara dator. Nästa gång du vill försöka ladda ner samma fil kan Wget faktiskt göra det fortsätt nedladdningen till dig. Du måste bara se till att du befinner dig i samma mapp där du hämtade filen förra gången, och använd sedan följande kommando:
wget -c
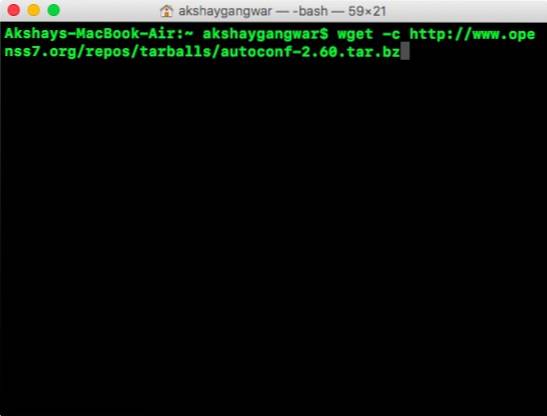
När Wget ser att en del av filen redan finns i ditt system fortsätter nedladdningen automatiskt.
Notera: Om filen på servern har ändrats sedan förra gången du försökte ladda ner den, bör du inte använda det här kommandot, eftersom det kommer att resultera i en skadad fil som du inte kan läsa.
Om servern inte tillåter fortsatt nedladdning kommer Wget att vägra att starta nedladdningen från grunden. Om du vill starta nedladdningen från grunden måste du ta bort den delvis nedladdade filen från ditt system, först.
Det finns några fler villkor för att använda detta argument, och du kan läsa mer om det på Wget-mansidan.
6. Begränsa nedladdningshastigheten
Om du använder Wget för att ladda ner filer och surfar på internet bredvid den, skulle du förmodligen inte vilja att all din bandbredd ska användas av Wget. Lyckligtvis innehåller Wget ett argument som du kan använda för begränsa mängden bandbredd som Wget kan använda för att ladda ner filer på ditt system:
wget --limit-rate =
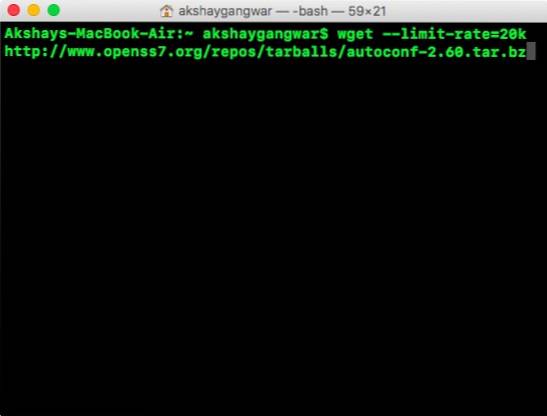
Notera: Tänk på att hastigheten nämns i byte och inte bitar. Så om du använder Wget -limit-rate = 20k begränsar det bandbreddsanvändningen till 20 kB och inte 20 kb.
7. Använd Wget för att ladda ner filer från FTP-servrar
Om du behöver ladda ner en fil från en FTP-server kan du också göra det med Wget. Använd bara följande kommando för att ladda ner filer från FTP-servrar:
wget
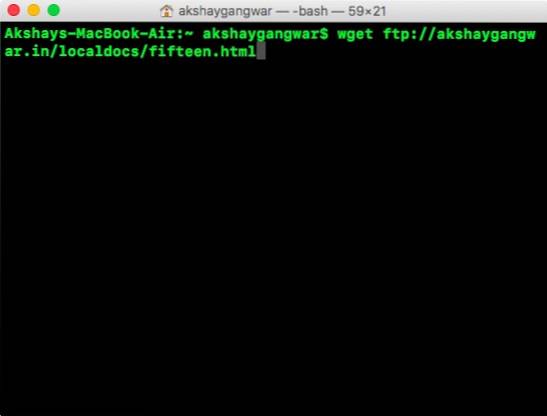
- Ladda ner filer från FTP-servrar med inloggning
Om din FTP-server kräver inloggning för att tillåta nedladdningsfiler, kan du helt enkelt skicka uppgifterna med Wget också. Använd bara följande kommando:
wget --ftp-username = USERNAME --ftp-password = LÖSENORD
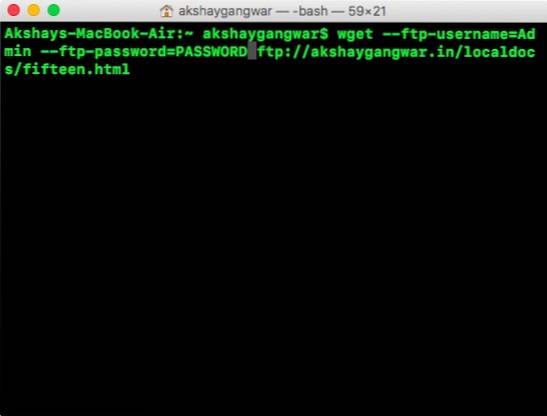
SE OCH: 30 Mac-terminalkommandon för att komma åt dolda funktioner
Använd enkelt Wget för att ladda ner filer från Internet
Du kan använda Wget för att ladda ner filer var som helst på internet. Men medan Wget nästan alltid fungerar finns det vissa servrar som förhindrar åtkomst till Wget, i vilket fall kan du försöka ändra -user-agenten för ditt Wget-kommando. Det är dock inte ett rekommenderat tillvägagångssätt, såvida du inte helt vet vad du gör. För det mesta låter Wget dig ladda ner alla filer från internet, så länge du har tillgång till den och dess URL.
Så har du någonsin använt Wget för att ladda ner filer från internet? Låt oss veta om din erfarenhet av att använda Wget för att ladda ner filer via HTTP-, HTTPS- och FTP-protokollen. Om du känner till några andra användningsområden för Wget som du tycker förtjänar att vara med i den här listan, låt oss veta om dem i kommentarfältet nedan.
 Gadgetshowto
Gadgetshowto



