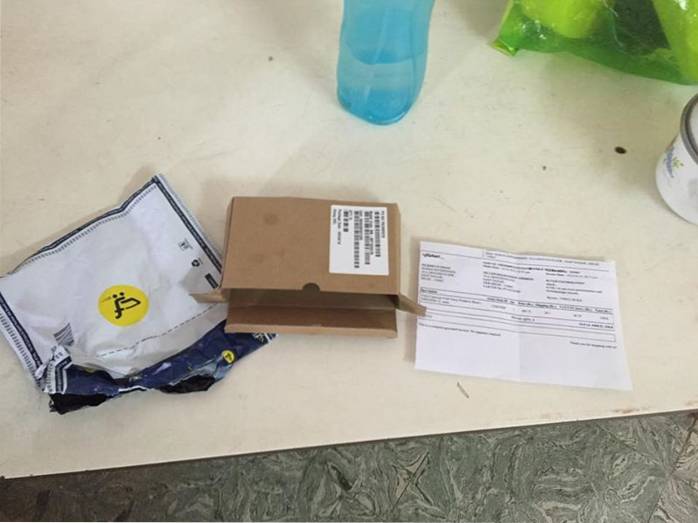Många använder skärminspelning på sina datorer, surfplattor och smartphones för olika ändamål. Spelare gör det för att spela in sina coola drag och prestationer, medan vissa av oss använder det för att skicka instruktionsvideor till våra föräldrar och farföräldrar. Vi känner till olika tredjepartsappar för skärminspelning för Windows men inte många är medvetna om det faktum att Windows 10 har en inbyggd skärminspelare.
Microsoft har inkluderat en inbyggd skärminspelare i den nya Xbox-appen för spelklipp men du kan också använda den för att spela in andra appar. Microsoft har gett sina spelare användarbasen mycket uppmärksamhet i Windows 10 med den nya Xbox-appen, inklusive funktioner som Game Streaming, Game DVR och möjligheten att synkronisera Xbox 360 och Xbox One. Kommer tillbaka till skärminspelningsfunktionen i Windows 10, det finns några begränsningar som oförmågan att spela in i hög upplösning, vilket kan vara en affärsbrytare för vissa. Men om du vill ha en problemfri skärminspelare som bara får jobbet gjort, bör detta göra det åt dig. Så, utan vidare, låt oss ta reda på hur du använder Windows 10 inbyggda skärminspelare.
Så här använder du Windows 10: s inbyggda skärminspelare
1. Öppna Start-menyn och lokalisera Xbox-app. Om du inte kan hitta den kan du söka efter appen i Cortanas sökruta.
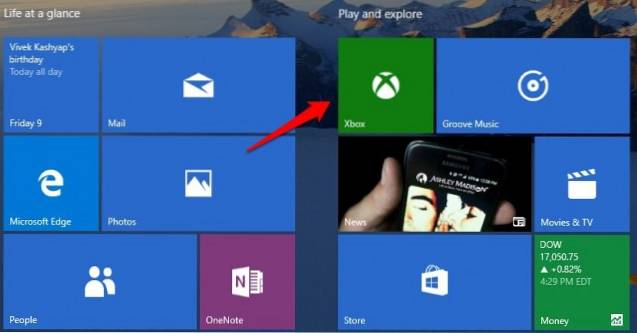
2. När Xbox-appen är öppen trycker du bara på tangentkombinationen “Vinn + G.”På skärmen du vill spela in eller ta en skärmdump. ”Vinn + G.”Tangentkombination bör öppna spelfältet.
3. Spelfältet kommer att fråga dig om skärmen du är i är ett spel, du måste bara ligga här och klicka på kryssrutan som säger ”Ja, det här är ett spel“.
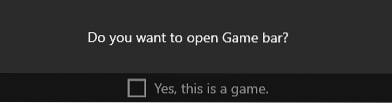
4. Sedan kommer du att se spelfältet med alternativ till gå till Xbox-appen, “Spela in det“,“Skärmdump“,“Börja filma”Och”inställningar“.
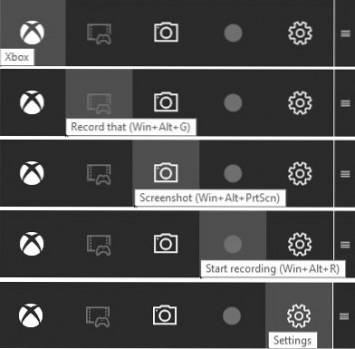
5. Det häftiga är om du aktiverar “Bakgrundsinspelning”I Game Bar inställningar, den “Spela in det”-Funktionen ger dig automatiskt de senaste 30 sekunderna av ditt spel eller skärmtid.
Du kan slå “Skärmdump”För att ta en skärmdump av den skärm du befinner dig i. När du trycker på“Börja filma”-Knappen, den börjar spela in din skärm. ”inställningar”-Knappen tar dig till Game DVR-inställningar, där du kan aktivera “Bakgrundsinspelning“, Förmåga att komma ihåg en app som ett spel och mer.
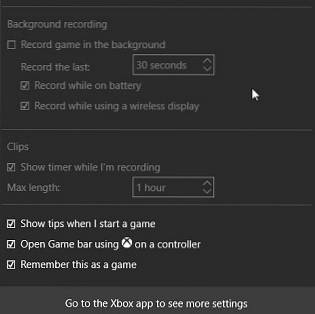
6. Skärmbilder och inspelade videor sparas i “C: \ Användare: \ [användarnamn]: \ Videor: \ Captures”, Du kan fortsätta och redigera eller dela dina videor var du än vill. Du kan också hitta skärmdumpar och videor i Xbox-appen under Game DVR-fliken.
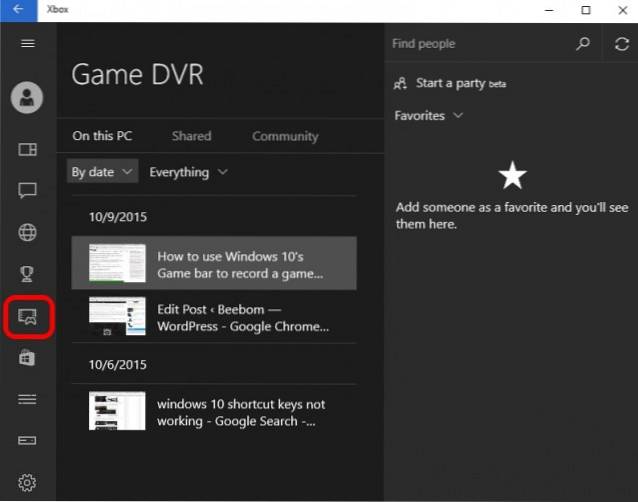
7. Du kan också konfigurera olika “Spel-DVR”Funktioner i”inställningarFliken begravd i hamburgermenyn på Xbox-appen. Det tillåter dig för att ändra genvägar för att ta skärmdumpar och videoinspelningar från standard till ditt val av genvägar.
Du kan också ändra mapp där du vill att skärmdumpar och videor ska sparas. Sedan finns det möjligheten att förändra ”Videokvalitét”Och”Videoupplösning”Av skärminspelningar. Du kan också Aktivera ljudinspelning att ha lite kommentarer tillsammans med videor.
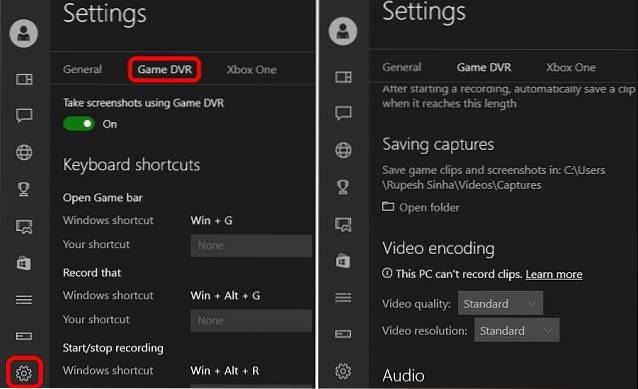
De standardgenvägar för olika funktioner är:
- Öppna Game Bar - Win + G.
- Spela in det - Win + Alt + G.
- Starta / stoppa inspelning - Win + Alt + R.
- Ta skärmdump - Win + Alt + Prt Sc
- Visa / dölj inspelningstimer - Win + Alt + T.
Notera:
1. Du måste ha ett av följande grafikkort för att spela in din skärm via Game DVR:
- AMD: AMD Radeon HD 7000-serien, HD 7000M-serien, HD 8000-serien, HD 8000M-serien, R9-serien och R7-serien.
- NVIDIA: GeForce 600-serien eller senare, GeForce 800M-serien eller senare, Quadro Kxxx-serien eller senare.
- Intel: Intel HD-grafik 4000 eller senare, Intel Iris Graphics 5100 eller senare.
2. Windows 10: s inbyggda skärminspelare tillåter dig inte att spela in skrivbordet, du måste vara inne i en app för att spela in din skärm.
3. Du måste också ha Xbox-appen öppen för att Game DVR ska fungera. Videorna spelas in i MP4-format, medan bilder sparas i PNG-format.
Xbox Game DVR: s skärminspelare kanske inte är särskilt funktionsrik men det får jobbet gjort.
SE OCH: 7 bästa appar för skärminspelare för Android Lollipop
Så det här var vår handledning om hur man använder Windows 10: s inbyggda skärminspelare. Om du har några tvivel eller frågor kan du meddela oss i kommentarfältet nedan.
 Gadgetshowto
Gadgetshowto