Ett av de största problemen som uppstår på grund av att enheter kan komma ihåg lösenord och fylla i dem på egen hand är att vi, användarna, tenderar att fortsätta att glömma dem. Visst, det är bättre att vi inte gör det behöver för att komma ihåg lösenord, men det finns tillfällen när vi vill se sparade WiFi-lösenord.
I den här korta instruktionsguiden berättar jag dig om två sätt som du kan använda för att komma åt lösenord för WiFi-nätverk som din Mac har gått med tidigare eller är för närvarande ansluten till.
Notera: Det här är inte en guide för hur du får tillgång till säkra WiFi-nätverk som du aldrig har anslutit dig till.
Jag håller det här kort och enkelt: Det finns två metoder som du kan använda för att komma åt sparade WiFi-lösenord på din Mac.
Metod 1. Använda appen Nyckelringåtkomst
Följ stegen som beskrivs här för att visa sparade WiFi-lösenord på din Mac:
1. Starta Åtkomst till nyckelring.
- Du kan göra detta genom att gå till “Strålkastare”Och skriver”Nyckelring Tillgång“.
- Du kan också gå till “Startplatta“; Nyckelringstillgång kommer att finnas i mappen som heter “Övrig“.
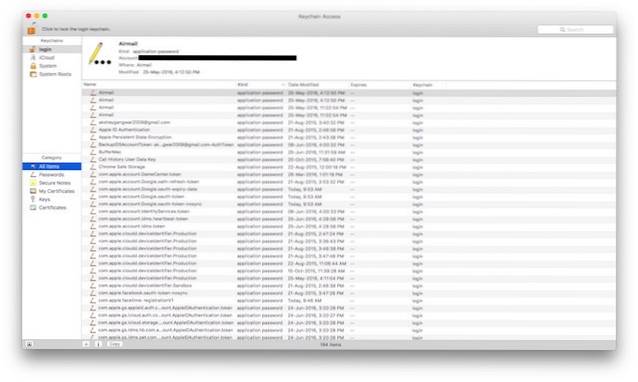
2. I sökrutan längst upp till höger, skriv namnet på WiFi-nätverket som du vill se lösenordet för.
- Fönstret Nyckelringstillträde hittar posterna som motsvarar namnet du angav.
- För illustrationsändamål använder jag mitt WiFi-nätverk hemma, “Lord Of The Pings”.
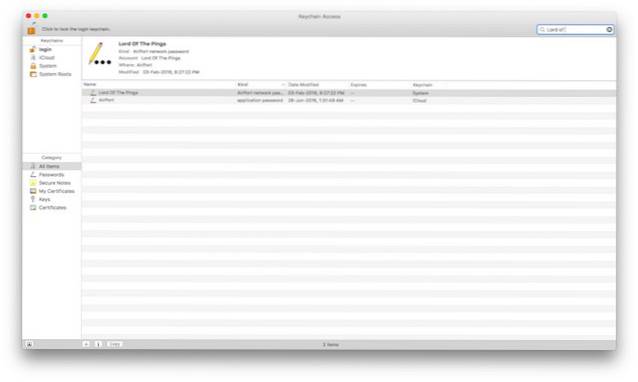
3. Dubbelklicka på posten som motsvarar WiFi-nätverket du vill komma åt lösenordet till.
4. Ett litet popup-fönster visas med information om WiFi-nätverket.
5. Markera kryssrutan bredvid "Visa lösenord".
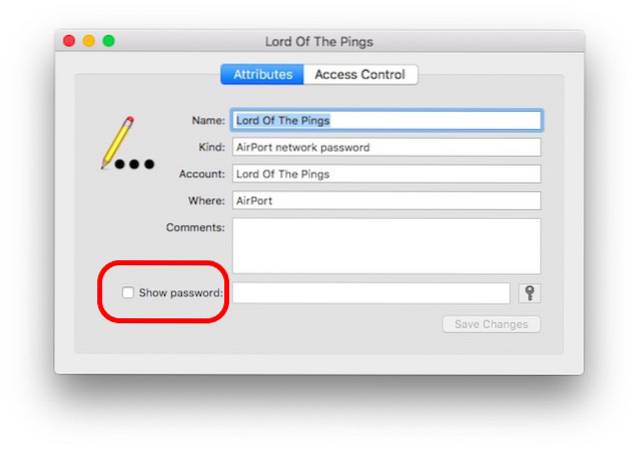
- Nyckelringstillgång uppmanar dig att göra det ange en administratörs autentiseringsuppgifter. Ange autentiseringsuppgifterna och klicka på "Tillåta".
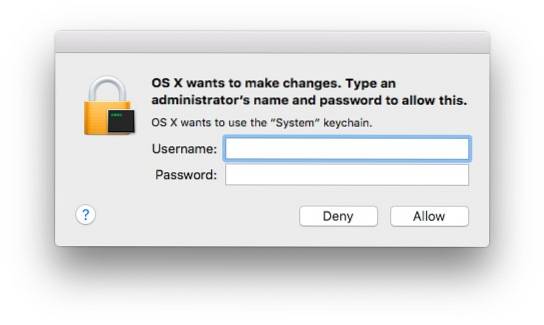
6. Du kommer nu att kunna se WiFi-lösenordet för det valda nätverket.
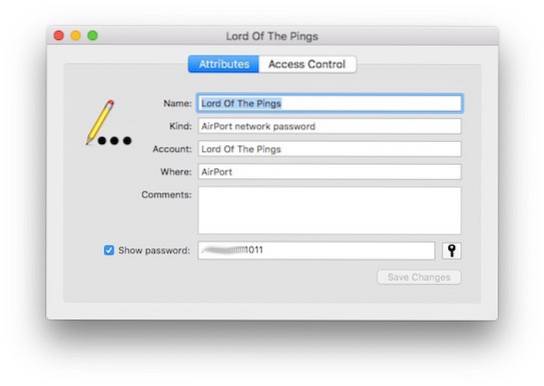
Metod 2. Använda terminalen
Du kan också se sparade lösenord med Terminal. Ett scenario där detta kan vara användbart är om du planerar att skriva ett skalskript för att visa lösenord. Följ stegen nedan för att visa sparade WiFi-lösenord med Terminal:
1. Starta applikationen Terminal
2. Skriv in följande kommando i terminalen och ersätt “SSID” med namnet på WiFi-nätverket som du vill se lösenordet för.
säkerhetsfynd-generiskt lösenord -D "AirPort-nätverkslösenord" -en "SSID" -gw
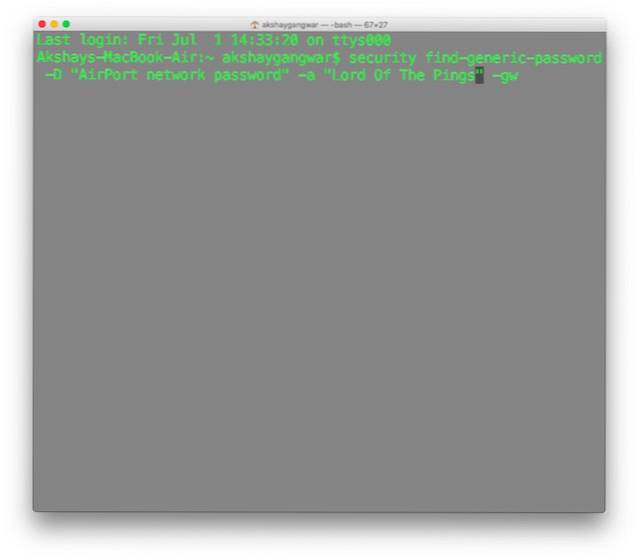
3. En dialogruta visas där du uppmanas att göra det ange administratörsuppgifter. Ange autentiseringsuppgifterna och klicka "Tillåta"
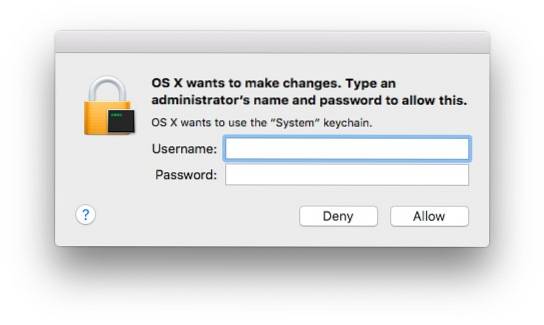
4. Den lösenordet visas på en ny linje i terminalen
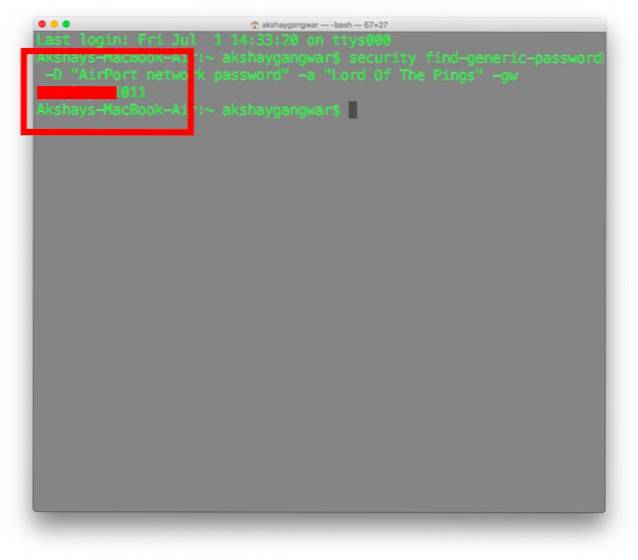
SE OCH: Så här visar du sparade WiFi-lösenord i Windows 10
Glöm aldrig ett WiFi-lösenord igen
Nu vet du vad du ska göra nästa gång du behöver tillgång till ett lösenord som du inte längre kommer ihåg. Du har bekantat dig med två överraskande enkla metoder som du kan använda för att visa sparade WiFi-lösenord på din Mac. Har du stött på ett problem med att komma ihåg lösenord tidigare? Ännu viktigare, hur löste du det? Låt oss veta i kommentarerna nedan.
 Gadgetshowto
Gadgetshowto



