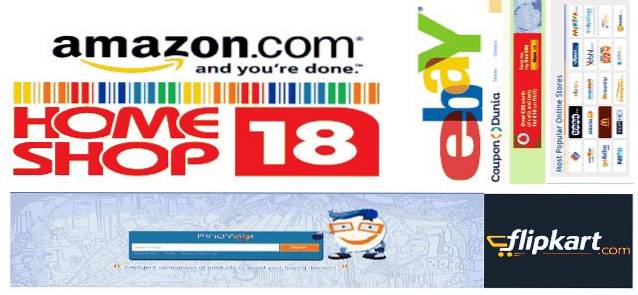Apple släppte nyligen iOS 10, och det medförde många förändringar i teknikjättens mobila operativsystem. Bortsett från alla användargränssnittsuppdateringar, prestandatjusteringar och batteriförbättringar medförde iOS 10 också en mängd förändringar i iMessage. Om du inte höll på med allt som har förändrats fyller jag i dig. I den här artikeln berättar jag om det alla de coola nya iMessage-funktionerna i iOS 10:
1. Individuella läskvitton
För det första tillåter iOS 10 nu användare att ställa in (eller avmarkera) läskvitton på individuell basis i iMessage. Detta innebär att du nu har flexibiliteten att aktivera läskvitton för vissa människor (läs: din meddelande) och hålla dem borta för andra (läs: den irriterande kompisen).
Du kan aktivera eller inaktivera läskvitton genom att följa stegen nedan:
- Öppna konversationen som du vill aktivera eller inaktivera läskvitton för. Tryck på ikonen för detaljer längst upp till höger. Det är ett "i" i en cirkel. Här kan du aktivera eller inaktivera läskvitton för just det samtalet.
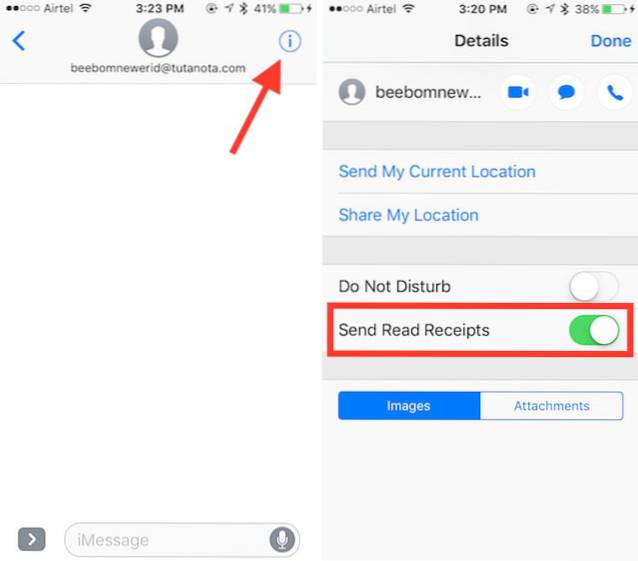
2. Inbyggd GIF Finder
iMessage har också en GIF Finder inbyggd i iOS 10. Så du kan enkelt söka efter och skicka GIF-filer. När allt kommer omkring är de verkligen riktigt roliga.
Följ stegen nedan för att använda GIF Finder:
- Öppna konversationen du vill skicka GIF till. Sedan, tryck på pilen till vänster om textrutan. Klicka här på App Store-ikonen.

- Tryck på fyra prickar till vänster och tryck på #bilder.
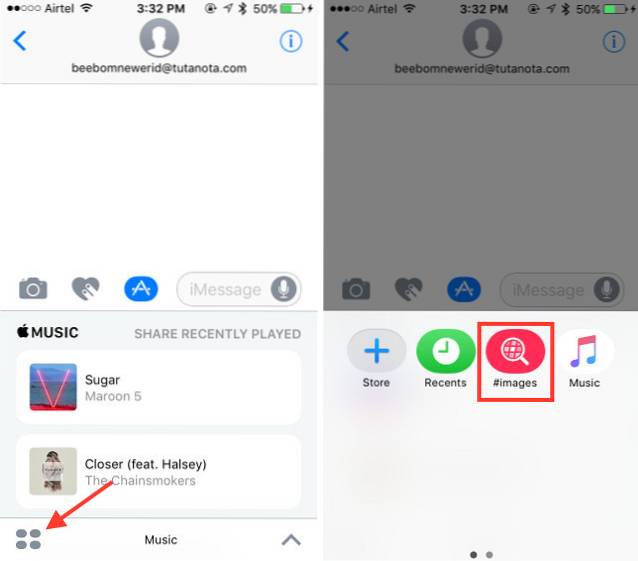
3. Dela musik i iMessage
Om du är en musikälskare och har vänner som delar din passion för musik kommer den här funktionen att vara mycket användbar för dig. Med iMessage kan du nu dela musik som du har på din telefon med andra användare. Det betyder inte att du skickar en kopia av din låt till dem. Du skickar helt enkelt dem en iTunes-länk till låten, där de kan köpa den (eller lyssna på den, om de prenumererar på Apple Music).
För att dela musik i iMessage kan du följa stegen nedan:
- Öppna konversationen du vill dela musik i. Tryck på pilen till vänster i textrutan. Klicka här på App Store ikon.

- Tryck på de fyra punkterna längst ned till vänster och sedan på musik. Här kan du välj låtarna som du vill dela i konversationen.
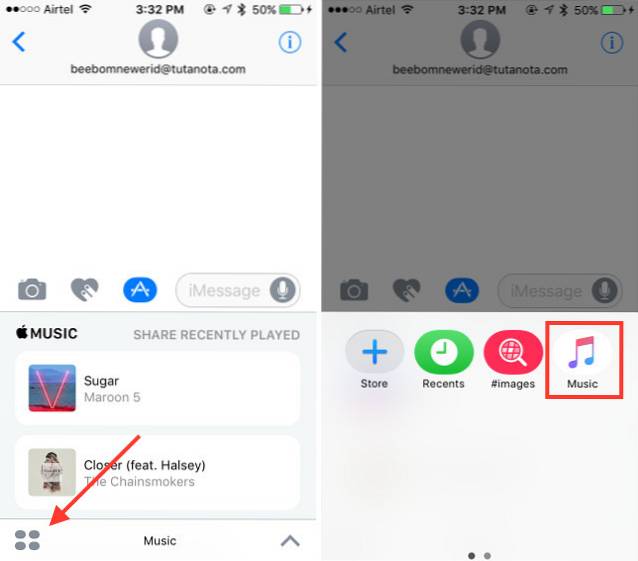
4. Klistermärken
Vem älskar inte klistermärken, eller hur? Tja, iOS 10 ger en uppsjö av klisterpaket som du kan ladda ner och använda i dina iMessages. Det bästa med att använda klistermärken är att du antingen kan skicka dem som en vanlig iMessage, eller så kan du välja att "fästa" dem på ett tidigare skickat (eller mottaget) meddelande! Nu är det riktigt coolt!
För att kunna använda klistermärken i dina iMessage-konversationer måste du ladda ner dem från iMessage App Store först. Du kan göra detta genom att följa stegen nedan:
- Öppna alla konversationer i iMessage och tryck på pilen till vänster om textrutan. Klicka här på App Store ikon.

- Tryck på de fyra punkterna längst ner till vänster och sedan på “Lagra“. Detta öppnar iMessage App Store. Du kan sök efter klistermärkepaket här och ladda ner de du gillar.
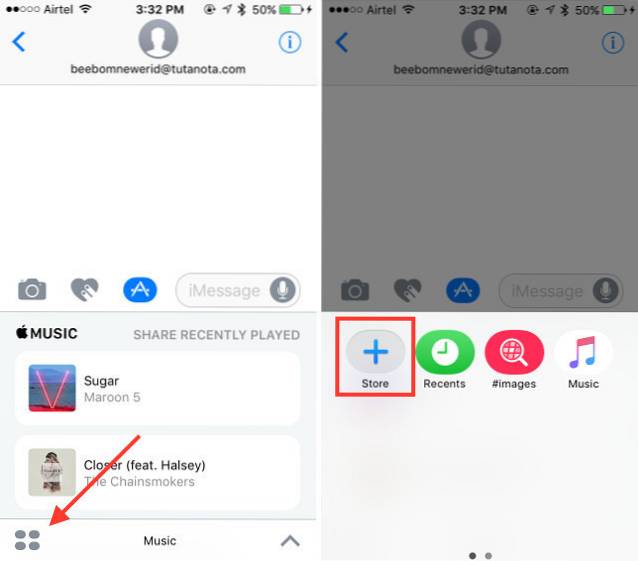
När du har laddat ner klisterpaketen som du vill använda i dina konversationer kan du använda dem på följande sätt:
- Öppna konversationen du vill använda klistermärkena i. Tryck på pilen till vänster om textrutan och tryck på App Store ikon.

- Klicka här på de fyra punkterna. Dra vänster för att visa nästa skärm och tryck på på klistermärkepaket som du laddade ner.
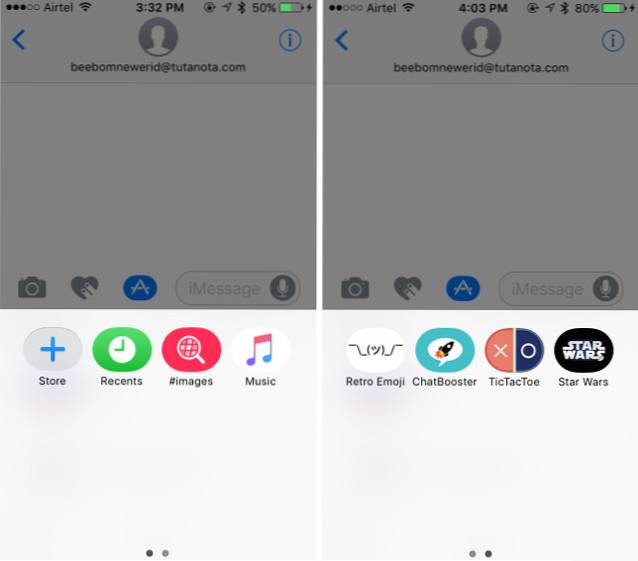
- Du kommer nu att kunna välja vilken klistermärke du vill använda. Klicka bara på den du vill ha och skicka den. Du kan till och med bifoga klistermärken till tidigare befintliga meddelanden. Helt enkelt, tryck och håll på klistermärket, och det skalar av. Nu kan du placera den på vilket meddelande du vill.
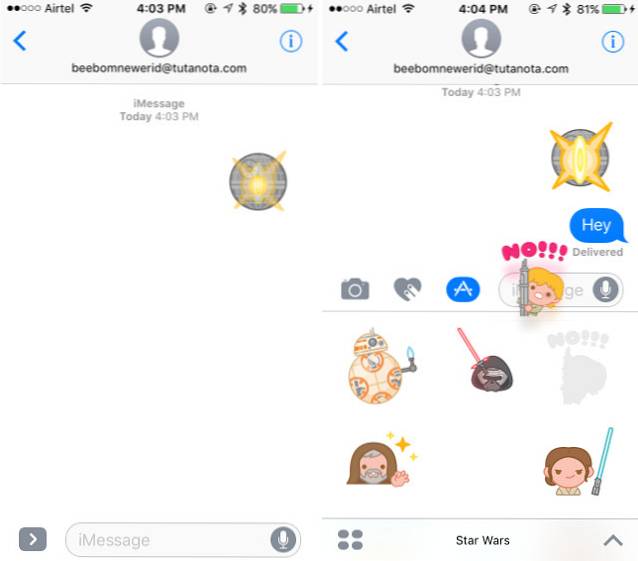
När du bifogar klistermärken till äldre meddelanden kan du nypa för att ändra storlek på dem eller rotera dem, också.
5. Spel i iMessage
iMessage i iOS 10 låter dig också spela spel med andra medlemmar i en konversation. Det finns redan många roliga spel tillgängliga i iMessage App Store. Du kan bara gå till affären och söka efter spel. Du kan helt enkelt ladda ner spelen från App Store och spela dem i valfri konversation.
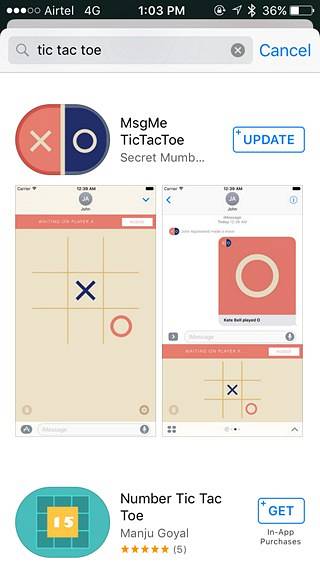
För att börja spela spel i iMessage, följ bara stegen nedan:
- Öppna konversationen där du vill spela spelet. Tryck på pilen till vänster om textrutan. Klicka här på App Store ikon.

- Klicka här på de fyra punkterna. Svep åt vänster för att visa nästa skärm och tryck på spelet som du laddade ner för att börja spela den.
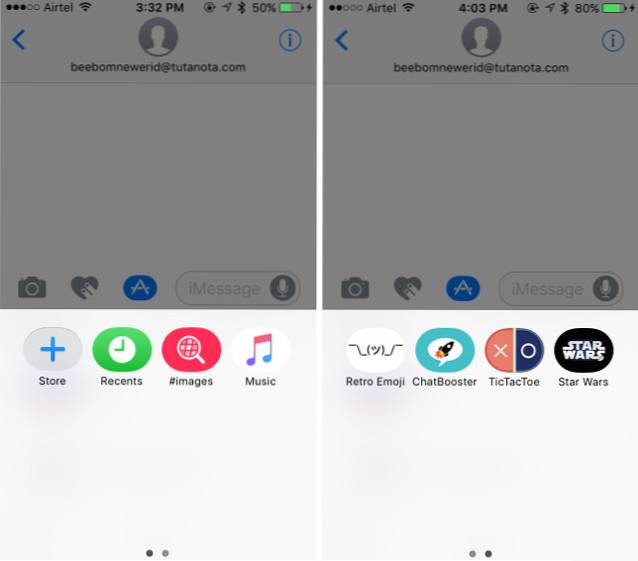
6. Tapback
I iOS 10 stöder iMessage också vad Apple kallar "Tapback". Detta är en funktion avsedd för snabbt reagerar på ett meddelande. Du kan helt enkelt trycka länge på ett meddelande eller dubbeltrycka på det så ser du en meny som visas där du kan välja ett antal reaktioner. För närvarande stöder Tapback-menyn sex reaktioner: älskar, gillar, ogillar, skrattar, betonar, och fråga. Dessa gör det definitivt möjligt för dig att snabbt svara på meddelanden utan att behöva skriva något.
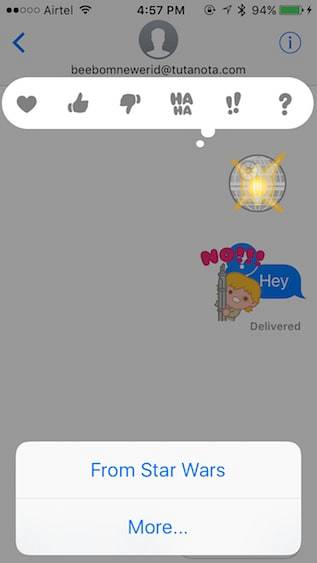
7. Digitala beröringsmeddelanden
Digital Touch-meddelanden användes ursprungligen i Apple Watch. De är ett sätt att skicka någon kranar, handskrivna (eller ritad) meddelanden, och hjärtslag, etc. För att skicka ett Digital Touch-meddelande till någon i iMessage kan du följa stegen nedan:
- Öppna konversationen där du vill skicka ett Digital Touch-meddelande. Tryck på pilen till vänster om textrutan. Klicka här på Ikon för Digital Touch-meddelande (den är inklämd mellan kameran och App Store-ikonerna).
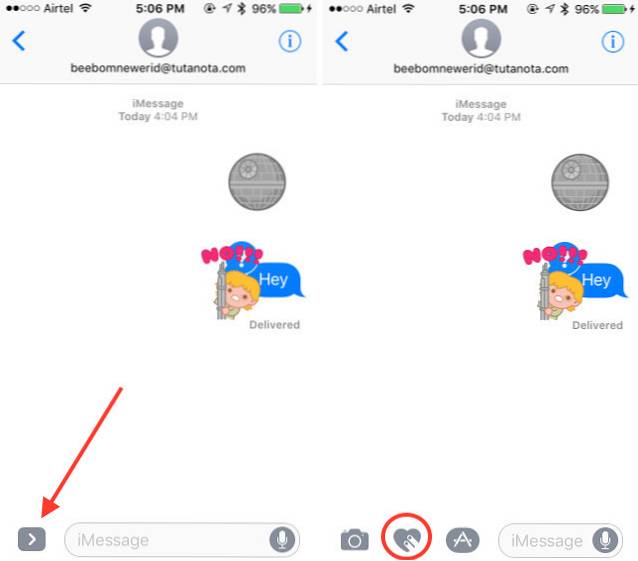
- Detta öppnar en svart duk för dig att skapa ditt Digital Touch-meddelande på. Du kan dra nytta av detta med fingret.
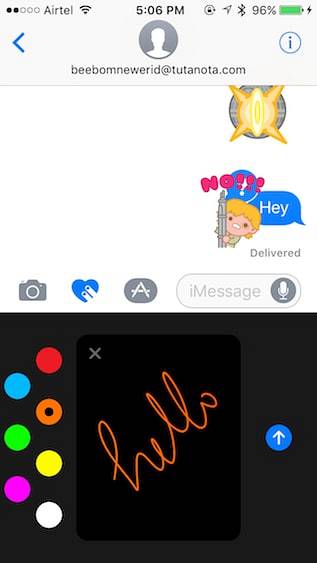
- Du kan till och med knacka på den med två fingrar, att skicka en kyss. Knacka och håll två fingrar att skicka ett hjärtslag. Knacka, håll med två fingrar och dra ner för att skicka ett sönderfallande hjärta etc. Kort sagt, Digital Touch Messages täcker ditt kärleksliv.
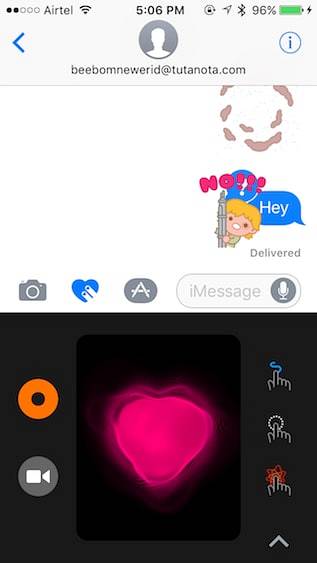
I Digital Touch-meddelanden, när du ritar något med fingret. Du kan trycka på den färgade cirkeln till vänster för att välja mellan ett förinställt färgalternativ. Om du vill använda några andra färger kan du göra det genom att trycka och hålla i färgcirkeln. Detta tar upp en cirkel där du kan välja den färg du vill ha och använda den för att rita Digital Touch-meddelandet.
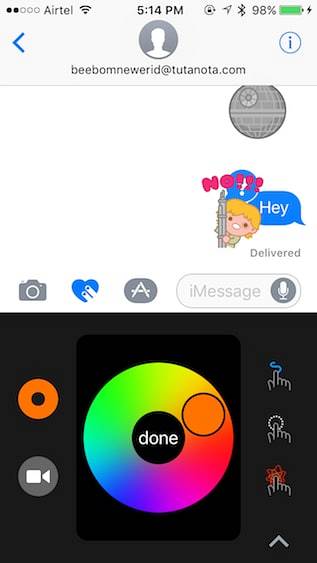
8. Handskrivna meddelanden
I iOS 10 kan du också skicka handskrivna meddelanden till andra med iMessage. Så du kan lägga till den personliga kontakten i dina meddelanden, att sms alltid har saknats. För att skicka handskrivna meddelanden med iMessage i iOS 10 kan du följa stegen nedan:
- Öppna konversationen som du vill skicka det handskrivna meddelandet till. Rotera din iPhone till landskapsläge (se till att orienteringen inte är låst). Du kommer att se ett tomt vitt utrymme där du kan skriva ditt meddelande. Om du ser ett tangentbord istället kan du trycka på snurrande nyckel på den och gå till handskriftsduken.
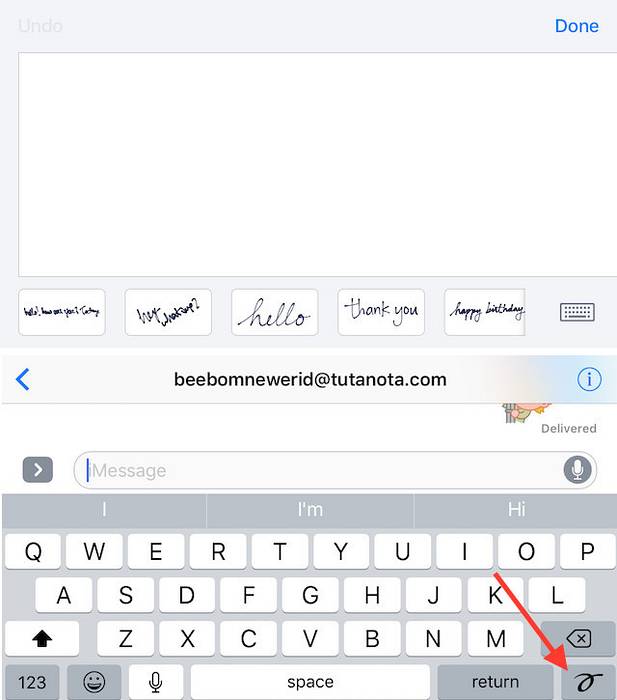
- Du kan helt enkelt skriva vad du vill i den här vita duken. Om du vill skicka ett längre handskrivet meddelande kan du svep åt vänster på duken med två fingrar, för att flytta den åt vänster och få mer utrymme för att skriva resten av meddelandet!
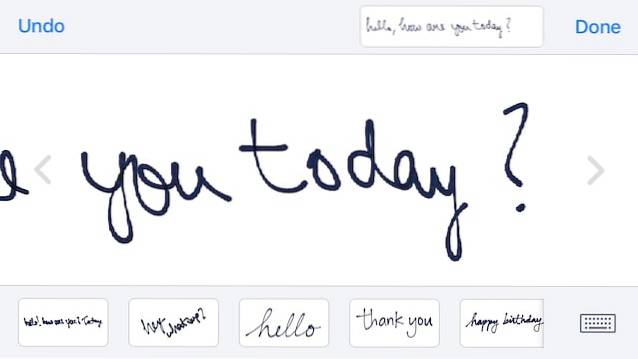
iMessage också sparar dessa handskrivna meddelanden, så att du kan använda dem igen om du behöver, utan att behöva gå igenom besväret med att behöva skriva ut dem igen. Om du emellertid vill radera ett handskrivet meddelande som du skickade kan du helt enkelt tryck och håll på något av de handskrivna meddelandena och sedan tryck på korsikonen som visas i deras övre vänstra hörn.
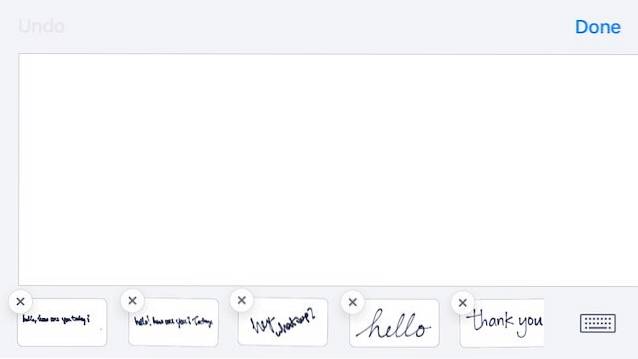
9. Meddelandeeffekter
iMessage kommer nu med en mängd meddelandeeffekter som du kan använda för att antyda tonen i ditt meddelande. Så med iMessage-effekter kan du låta mottagaren veta om du ropar, viskar etc. För att använda dessa effekter följer du bara stegen nedan:
Skriv ditt meddelande i konversationen där du vill använda iMessage-effekterna. Nu, tryck och håll ned den blå pilen (på iPhone 6S eller iPhone 7 kan du 3D Touch på den). Detta öppnar en lista över effekter som du kan använda. Det finns två typer av effekter, bubbeleffekter och skärmeffekter.
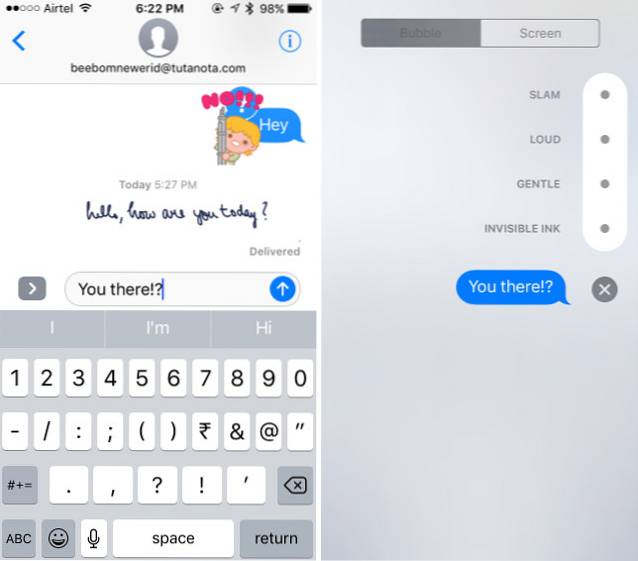
Välj den effekt du vill ha och tryck på den blå pilen bredvid meddelandet för att skicka den. Meddelandet animeras på din skärm, liksom mottagarens skärm (om de använder iOS 10).
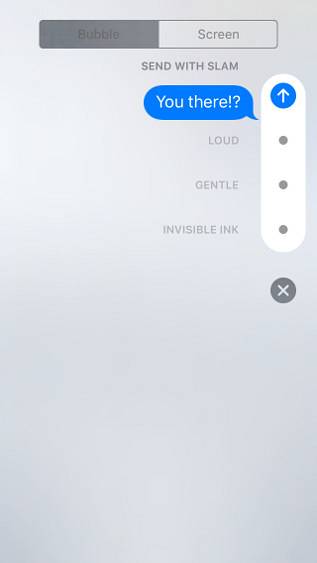
10. Emoji-förslag
En annan sak som Apple ändrade i iMessages på iOS 10 är att du nu snabbt kan ersätta text med emojis. Personligen känns det inte som en mycket användbar sak för mig, men det kan vara något du vill använda, om bara för att irritera dina kollegor.
När du skriver ett meddelande i iMessage kan du växla till Emoji-tangentbordet, och du kommer att se att orden som kan ersättas med emojis bli orange. Du kan trycka på dessa ord för att ersätta dem när du går.
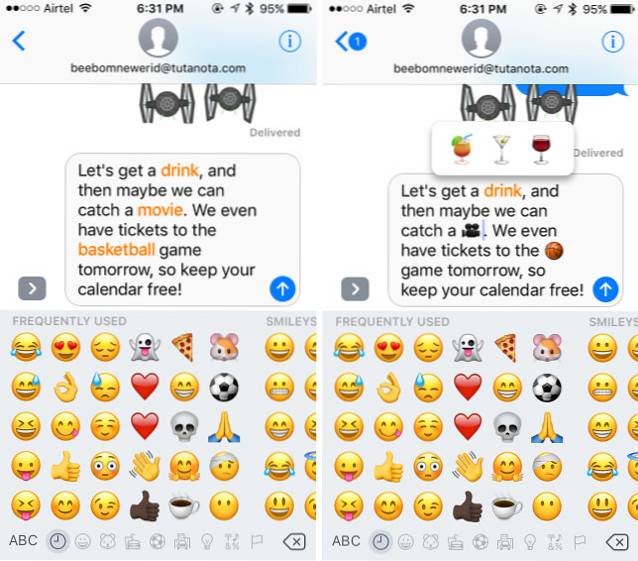
SE OCH: 15 häftiga 3D-touch-tricks du bör använda i iOS 10
Använd dessa coola iMessage-funktioner på iOS 10
iMessage har totalrenoverats i iOS 10. Det här är alla de nya funktionerna som du kan använda när du har uppdaterat din iPhone till iOS 10. Om du använder en iPhone 7 eller iPhone 7 Plus är du redan på iOS 10, annars bör du uppdatera din telefon så snart som möjligt.
Så, vad tycker du om de nya funktionerna i iMessage på iOS 10. Tror du att iMessage kan konkurrera med tjänster som WhatsApp? Om du hittar några nya funktioner i iMessage som du tror att vi missade, låt oss veta i kommentarfältet nedan.
 Gadgetshowto
Gadgetshowto