Windows-serien av operativsystem har alltid varit ganska anpassningsbar, och den senaste och bästa Windows 10 är inte annorlunda i detta avseende. Oavsett om det är bakgrundsbilder på skrivbordet, eller muspekare eller något annat sådant, kan nästan allt justeras enligt enskild användars smak och preferenser. Men är det allt?
Inte långt ifrån, eftersom du kan installera många teman från tredje part eller anpassade för att helt förändra hur Windows 10 ser ut (och känns). Kan du inte vänta med att veta mer? Hoppa in när vi tittar på hur man installerar Windows 10 anpassade teman. Men innan vi ens kommer till det, låt oss börja med att diskutera varför anpassade teman behövs i första hand.
Varför behovet av tredje part / anpassade teman?
Det är sant att det finns många bra teman tillgängliga för Windows 10 (och du kan till och med skapa dina egna) redan, och alla kan fritt laddas ner och användas. Problemet är dock att stöd för inbyggt tema i Windows alltid har varit ganska begränsat, och det gäller även för Windows 10.
Detta innebär i huvudsak att standardteman bara låter dig ändra skrivbordsunderlägg, och (i vissa fall), systemmeddelanden låter. Det övergripande användargränssnittet förblir detsamma. Och det är här anpassade teman kommer in i bilden, eftersom dessa kan användas för att ändra utseendet på nästan alla UI-element i Windows 10, oavsett om det är dialogrutor, fönsterkontrollknappar (t.ex. minimera, maximera) eller något annat liknande.
Vad som måste göras innan du kan installera anpassade Windows 10-teman?
Även om Windows 10 stöder anpassade teman från tredje part, är det begränsat att använda dem direkt av operativsystemet. Om du behöver installera och använda anpassade teman i Windows 10 måste du därför först låsa upp den funktionen. Detta kan göras genom att använda ett av de många patchverktyg från tredje part som finns tillgängliga för samma. Ett sådant verktyg är UltraUXThemePatcher, vilket är vad vi har använt under våra tester (Om det inte fungerar för dig kan du också prova andra liknande verktyg, t.ex. UxStyle och UXTheme Multi-Patcher).
I grund och botten "lappar" dessa verktyg de systemfiler som är ansvariga för temastödet i Windows 10, vilket "låser upp" begränsningarna för att använda anpassade teman. Att använda dessa verktyg för att korrigera systemfiler är extremt enkelt och enkelt och tar inte mer än några sekunder. Kör bara verktyget, korrigera lämpliga filer (upptäcks automatiskt) när du uppmanas till det, starta om datorn så är du klar. Se skärmdumpen nedan och illustrerar UltraUXThemePatcher i aktion. Lägg märke till de tre filer som listas, tillsammans med deras lappstatus.
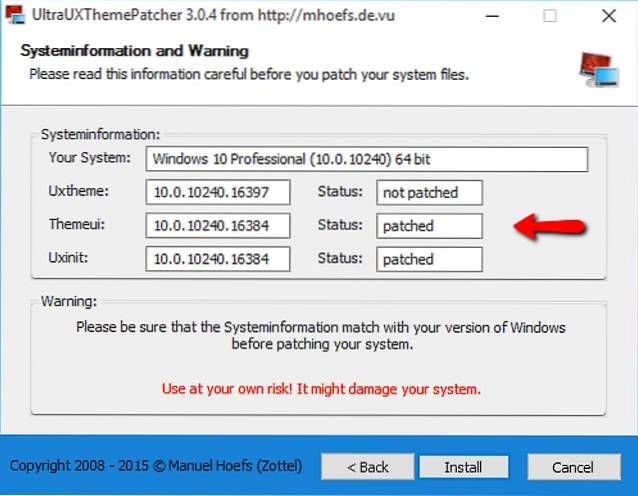
Viktig anmärkning 1: Även om dessa patcheringsverktyg är helt säkra att använda, ändrar de viktiga operativsystemfiler för att fungera. Så innan du fortsätter är det mycket viktigt att du läser igenom bruksanvisningarna som medföljer dem. Det är faktiskt tillrådligt att säkerhetskopiera viktiga data och konfigurera systemåterställnings- / återställningsalternativ, bara om saker går söderut. Det är också värt att nämna att dessa korrigeringsverktyg i allmänhet är kompatibla med endast vissa Windows 10-versioner, och även då kan de sluta arbeta med efterföljande OS-uppdateringar.
Så här installerar du Windows 10 anpassade teman?
Viktigt anmärkning 2: Även om den grundläggande proceduren för installation av alla Windows 10 anpassade teman (när du har lappat systemfilerna, som förklarats i föregående underavsnitt) är ganska enkel och konsekvent, nästan alla med sin egen uppsättning installations- / användningsinstruktioner , som måste följas för att få bästa användarupplevelse / resultat. Detta beror på att de flesta anpassade Windows 10-teman ofta kommer med sina egna teckensnitt, meddelandeljud, utforskarens verktygsfältknappar etc., som måste installeras / konfigureras enligt instruktionerna som medföljer temapaketet, som i sin tur i allmänhet behöver separat tredje part applikationer fungerar också.
För vår testning har vi installerat Silk, ett fritt tillgängligt anpassat tema, på en 64-bitars PC som kör Windows 10 build 10240. Med det sagt, låt oss se hur du kan installera anpassade teman i Windows 10.
Steg 1: Temapaketet innehåller flera mappar, samt en (eller flera) filer med ”.tema”-Förlängning (Dessa är temafilerna som i allmänhet levereras med alla anpassade Windows 10-temapaket). Kopiera alla dessa filer och mappar till “X: \ Windows \ Resurser \ Teman”Plats, där X uppenbarligen är den enhetsbokstav som tilldelats diskpartitionen Windows 10 är installerad på.
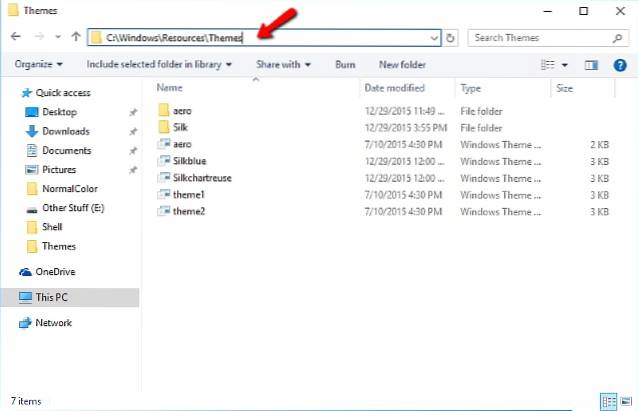
Steg 2: Nästan klar. Öppna nu anpassningsfönstret (Inställningar> Anpassning> Teman> Temainställningar), och du ser det eller de anpassade teman som visas för aktivering. Klicka bara på det anpassade temat så appliceras det direkt. Ta en titt på skärmdumpen nedan och visa Windows Explorer med Silk-temat. Ser ganska bra ut, tycker du inte?
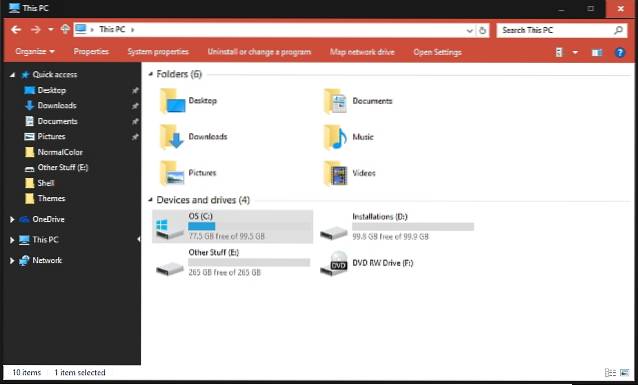
Det är allt som finns. Du kan också ladda ner och använda många fantastiska Windows 10-anpassade teman, gjorda av entusiastiska användare. Medan de flesta av dem är helt gratis, betalas vissa också. Det bästa stället att börja leta efter teman från tredje part är naturligtvis ingen annan än DeviantArt. Den har ett brett utbud av anpassade teman tillgängliga, och dessa kan inte bara förvandla Windows 10 helt utan kan till och med få det att se ut som andra operativsystem. Kolla in några av dem nedan, eftersom de visas på vår test Windows 10-maskin.
1. Ubuntu-tema för Windows 10
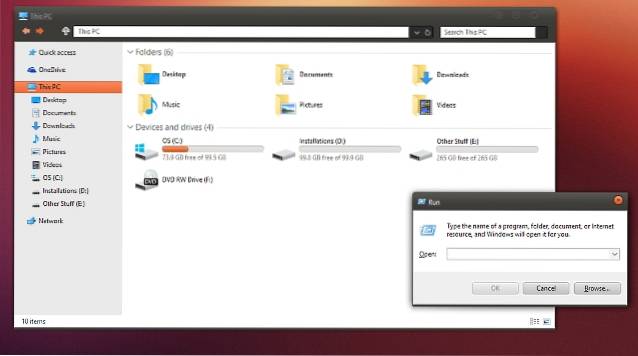
Länk
2. Mac OS X Yosemite (Light) Theme för Windows 10
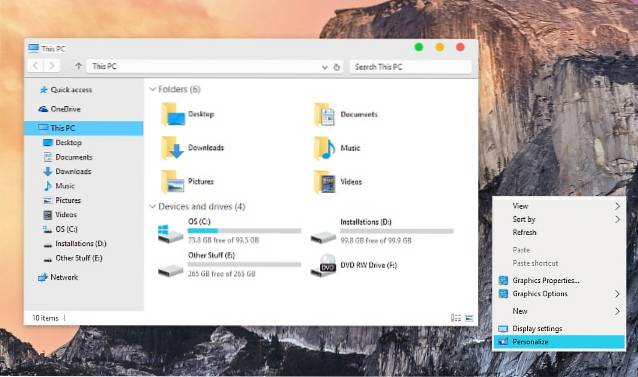
Länk
Se också: Så här aktiverar du Windows 10 Dark Theme
Redo att få Windows 10 att se ännu bättre ut?
Windows 10 är redan ganska snyggt och tack vare anpassade teman från tredje part kan du göra det ännu vackrare. Dessa anpassade teman lägger inte bara till det visuella ögongodiset, utan tar också användarupplevelsen ovan med en hel del hack. Och även om processen för att installera och använda dessa teman inte är exakt den enklaste, är det inte riktigt så svårt heller, som beskrivs ovan. Så vad väntar du på? Prova några anpassade teman för Windows 10 och låt oss veta dina favoriter i kommentarerna nedan.
 Gadgetshowto
Gadgetshowto



