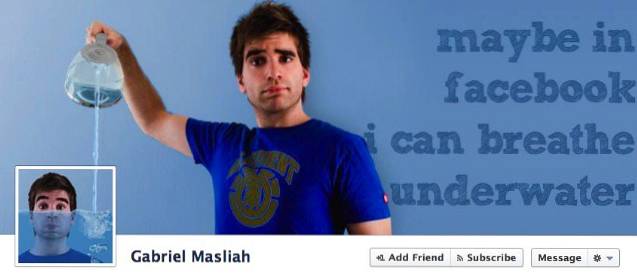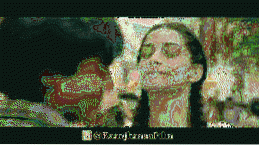Microsoft Paint är den viktigaste applikationen för konstskapande som förinstalleras på Windows-datorer. Det har funnits sedan Windows 1.0, tillbaka 1985, och är ganska enkelt en av de mest kända (och använda) Windows-applikationerna. I flera år hade Paint-appen den grundläggande funktionaliteten som förväntades av en enkel och lättanvänd applikation. Men med Windows 10 Creators Update, drev Microsoft ett "Paint 3D" -program som existerar tillsammans med Paint. Den nya appen har stöd för 3D-objekt och mycket mer. Tyvärr har macOS inte en bildskapande app (inte ens en grundläggande som Paint). Så om du letar efter Microsoft Paint på Mac, här är 7 färgalternativ för Mac som du kan använda:
1. Pensel
Om du letar efter en app som fungerar precis som Paint gör på Windows, leta inte längre än Paintbrush. Den kostnadsfria appen är exakt densamma som Windows motsvarighet och har alla verktyg du hittar i Paint-appen, ända ner till sprayburken. Precis som Microsoft Paint, gränssnittet är otroligt enkelt, och lätt att använda. Genom sin design (och likhet med Microsoft Paint) är appen inte riktigt lämplig för att skapa konst av hög kvalitet på din dator, men för de flesta enkla bildskapande uppgifter kommer appen att fungera helt bra.
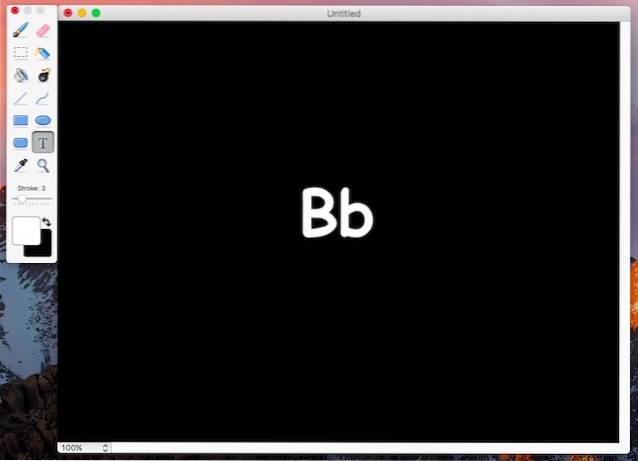
När du startar appen kan du välja måtten på bilden du vill skapa; det finns förinställningar för olika storlekar, eller så kan du välja en anpassad storlek. För en gratis app är Paintbrush fantastisk. Det erbjuder alla grundläggande verktyg du kan förvänta dig av ett Microsoft Paint-alternativ och kan spara filer i de mest använda formaten, inklusive JPEG, PNG, BMP och mer. Det enda dåliga med den här appen är att verktygsfältet är ett separat flytande fönster och att det inte finns något alternativ att använda appen i ett "enda fönsterläge". Förblir trogen mot macOS-filosofin stöder Paintbrush flikar så att du kan skapa flera ritningar utan att behöva starta separata instanser av appen.
Ladda ner gratis)
2. Olycka
Mischief är ett annat coolt färgalternativ som du kan använda på din Mac. Appen kommer med en mycket grundläggande uppsättning verktyg, men kan användas för att skapa riktigt bra konstverk tack vare den konfigurerbarhet som erbjuds med varje verktyg. I likhet med MS Paint erbjuder Mischief de grundläggande penna-, radergummi- och formverktygen, men lånar inte mycket annat från Windows-motsvarigheten. Verktygen erbjuder viss konfigurerbarhet, och du kan redigera penselstorleken och opacitetsvärdet för varje borste som erbjuds av appen.
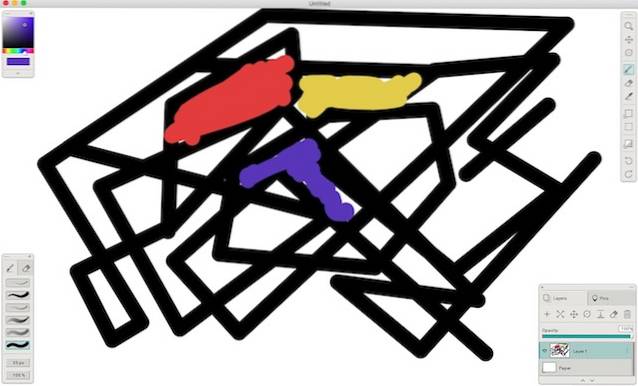
Appen är finns i både gratis och betalda smaker, gratisversionen stöder dock inte lager, vilket är en viktig funktion för seriöst konstverk. Du kan ladda ner en gratis testversion av appens fullständiga version från deras hemsida och prova gratis i 15 dagar innan du bestämmer dig för om du verkligen behöver de extra funktionerna eller inte. Sammantaget är appen ett bra alternativ till Paint och liknar mycket vad Microsoft erbjuder med Paint på Windows.
Ladda ner ($ 25, 15 dagars gratis provperiod, gratis version finns också)
3. Måla X Lite
En annan app som du kan använda som ett alternativ till Paint, Paint X Lite levereras med många funktioner som du hittar i Paint-appen, tillsammans med några extra funktioner som kan komma till hands. Paint X Lite levereras med verktyg som penna, färgväljare, fyllskopa och till och med ett textverktyg. Det har även sprayburkverktyget, precis som Microsoft Paint. Dessutom, med den enorma mängden borstealternativ som appen kommer med, kan du enkelt skapa en hel del snygg digital konst. Paint X Lite levereras även med ett stort antal former det kommer definitivt att göra det lättare att skapa former som stjärnor, polygoner och mycket mer. Den levereras också med urvalsverktyg som du enkelt kan använda.
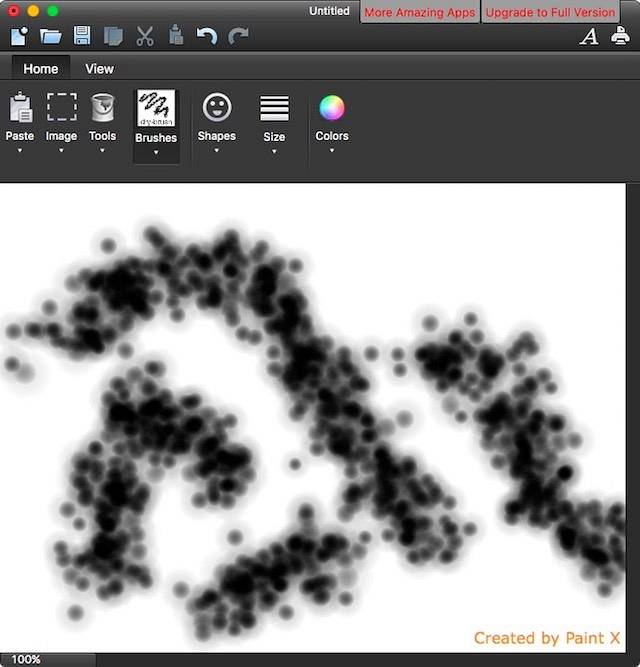
Appen i sig är finns i både en gratis och en betald smak. Jag valde att gå med det kostnadsfria alternativet, för att testa det, och det fungerar riktigt bra. Det enda problemet med den fria versionen av Mischief är att den sätter en vattenstämpel över din bild och säger "Skapad av Paint X“. Annars är appen ett perfekt bra alternativ att användas som ett Microsoft Paint-alternativ på Mac.
Ladda ner (gratis, betalat 9,99 USD)
4. Måla 2
Ett annat MS Paint-alternativ för Mac är Paint 2. Appen har verktyg som liknar det som Paint erbjuder (inklusive ett sprayburkliknande airbrush-verktyg), och är lika lätt att använda. Appen kombinerar funktionerna i sin Windows motsvarighet med användbara funktioner som lager. Det finns dock inget alternativ att uttryckligen skapa nya lager i appen; varje gång du skapar ett nytt objekt på duken läggs det automatiskt till i ett nytt lager. Du kan fritt flytta lagren upp och ner eller lägga till flera lager i samma grupp för enkel hantering.
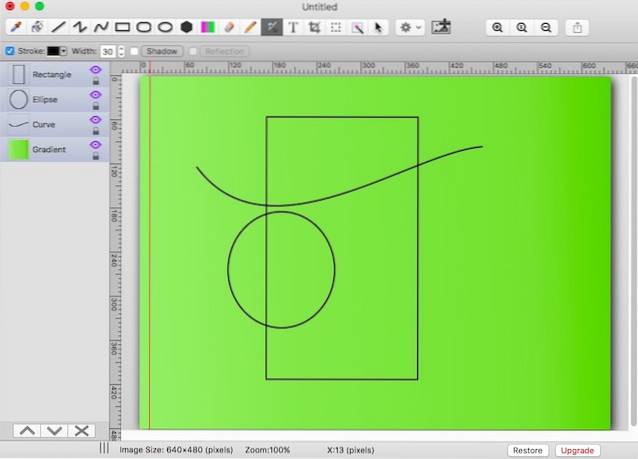
Även om Paint bara har en begränsad typ av markeringsverktyg tillgängliga, har Paint 2 magiskt urvalsverktyg också, vilket definitivt är ett användbart tillskott. Appen är tillgänglig gratis, men du kan uppgradera till den fullständiga versionen med ett köp i appen, vilket kommer att lägga till ett par andra användbara funktioner i appen, inklusive färgjustering. Appen har dock en hel del bra funktioner även i den gratis versionen, inklusive saker som justering och distributionsinställningar för olika objekt på duken. Paint 2 stöder också flikar, så att du enkelt kan arbeta på flera bilder utan att behöva öppna separata instanser av appen för att göra det.
Ladda ner (gratis, med köp i appen)
5. Ekollon
Om du letar efter en app som är enkel att använda, precis som Paint, men med en hel del extra funktionalitet, leta inte längre än Acorn. Appen levereras med en gränssnitt som mycket påminner om Microsoft Paint, och med alla verktyg som Paint inkluderade tillsammans med ett par andra. Där Acorn verkligen visar sin verkliga kraft ligger i mängden redigeringsalternativ det erbjuder. Du kan skapa flera lager i Acorn och utföra en mängd redigeringar på varje lager av bilden.

Du kan utföra färgkorrigering, lägg till oskärpa, utför färgjustering, lägg till lutningar, stilisera, vässa och göra mycket mer. Dessa alternativ kan verka lite överväldigande, om du inte vet vad de gör, men att leka med dem kan snabbt hjälpa dig att förbättra den redigering du utför på ditt konstverk. Du kan till och med lägg till ett antal snedvridningar till din bild, vilket verkligen kan ge djup till vad du än arbetar med. Acorn är en betald app, men du kan ladda ner en gratis testversion från deras webbplats.
Ladda ner ($ 29,99, 15 dagars gratis provperiod)
6. Pixelmator
Pixelmator är i grunden en superladdad version av Paint. Appen har alla klockor och visselpipor i Microsofts erbjudande, tillsammans med ett antal avancerade verktyg. Om du gillar seriöst konstverk på din Mac är Pixelmator vägen att gå. Det är en vackert designad app och kan utföra en mängd funktioner som definitivt får dig att bli kär i appen. Appen kommer med alla verktyg som finns tillgängliga i Paint, t.ex. penselverktyget, penna och ett antal urvalsverktyg. Men Pixelmator har också ett antal andra användbara verktyg. Verktyg som svampverktyg, varpverktyg, oskärpa och skärpa verktyg, tillsammans med en penna och ett gratisformpennverktyg. Det finns också många andra verktyg, och ett som jag verkligen gillar är skivverktyget. Med skivverktyget kan du skapa skivor av din bild och exportera dem som separata bilder.
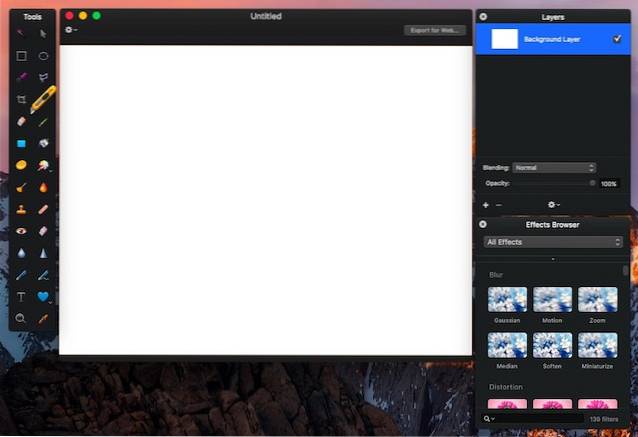
Pixelmator ger också en antal fantastiska effekter som du kan använda på din bild, för att justera utseendet på ditt konstverk precis som du vill. Tack vare lagerstödet i appen kan du fritt skapa komplexa konstverk på ett hanterbart och utdragbart sätt. Pixelmator är en betald app, men är värt priset, och om du ska använda din Mac för seriös digital konst, bör du definitivt kolla in Pixelmator.
Ladda ner (29,99 USD)
7. GIMP
GIMP är en fritt tillgänglig app med öppen källkod som kan fungera som ett trevligt alternativ till Paint. Appen är väldigt mäktig, och är mer ett Photoshop-alternativ än ett Paint-alternativ, men på grund av dess användarvänlighet och det faktum att det är fritt tillgängligt är det ett livskraftigt alternativ för Paint på Mac. Appen levereras med ett antal avancerade funktioner, tillsammans med alla grundläggande verktyg som finns i MS Paint. Med GIMP kan du utnyttja den fulla effekten av alla verktyg, filter, effekter och anpassningsbara borstar av appen. Du kan justera saker som borstens tryck, dess hårdhet och mer. Du kan till och med lägga en vikt på borsten för att få en jämn stroke när du behöver rita släta kurvor och undvika skakningar. Du kan lägga till effekter som gaussiska suddigheter, färgjustering, färgkorrigering, och mycket mer.
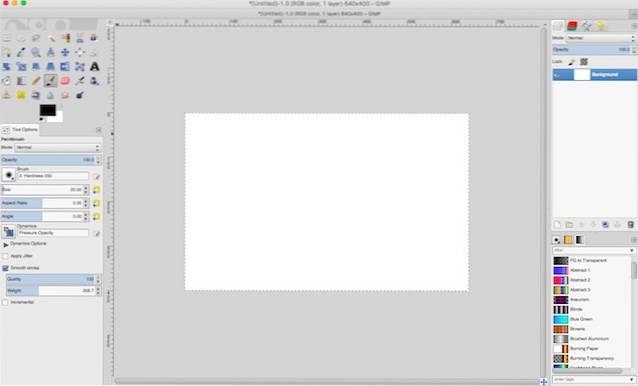
Appen också stöder lager, och du kan till och med använda lager för att skapa animerade GIF-filer, om du vill. Processen med att skapa GIF på GIMP är dock ganska tidskrävande. Det finns en uppsjö av anpassningsalternativ tillgängliga för varje borste i appen, så att du kan få den exakta effekt du vill ha i ditt konstverk. GIMP är en mycket kraftfull app, och om allt du letar efter är en enkel app, som beter sig precis som Paint och inte gör mycket annat, GIMP är inte för dig.
Ladda ner gratis)
SE OCH: Topp 4 Finder-alternativ för Mac du kan använda
Använd dessa MS-färgalternativ för Mac
Medan jag inte har någon aning om varför Microsoft inte tar tillfället i akt att skapa den perfekta Paint-appen för Mac, är poängen att olika andra utvecklare har. Du kan hitta ett stort antal appar i App Store som fungerar som Paint (eller gör anspråk på), men dessa 7 appar är mina personliga val för de appar du kan tänka på, om du letar efter Microsoft Paint alternativa appar för macOS . Beroende på vilken typ av funktioner du letar efter kan du välja vilken som helst av dessa appar och börja skapa fantastisk digital konst med den.
Som alltid vill jag veta dina tankar om varför Apple inte inkluderar ett bildskapandeverktyg med Mac, och varför Microsoft inte gör en för MacOS heller. Om du känner till några andra appar som förtjänar att vara med på den här listan, låt mig veta om det, i kommentarfältet nedan.
 Gadgetshowto
Gadgetshowto