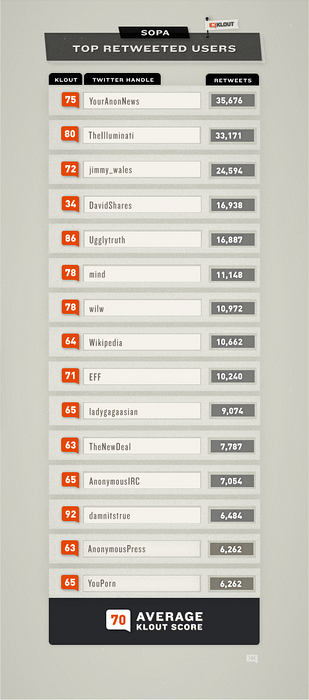Microsoft är på väg att lansera nästa iteration av sitt operativsystem, Windows 10. Windows 10 är Mircosofts sista hopp om att komma tillbaka i spelet och få ledningen, medan Redmond Giant gör kritisk marknadsanalys och planerar att rulla ut Windows 10 som smidigt som möjligt. Låt oss förbereda vår dator för Windows 10, men innan det ska vi prata lite om nya Windows och varför du måste bry dig.
Misslyckandet i Windows 8 var oundvikligt, de viktigaste funktionerna som fick användarna att hålla sig till Windows rippades bort, till exempel Start-menyn och Windowed Apps. Även om detta var för att driva industrin framåt, ställde det bara tillbaka Microsoft när det gäller antagandet. Övergången till Windows 8 för en genomsnittlig användare med endast grundläggande kunskaper om datorer var smärtsam. Medan det förde med sig ett antal förbättringar av plattformen som helhet, var det alldeles för överväldigande för användare att linda huvudet runt dem.
Windows 10 ändrar det. Det tar tillbaka de mest älskade funktionerna i Windows 7, som startmenyn och lägger till en hel massa nya funktioner både inom och ovanpå plattformen. För att nämna några Cortana personliga assistenter från Microsoft, Microsoft Edge som kommer att ersätta den någonsin hatade Internet Explorer, telefon följeslagare som skulle göra övergången från en enhet till en annan medan du arbetar på något coolare, flera skrivbord som var närvarande på alla ledande operativsystem fram till Windows 10 och Direct X 12, som påstår sig öka GPU-prestandan med upp till 90%
Nu när vi har täckt några av de populära funktionerna som kan göra att du vill prova Windows 10, låt oss förbereda vår dator.
Första frågan, är min dator kompatibel med Windows 10?
Detta borde vara det första du ska göra innan du faktiskt flyttar. Om din dator levererades med Windows 7 eller Windows 8 borde det fungera bra. Windows 10 har samma minimikrav som Windows 7. Men bara för att få ut siffrorna, här är systemkravet.
- Processor: 1 GHz CPU eller snabbare
- RAM: 1 GB (32-bit) eller 2 GB (64-bit)
- Diskutrymme: 16 GB (32-bitars) eller 20 GB (64-bitars)
- Grafik: DirectX 9-kompatibelt grafikkort
För att göra flytten ännu smidigare började Microsoft meddela berättigade PC-användare Boka deras uppdatering. Detta är bra för både Microsoft och för användarna, eftersom uppdateringsfilen sakta sipprar ner till din dator genom att reservera uppdateringen och detta skulle se till att du inte maximerar din datagräns. Genom att reservera uppdateringen hjälper du Microsoft genom att inte slå nedladdningsservrarna samtidigt.
Om du hade den här Windows-ikonen i aktivitetsfältet, klicka på den och ett fönster dyker upp och frågar dig om du vill reservera din uppdatering. Klick Boka din gratis uppgradering.
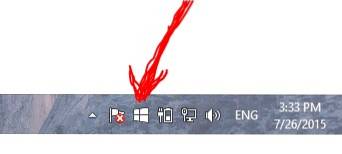
Om du inte fick Skaffa Windows 10 ikon, oroa dig inte, det betyder inte att du inte är berättigad, det är bara att du kanske inte har uppdaterat Windows på ett tag. Jag fick detta efter att jag laddade ner en nyligen uppdaterad Windows-uppdatering.
Steg 1: Diskrensning
Låt oss börja med att frigöra lite utrymme på vår Windows-installationsenhet. Så länge du har 20+ GB gratis på din hårddisk kan du hoppa över det här steget. Men för dem som inte gör det, här är hur man frigör värdefullt utrymme.
Gå till kontrollpanelen och sök efter “Frigör diskutrymme”Och klicka på den.
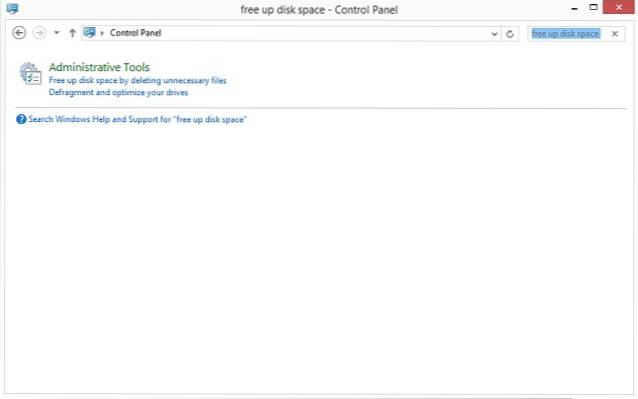
En Drive Selection-meny dyker upp.
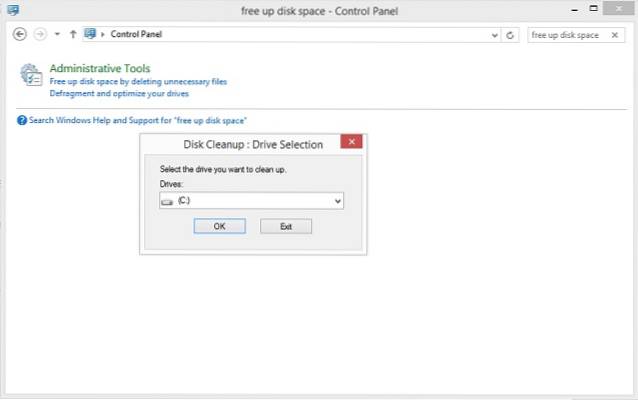
Välj Windows-installationsenhet. Och processen skulle börja. Det skulle ta ett tag. När enhetsutrymmet har rensats bör du ha tillräckligt med utrymme för att fortsätta med installationen.
Steg 2: Säkerhetskopiera ditt system
Nu när du har tillräckligt med ledigt utrymme, låt oss säkerhetskopiera systemet. Du kan alltid utföra en konventionell säkerhetskopia men det är inte vad vi ska göra, vi kommer att utföra en säkerhetskopia på systemnivå genom att skapa en Systembild så att om vår uppgraderingsprocess misslyckas kan vi säkert rulla tillbaka till vårt tidigare operativsystem.
För att skapa en systembild, gå till Kontrollpanel, under System och säkerhet, Klicka på Spara säkerhetskopior av filen med filhistorik.
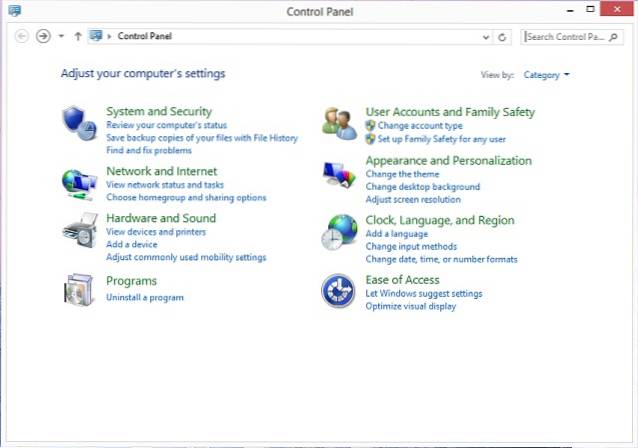
De Filhistorik fönstret dyker upp. Klicka på det alternativ som står i det nedre vänstra hörnet Säkerhetskopiering av systembild. Här rekommenderas att du använder en extern hårddisk för att göra denna säkerhetskopia men du kan använda vad du tycker är bekvämare.
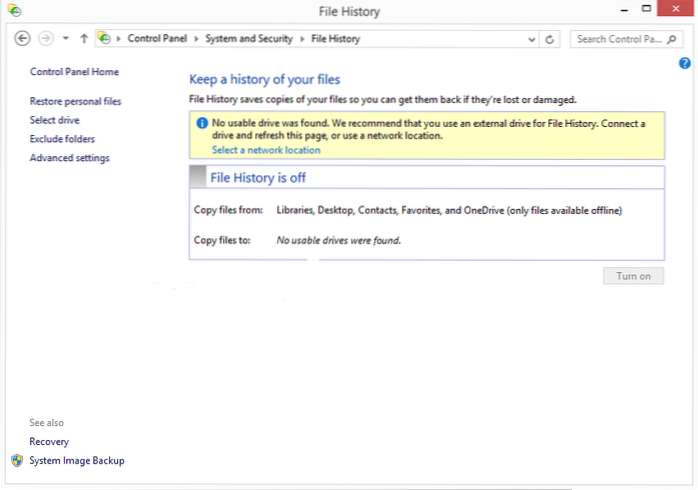
Klicka på 'På en hårddisk ', det kommer nu att leta efter alla tillgängliga hårddiskar, både interna och externa.
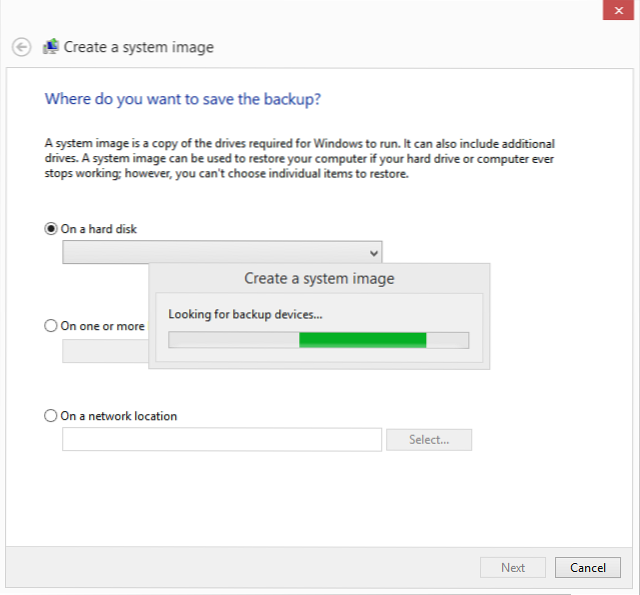
Välj den enhet du väljer.
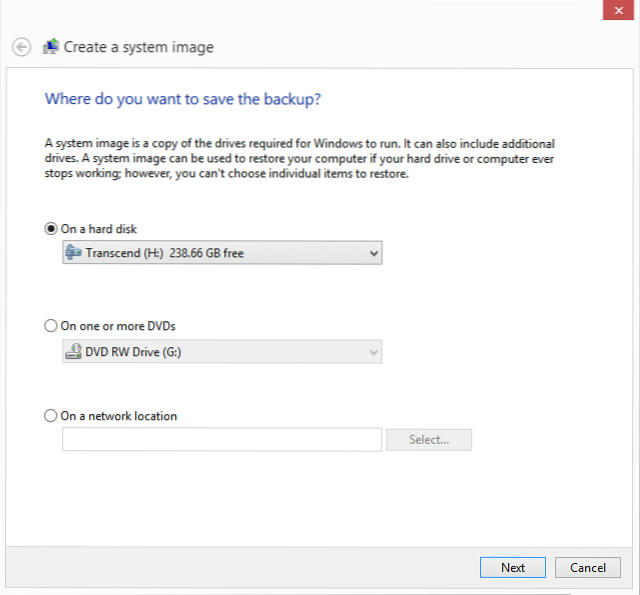
I nästa fönster väljer du de enheter du vill inkludera i säkerhetskopian och klickar på 'Nästa'
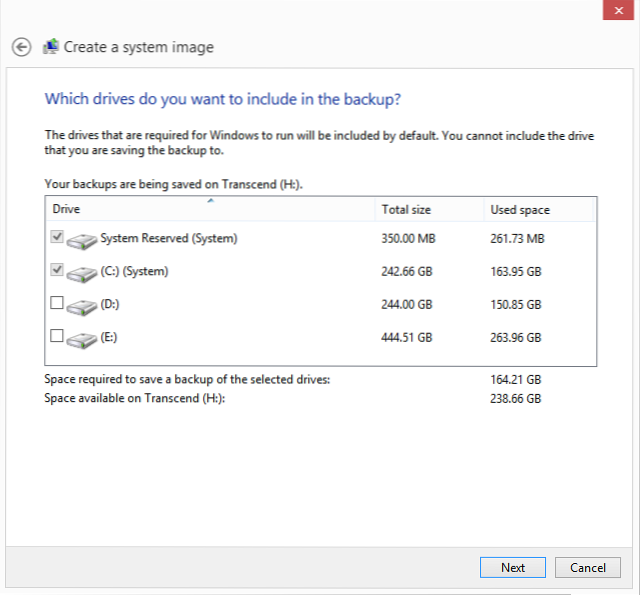
Bekräfta säkerhetskopian i nästa fönster genom att klicka på Starta säkerhetskopiering, beroende på datamängden kan säkerhetskopieringstiden variera.
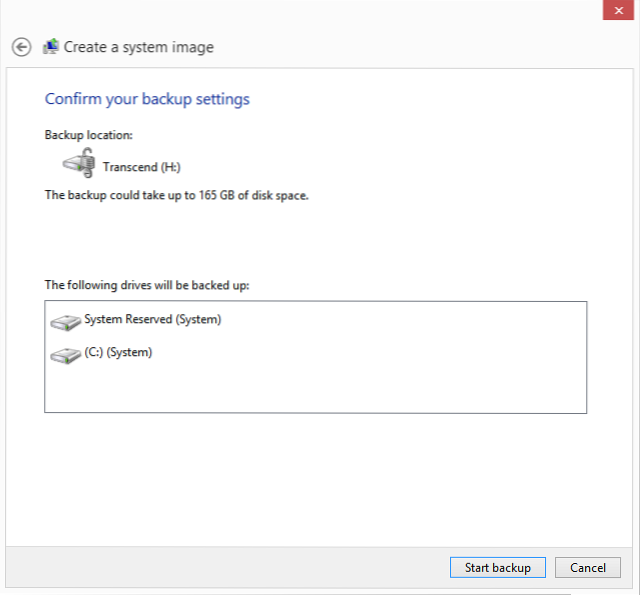
När du är klar kan du gå vidare till nästa steg.
Steg 3: Skaffa dina förare
En av de mest tidskrävande och frustrerande delarna av att ha en Windows-dator är att få rätt drivrutiner för det. Om drivrutinerna inte fungerar korrekt kommer ditt system sannolikt att krascha. Nu är det konventionella sättet att få rätt drivrutiner att få det från tillverkarens webbplats. Men den här processen är annorlunda för olika datorer. Jag kommer att visa ett sätt på vilket du kan skaffa drivrutiner för vilken dator som helst från en enda plats. Folket över på Driver Pack-lösningar, släpp ett drivrutinspaket varje år som innehåller drivrutinerna från alla PC- och hårdvarutillverkare och allt du behöver göra för att få rätt drivrutiner för din PC är att gå över till deras webbplats och ladda ner applikationen. Nu är Driver Pack-nedladdningen nästan 10 GB vilket innehåller alla drivrutiner men inte alla kan ladda ner den på en begränsad dataplan. Därför har de Driver Pack Online. Vad drivrutinspaketet online gör är att det letar efter hårdvarukomponenterna på din dator och bara laddar ner drivrutinerna för dem, vilket minskar nedladdningsstorleken betydligt. När du har uppgraderat till Windows 10 följer du stegen nedan för att få dina drivrutiner installerade.
Om du har Driver Pack ISO monterar du det och kör applikationen.
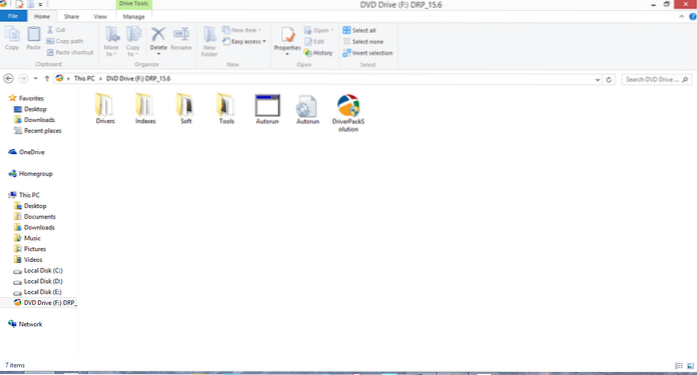
Applikationen kommer att skanna och fråga dig om tillgängliga drivrutiner.
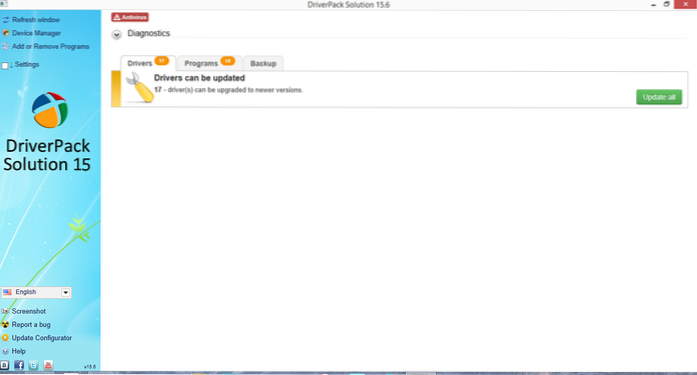
Klicka på Uppdatera alla och vänta tills installationen är klar.
Om du inte vill utföra 10 GB-nedladdningen, gå till deras webbplats och ladda ner Driver Pack Online.
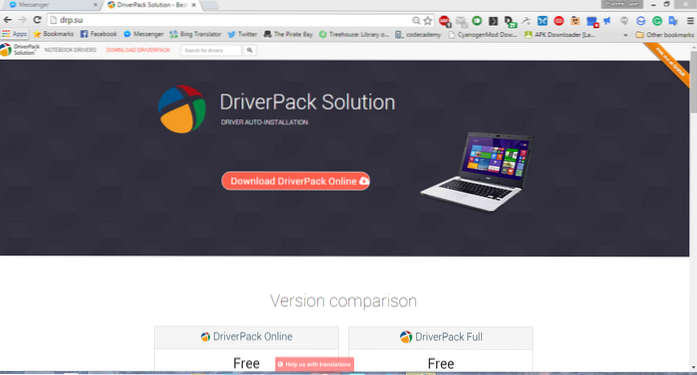
Kör den och vänta tills den initialiseras.
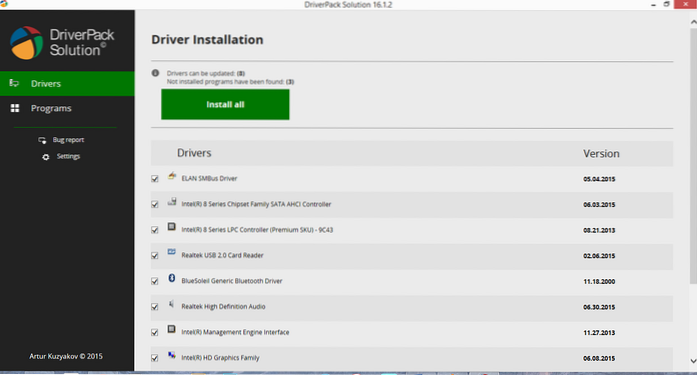
Steg 4: Skapa en återställningsenhet
Innan du uppgraderar är det klokt att skapa en återställningsenhet bara om du vill återgå till Windows 8.
Gå till Kontrollpanelen och sök efter Återhämtning. Klicka på under System Skapa Recovery Drive.
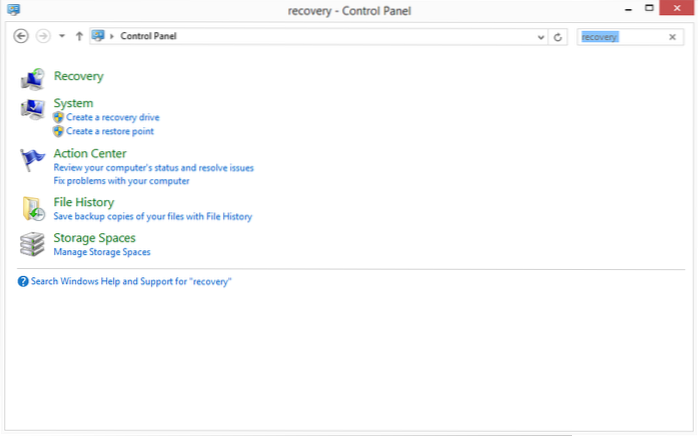
Klicka på 'nästa fönster'Nästa'.
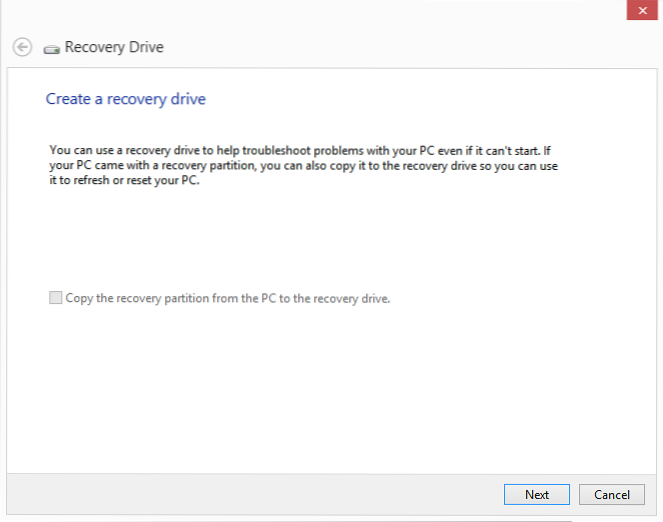
Välj den USB-enhet du vill använda som en återställningsenhet men bara för att informera dig, den formaterar alla data i USB-enheten under processen.
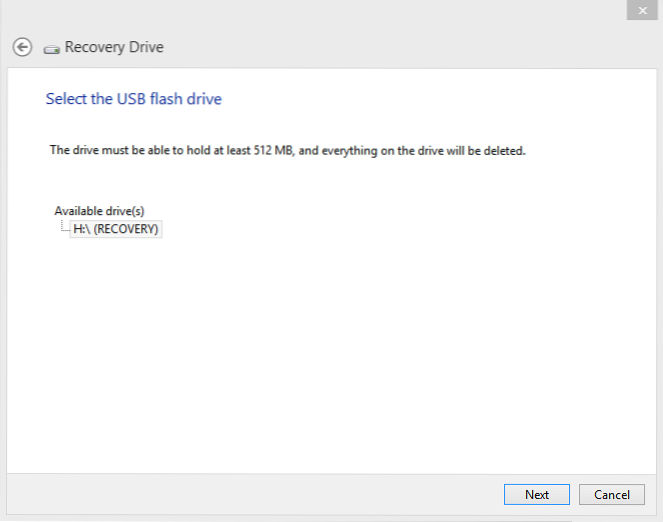
Klicka på Skapa i nästa fönster.
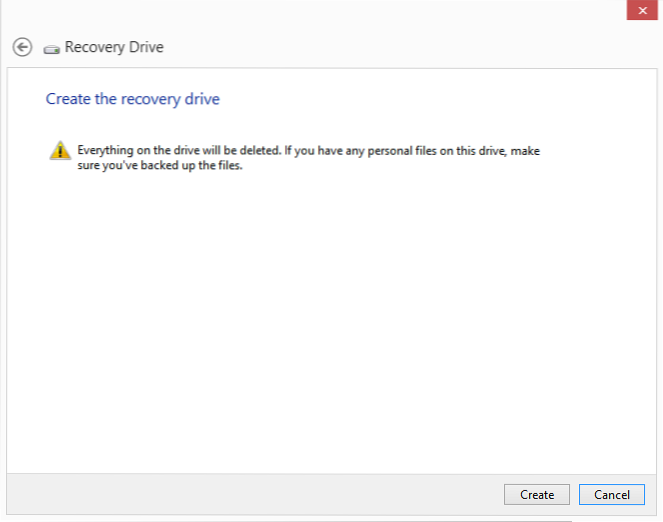
Vänta tills processen är klar.
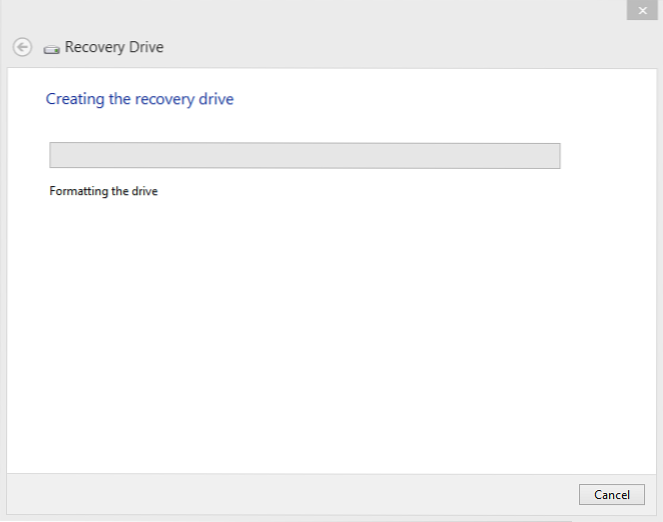
SE OCH: 11 fakta du borde veta om Windows 10
Slutsats
Windows 10 enligt mig är det bästa operativsystemet från Microsoft hittills och det är ett fantastiskt försök att äntligen binda upp alla Microsoft-tjänster under en plattform. Vi vet inte om det kommer att bli en framgång eller ett misslyckande, men du kan vara säker på att din dator är redo för uppgraderingen efter det här inlägget.
 Gadgetshowto
Gadgetshowto