Så du bestämde dig för att byta från din Windows-dator till en Mac; och nu undrar du vad du kan förvänta dig och vad du borde veta för att fullt ut uppskatta din helt nya, glänsande maskinvara? Tja, det är det första - att uppskatta en Mac för vad den är, måste du inse att det inte bara är hårdvara; en Mac är en mjukvaru- och hårdvarupaket, nej, upplevelse, som du kommer att bli kär i. Så skicklig som du kan vara med att använda Windows finns det en mängd saker med Mac (både stora och små; bra och dåliga) som du bör vara medveten om. Det är precis vad jag är här för. Låt mig gå igenom hela processen med att använda en Mac.
Notera: Jag skriver den här artikeln utifrån vad en fullständig nybörjare i macOS-miljön borde veta. Människor som har använt en Mac tidigare skulle förmodligen veta dessa saker redan.
Skrivbord
Det första du kommer att märka när du startar din Mac är hur olika gränssnittet ser ut. Tja, faktiskt är det första du förmodligen kommer att märka att det startar upp nästan omedelbart, men vi kommer att ignorera det. Du kommer att hälsas på skrivbordet när du väl har loggat in och du hittar inga ikoner av typen "Den här datorn" där. Det beror på att en Mac är det inte en PC.
Det grundläggande sättet att använda en Mac är väldigt annorlunda än hur du kan ha använt en Windows-dator. Skrivbordet på en Mac är vanligtvis rent och det finns absolut inga ikoner för "Den här datorn", "Kontrollpanelen" där. Åh, och det finns inget alternativ att "uppdatera". Förlåt.
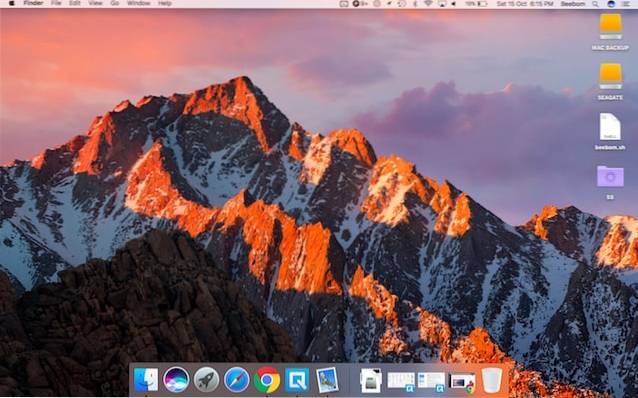
Upphittare
Innan du börjar undra var "Explorer" har gått, låt mig berätta att en Mac använder det som Apple kallar en "Finder", och det är alltid öppna... väntar på att hjälpa dig att hantera dina filer. På "Dock" (det är saken längst ner på skärmen) kommer du att märka några (många) vanliga saker som du kanske vill komma igång med. Alla öppna appar har en liten svart prick under ikonen i dockan, bara för att hjälpa dig att identifiera de appar som för närvarande är öppna. Du kan se prickarna på skärmdumpen, under ikonerna för Finder, Chrome och Quip.

Den första på listan är Finder. Klicka på den så visas en “Finder Window”Öppna upp för dig. Detta är Mac-motsvarigheten till "Windows Explorer", och det är här du hanterar dina filer, skapar mappar, smarta mappar, lägger till taggar och i princip gör allt som rör filhantering.
Om du har anslutit en USB-enhet eller en extern hårddisk till din Mac visas de också i Finder-sidofältet, tillsammans med en utmatningsikon bredvid deras namn. Du kan klicka på den här ikonen för att säkert ta bort enheten från din Mac innan du kopplar bort den.
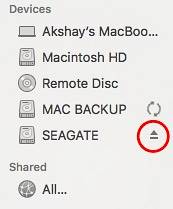
Det är också enkelt att stänga Finder-fönstret - klicka bara på röd knapp på övre vänstra hörnet. Du ser att det visar ett "X" -märke så snart markören svävar över den. Du kan också använda genvägen “kommando + W.”För att stänga fönstret.
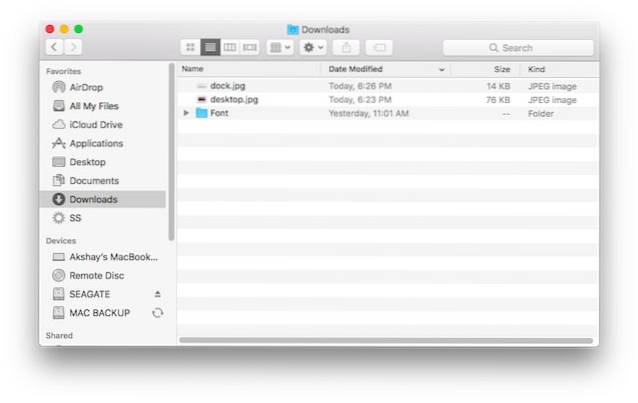
Notera: Du kan faktiskt använda "kommando + W" i vilken app som helst, och det är extremt praktiskt när du stänger flikar i en webbläsare eller i Finder. Det stämmer, Finder stöder surfning på flikar. Tro mig, du kommer att älska det.
Några användbara Finder-genvägar:
- Skapa ny mapp: kommando + skift + N
- Öppna nytt Finder-fönster: kommando + N
- Öppna ny Finder-flik: kommando + T
- Byt namn på fil / mapp: tryck på Stiga på
- Öppna fil / mapp: kommando + O
- Få information (egenskaper) om en fil eller mapp: kommando + jag
Medan du fortfarande är i Finder bör du förmodligen bekanta dig med hur dina filer hanteras av macOS. Mac-datorer organiserar inte filer som Windows gör, och det gör du ser inga enhetspartitioner som “C, D, E, etc”. Istället behandlar macOS hela din enhet som en enhet och skapar ett enda träd med destinationer på den. Om du någonsin har använt en Linux-maskin kommer du hemma med MacOS-sättet att hantera filer. Om du inte har det, oroa dig inte, det är inte så svårt att räkna ut.
För att lära analogt är det som om det bara fanns en C: -enhet på din dator och alla dina filer lagrades där inne. De vanligaste platserna du behöver veta om är alla tillgängliga i Finder-sidofältet. Var uppmärksam på Applikationer, det är här alla dina applikationer är.
Tangentbordsgenvägar
Kopiera och klistra in filer på en Mac fungerar precis som på Windows ... nästan. Medan du har en "kontrollera" på Mac-tangentbordet är genvägarna för att kopiera och klistra in filer, mappar på en Mac med hjälp av “kommando + C“Och”kommando + V.”, Respektive. Nu när du ska kopiera dina filer till den arbetsmapp som du skapade kanske du insåg att du faktiskt vill flytta dem där. Men det är inget alternativ till skära filer i Finder. Vi är i en knipa här ... eller är vi? Du kan helt enkelt kopiera filerna (kommando + C), och istället för att klistra in dem trycker du bara på “kommando + alternativ + V.“. Den genvägen i princip rör sig dina filer till den nya destinationen. Så, ja, Mac-datorer har ungefär ett alternativ att "klippa ut och klistra in" filer, även om de inte riktigt kallar det så. Heh.
Att radera filer på en Mac är också lite annorlunda än i Windows. I Windows kan du helt enkelt välja en fil och trycka på “radera“, Eller“skift + radera”För att flytta den till papperskorgen eller radera den permanent; på en Mac måste du använda “kommando + radera”För att flytta en fil till papperskorgen och“kommando + alternativ + radera”För att radera den permanent.
Medan vi pratar om att använda borttagningsknappen bör du också vara medveten om att borttagningsknappen på en Mac inte är densamma som borttagningsknappen på ett Windows-tangentbord. På en Mac är Delete-knappen behandlas som bakåtsteg, och om du vill använda den som vidarebefordran, måste du använda “fn + radera”
| Handling | Windows genväg | Genväg för Mac |
|---|---|---|
| Kopiera | Ctrl + C | kommando + C |
| Klistra | Ctrl + V. | kommando + V. |
| Skära | Ctrl + X | NA |
| Välj alla | Ctrl + A. | kommando + A. |
| Byt program | Ctrl + Tab | kommando + flik |
| Avsluta programmet | Alt + F4 | kommando + Q |
| Öppna en fil / mapp | Stiga på | kommando + O |
| Byt namn på fil / mapp | F2 | Stiga på |
| Hitta i dokument | Ctrl + F | kommando + F |
| Ny | Ctrl + N | kommando + N |
| Formatera fetstil / kursiv / understrykning | Ctrl + B / Ctrl + I / Ctrl + U | kommando + B / kommando + I / kommando + U |
Styrplattans grunder
Om du är som jag föredrar du att använda tangentbordet. Men du bara köpte en helt ny Mac, och du har hört så mycket om styrplattan, det är uppenbart att du vill ge det en chans. Det ser väldigt rent ut och enkelt, men döljer dock en spektakulär mängd komplexitet. Det första som kan förvirra dig är att det finns inga knappar, eller till och med demarkeringar för "vänster och högerklick". Saken är att du kan klicka var som helst på styrplattan och det registreras som ett klick (ett vänsterklick, för att vara exakt). Så hur i världen skulle någon utföra ett högerklick. Det handlar om att använda mer än bara ett finger. Du kan trycka på din styrplatta med två fingrar, och viola! Du har ett högerklick. Testa de filer du kopierade. Välj dem (håll muspekaren över dem och tryck var som helst på styrplattan) och tryck sedan två gånger på styrplattan. Du ser en snabbmeny med många alternativ, inklusive delning, byte av namn, kopiering osv.
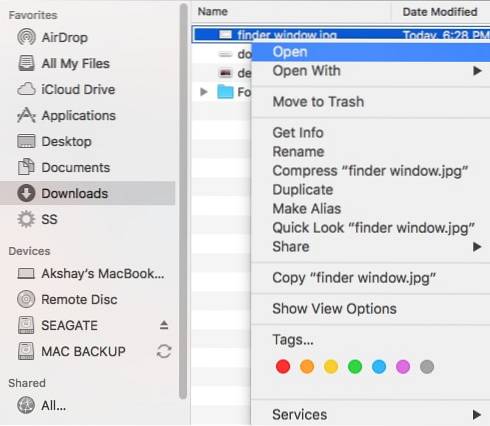
Några styrplattans gester finns på Mac:
- Starta Mission Control: Utför ett trefingers svep uppåt.

- App Expose: Utför ett trefingers svep nedåt.

- Visa skrivbord: Utför en nyp med fyra fingrar.
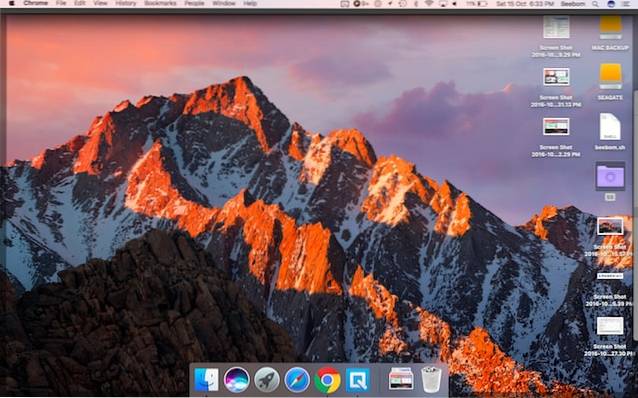
- Startplatta: Utför en fyrfingersnyp.

Startar applikationer
Startplatta
Nu när du har börjat arbeta på din Mac vill du förmodligen veta vilka applikationer din Mac kommer med, utan låda, men det finns ingen startmeny! Urvalet av appar på Dock är en liten delmängd av vad du faktiskt får tillgång till. Så, hur kommer du åt alla dina appar? Tja, helt enkelt gör du det med antingen a gest på din styrplatta (Ja!), av öppna Launchpad från bryggan (den andra ikonen, med raketen) eller av tryck på “F4” -tangenten. Låt oss prova den gesten, eller hur? Det är väldigt enkelt. Helt enkelt kläm in på styrplattan med fyra fingrar, och du kommer att se Launchpad animera på din skärm. Du kan kläm ut med fyra fingrar att komma ut därifrån. Seriöst, gå ut därifrån när du väl har tittat ordentligt på vilka typer av appar som är tillgängliga för dig.

Strålkastare
Om jag är ärlig använder ingen verkligen Launchpad för att starta appar. Människor föredrar strålkastaren. Försök att trycka på “kommando + mellanslag“, Eller klicka på den” linsikonen ”uppe till höger i menyraden.

Det är spotlight-sökningen. Du kan använda den för att starta appar, utföra beräkningar och konverteringar, få information från webben och till och med leta upp betydelser av ord från ordboken. Åh, du kan också använda den till sök efter dina filer. Sedan pratade vi om att göra lite arbete, vad sägs om att skriva in "Pages", i Spotlight. Pages är förresten iWork-versionen av MS Word. Se hur Spotlight försöker gissa vad du letar efter? Det kommer till Pages så fort du skriver ”Pa”. Vid den här tiden kan du helt enkelt trycka på Enter för att starta appen.
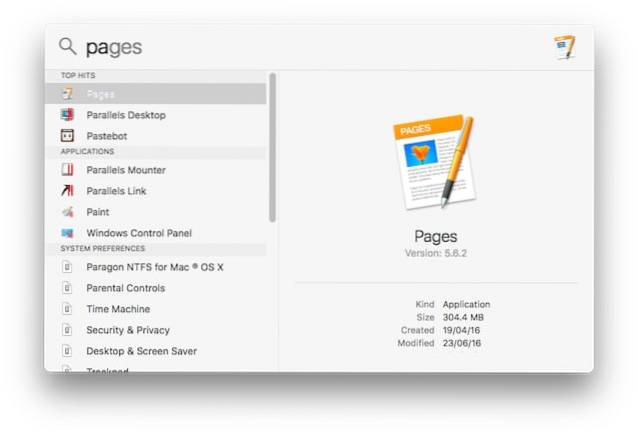
Jag är säker på att du undrar varför folk föredrar att använda Spotlight, mer än Launchpad, men när du använder din Mac mer kommer du att inse att det bara är lättare. Spotlight öppnas ovanpå alla appar som du kanske arbetar med, så att du snabbt kan leta upp saker på internet eller utföra snabba beräkningar. Det är extremt praktiskt och du kommer att hitta det mer och mer varje dag.
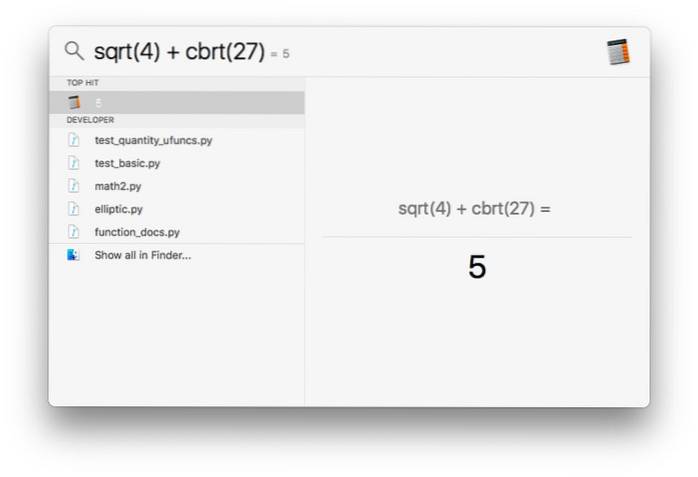 Att stänga appar är inte detsamma som att avsluta appar
Att stänga appar är inte detsamma som att avsluta appar
En annan sak att veta om hur din Mac hanterar appar är att det att klicka på den röda knappen längst upp till vänster inte riktigt "avslutar" appen. Det stänger bara fönstret du arbetade med. Du kan prova det just nu i Pages. Om du har flera fönster i en app öppna stänger du bara fönstret som var öppet genom att klicka på den röda knappen. de andra fönstren förblir öppna.
Ta till exempel Skype. Om du använde Skype på Windows kommer du att veta att klicka på stängningsknappen i Skype-appen på Windows faktiskt inte avslutade Skype. Det stängde bara Skype-fönstret, även om appen fortfarande var öppen. Så är fallet med varje app i macOS.
För att avsluta en app kan du använda följande metoder:
- Klicka på appens namn i menyraden och klicka på “Sluta“.
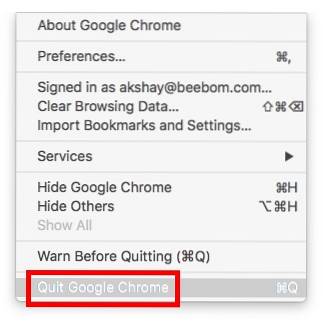
- Högerklicka på appens ikon på Dock och klicka på "Sluta".
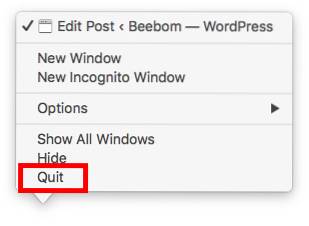
- Tryck "kommando + Q”För att avsluta appen.
Om du hade skrivit något i Pages-dokumentet som vi just öppnat ser du en dialogruta som frågar dig om du vill spara filen. Jag lämnar beslutsfattandet upp till dig.
Göra flera saker samtidigt
Medan jag fortfarande pratar om appar, låt mig berätta lite om hur macOS hanterar multitasking. Du kan naturligtvis ha flera appar öppna, och du kan växla mellan dem med hjälp av “kommando + flik”(Liknar“ alt + tab ”i Windows). Men styrplattan ger igen en gest för detta. Öppna först ett par appar på din Mac, bara för skojs skull. Utför sedan en tre finger svepa upp gest på styrplattan och du kommer att se alla öppna appar som visas på skärmen. Detta kallas ”Uppdragskontroll“, Och den kan också nås genom att trycka på F3-tangenten. Här kan du antingen klicka på appen du vill byta till, eller helt enkelt hålla markören över appen och utföra en svep med tre fingrar. Tänk på det som att dra appen mot dig.

Svep uppåt med tre fingrar igen. Ser du “Desktop 1” högst upp på skärmen?
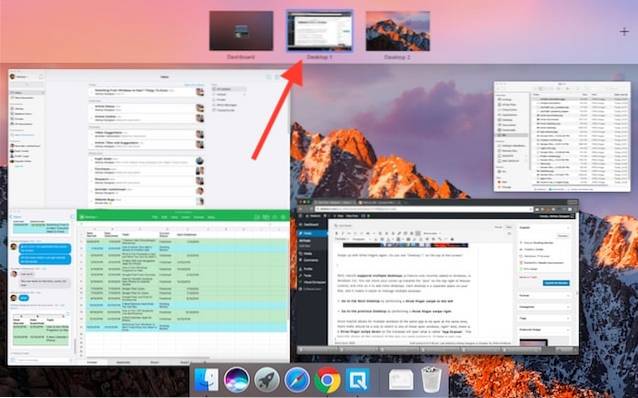
Tja, macOS stöder flera skrivbord (en funktion som nyligen har lagts till i Windows, i Windows 10). Du kan flytta markören mot ”plus” längst upp till höger om Mission Control och klicka på den för att lägga till fler skrivbord. Varje skrivbord är ett separat utrymme på din Mac och det gör det lättare att hantera flera fönster.
- Gå till nästa skrivbord genom att utföra en dra fingret åt vänster.
- Gå till föregående skrivbord genom att utföra en svep åt höger med tre fingrar.
Eftersom macOS tillåter att flera fönster i samma app kan vara öppna samtidigt, borde det verkligen finnas ett sätt att växla till något av dessa öppna fönster, rätt? Det finns det. A svep med tre fingrar på styrplattan öppnar det som kallas ”App Expose“. Detta visar i princip alla fönster i appen du arbetade i. Om det bara finns ett fönster, visar det bara det. Du kan enkelt byta till valfritt fönster med den här gesten. Du kan faktiskt göra detta genom att trycka på “kommando + '" också.

Installera och avinstallera appar
Det är möjligt att du inte gillade de appar som iWork erbjuder. Jag menar, om du är en kraftanvändare för kalkylblad är Numbers helt uppenbart understyrka. I sådana fall kanske du vill installera en annan app som passar dig bättre. Installera appar på en Mac skiljer sig mycket från Windows. Du får inte en exe-fil eller en installationsguide (i de flesta fall) för en Mac-app. Istället får du en “Dmg” diskbild, som du helt enkelt måste dubbelklicka på för att montera den på systemet. Då måste du helt enkelt dra programmets ikon till din applikationsmapp, och det är det. Appen kopieras till din Mac, och den fungerar helt enkelt. Ingen installationsguide, inga DLL-filer, ingen rörig röra.
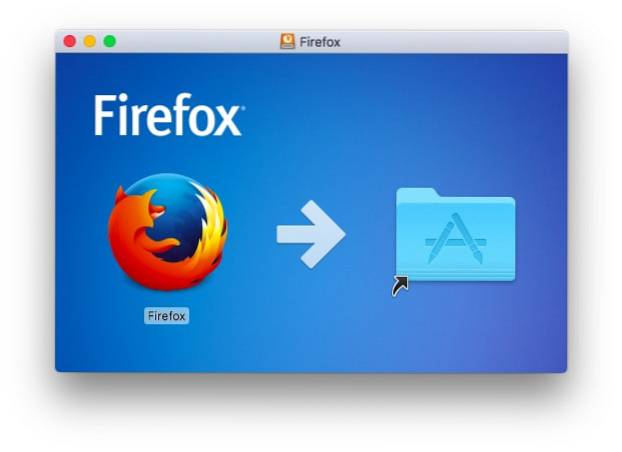
Att avinstallera appar på en Mac är en lika lätt uppgift. Du behöver inte leta efter en avinstallerare. Allt du behöver göra är att öppna Finder och gå till mappen Program. Välj appen du vill avinstallera och ta bort den helt enkelt. Du kan göra detta genom att trycka på “kommando + radera“, Eller genom att högerklicka (tryck två gånger) och klicka på” Flytta till papperskorgen ”. Jag erkänner att det inte är nästan lika tillfredsställande som att se att en avinstallationsförloppsfält fylls, men det är mycket lättare, och det är det som betyder något.
Notera: Jag har inte föreslagit några tredjepartsappar som du ”måste” installera, för jag tycker att du bör utforska de applikationer som följer med Mac innan du använder något annat. Ofta räcker det med de inbyggda applikationerna.
Var är fönstret snäppning?
Att komma tillbaka till ditt arbete, kanske du vill läsa en artikel om Safari (förresten, använd Safari så mycket du kan. Det är fantastiskt på Mac. Verkligen.), Och skriv en rapport baserad på den. Så du drog Safari-fönstret till sidan av skärmen i hopp om att få det att snäppa åt sidan, men det gör det inte. Tyvärr, macOS stöder fortfarande inte fönster-snapping-funktioner som Windows gör, och det är en besvikelse. Du kan dock använda en tredjepartsapp som Better Touch Tool eller Better Snap Tool för att få denna funktionalitet. Better Touch Tool ger dig också möjligheten att skapa egna gester.
Siri ... en slags kraftfull virtuell assistent
Medan jag berättar om saker som Windows gjorde bättre än macOS, låt mig prata om personliga assistenter. Du kanske har använt Cortana i Windows 10. Tja, med macOS Sierra kom Apples virtuella assistent, "Siri", till Mac.
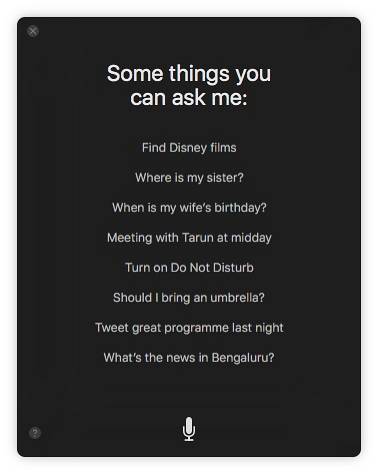
Med Siri blir Apple mycket rätt och lite fel. För en finns det inget sätt att interagera med Siri med hjälp av text. Du ha att prata med det och få alla andra att titta i sidled på "personen som pratar med sin bärbara dator". Bortsett från det kan Siri vara till stor hjälp. Det kan slå upp saker på webben, skapa anteckningar åt dig, göra beräkningar och till och med styra din Macs inställningar åt dig. Det har användningsområden, men jag tror att det tar lite tid innan Siri blir ordentligt integrerad med Mac-upplevelsen.
Så du använder NTFS-formaterade enheter?
Okej, så du har installerat alla appar du ville använda, och det visar sig att du måste flytta några filer till en flash-enhet? Det är coolt, du har precis anslutit din flash-enhet till USB-porten, och åh, där finns den på skrivbordet! I en perfekt värld skulle det vara allt, men tyvärr, nu när du försöker kopiera filer till enheten, visar det sig att det inte finns något alternativ att göra det? Eller kanske finns det. Det beror faktiskt på hur din flash-enhet är formaterad. Nativt, macOS stöder inte skrivning till NTFS-formaterade enheter. Observera att jag sa "skriva". Du kan fortfarande komma åt ("läsa") filer som sparats på enheter formaterade med NTFS-filsystemet. Så vad gör du nu?
Du har två alternativ. Du kan formatera din flash-enhet till ett format som FAT32, eller exFAT. På så sätt fungerar det med både macOS och Windows. Men det kanske inte alltid är möjligt. Vad händer om du hade en extern hårddisk på 1 TB? Formatering skulle förlora all din data! Om så är fallet kan du använda en tredjepartsapplikation som lägger till NTFS-stöd för macOS, till exempel Paragon NTFS för Mac. Dessa är oftast betalda appar, men det finns också gratis.
Ta skärmdumpar
Nu förstår jag att gränssnittet på en Mac är tilltalande, minst sagt, och du kanske vill visa upp det för dina vänner och familj. Det enklaste sättet att göra detta skulle förmodligen vara att dela skärmdumpar med dem. Jag vet att du är van vid "Windows + Print Screen" (eller kanske du använder Windows Snipping Tool?) För det, men Mac-genvägarna för skärmdumpar är fantastiska (när du väl är van vid dem menar jag). Okej, låt oss ta en massa skärmdumpar på din Mac för att ge dig en uppfattning om vilken typ av flexibilitet du får när du tar skärmdumpar på en Mac.
- Att ta en skärmdump i helskärm, tryck bara “kommando + skift + 3“.
- Att ta skärmdumpar av en del av skärmen, Tryck "kommando + skift + 4“. Detta gör markören till ett hårkors. Du kan hålla ned på styrplattan och dra hårkorset för att ta en skärmdump av en viss region på skärmen.
- Att ta skärmdumpar av appfönster, Tryck "kommando + skift +4"Och tryck sedan på"Plats“.
Om du inte gillar skuggan runt skärmdumpen (och varför gör du inte det), kan du helt enkelt trycka och hålla ner “alternativet” medan du tar skärmdumpen, och skärmdumpen kommer ut utan någon skugga som omger den! Jag vet att det låter överväldigande just nu, men lita på mig, du kommer att vänja dig vid dessa mycket snart.
Android-telefoner med Mac
Om du har en iPhone är du gyllene. Tack vare den sömlösa integrationen mellan Apple-produkter kommer dina enheter att fungera tillsammans på ett sätt som gör ditt liv enkelt. Men om du har en Android-enhet kommer du att möta några problem. Det mest uppenbara är att Android-enheter upptäcks inte av macOS på samma sätt som de upptäcks av Windows. Det vill säga att de ... ja, inte. Om du vill använda din Android-enhet med din Mac, för att överföra filer och liknande kan du ladda ner Android File Transfer. Det är den officiella appen för att överföra filer mellan en Mac och en Android-enhet.
Säkerhetskopiera din Mac, snälla
Säkerhetskopior är verkligen viktiga. Gå till någon datorsamhälle, var som helst på internet, så hittar du inte en enda person mot att säkerhetskopiera dina data.
Medan säkerhetskopior på Windows görs med Windows Backup, som gör det möjligt för användare att välja filer och mappar som de vill säkerhetskopiera, tillsammans med destinationen för säkerhetskopian, på macOS, görs de med hjälp av Tidsmaskin. Om du skrattar åt det namnet är du inte den enda. Jag skrattade åt namnet också. Men Time Machine heter så, för det är verkligen en Time Machine. Det är enkelt att ta säkerhetskopior med Time Machine och du kommer igång på nolltid. Den första säkerhetskopian du tar makt ta mycket lång tid, beroende på hur mycket data du har skapat på din Mac, men de efter det blir klara snabbt.
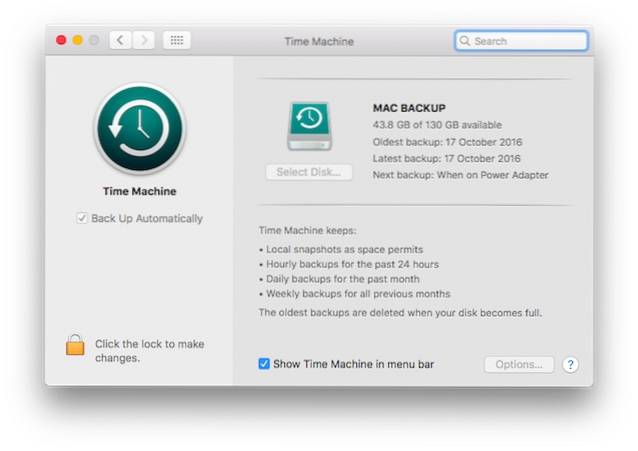
Den grundläggande funktionaliteten hos Time Machine liknar vad Windows har, bara Time Machine har ett mycket bättre gränssnitt och känns mer intuitivt. Det som är bra med Windows Backup är att du också kan skapa säkerhetskopior på din interna hårddisk. Även om (och detta är viktigt), bör du aldrig skapa säkerhetskopior på datorns interna hårddisk.
Time Machine hjälper dig, och jag skojar inte. Du kan förlora data på din Mac, du kan av misstag ta bort den eller så kan du bara byta till en ny Mac efter en tid. I vart och ett av dessa fall sparar Time Machine dig mycket krångel. Om du behöver återställa filer med Time Machine är det också enkelt att göra. Så snälla, säkerhetskopiera din Mac.
Icke responsiva appar
Det här är inte en situation som du kommer att stöta på på din Mac mycket ofta, men då och då kan du se en app som slutat svara. Detta händer vanligtvis bara när en app kräver mer resurser än datorn kan spara, och det enda sättet att reda ut det är att tvinga till att stänga appen, eller i värsta fall stänga av din bärbara dator genom att trycka och hålla ner strömbrytaren.
På en Mac kan du helt enkelt klicka på Apple-menyn i menyraden och klicka på “Tvinga sluta“. Annars kan du också trycka på kommando + alternativ + esc. Hur som helst ser du ett Force Quit-fönster där du kan välja den app som du vill avsluta.
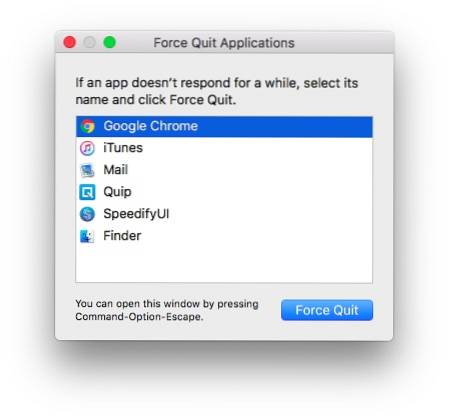
Du bör bara stänga av din bärbara dator på ett felaktigt sätt i situationer där du inte ens kan komma till Force Quit-fönstret och din Mac förblir svarsfri under mycket lång tid.
Hamnar, tillbehör och mer
En bra sak med antalet tillverkare som tillverkar bärbara Windows-datorer är att du har ett så stort utbud av produkter att välja mellan. Detta innebär att du får flexibiliteten att välja vilken typ av I / O du vill ha på din Windows-dator. På en Mac kommer du dock att få det som Apple har bestämt sig för är lämpligt för sina bärbara datorer, och för extra I / O måste du köpa adaptrar och sådant.
Beroende på vilken Mac du köpte får du en mängd olika portar (eller port, om du använder en MacBook). Så du kan behöva skaffa tillbehör till din Mac. Jag använder en MacBook Air, och de viktiga tillbehören att ha med Air är ett Thunderbolt till Ethernet-adapter (för LAN-anslutning), a mini-skärm till HDMI (om du vill använda externa bildskärmar) och mer, beroende på vilken typ av enheter du vill ansluta till din Mac. Du kan till och med skaffa en optisk hårddisk om du behöver använda CD-skivor och DVD-skivor på din Mac. Min poäng är att anslutningsalternativen på MacBook, MacBook Air och MacBook Pro är typ av begränsade, ur lådan. MacBook Pro har åtminstone en HDMI-utgång, så en sak mindre att köpa.
SE OCH: 22 måste ha appar för första gången Mac-användare
Flytta från Windows till Mac? Börja nu
Det var grunderna i att använda en Mac. Det kan tyckas lite konstigt att byta till macOS-miljön, särskilt om du har varit en livslång Windows-användare. Människor som har använt Linux-distributioner som Ubuntu, kommer att hitta macOS-miljön ganska relaterad (förutom styrplattans gester, mestadels).
Så, hur har din erfarenhet varit att byta från Windows till macOS? Gillar du funktionerna som en Mac erbjuder? Och vilka funktioner önskar du att det stöds? Låt oss veta om dina tankar och åsikter i kommentarfältet nedan.
 Gadgetshowto
Gadgetshowto



