Det finns många olika sätt att göra din dator till en virtuell WiFi-router, så om du letar efter sätt att göra det, låt oss ta en omfattande titt på dem alla och låta dig bestämma vilken som fungerar bäst för dig. Även om det finns en mängd programvara från tredje part som kommer att konvertera din dator till en WiFi-router kan du också skapa en WiFi-hotspot på begäran på din dator, antingen genom att köra några rader kod via kommandotolken eller via Windows GUI genom att bara klicka på några alternativ. Idag tar vi en titt på alla dessa metoder, så låt oss börja med att kolla in de 8 bästa gratis WiFi Hotspot-programvarorna för Windows som är tillgängliga just nu:
Bästa gratis WiFi Hotspot-programvara för Windows (2020)
Innan vi kommer till vår lista, se till att kolla vår lista över WiFi-analysatorappar. De hjälper dig att analysera styrkan för WiFi-anslutningen i ditt hem så att du kan ta reda på rätt plats att placera din Windows 10-bärbara dator för att få maximal nätverksstyrka. Med det sagt kan vi komma till vår artikel?
1. Connectify Hotspot
Connectify Hotspot är överlägset mest kända och mest populära programvara för att göra din dator till en WiFi-hotspot. Programmet finns tillgängligt i en gratis avatar som skulle vara tillräckligt bra för många, men för en mer omfattande funktionsuppsättning måste du välja en av de två betalda versionerna: Pro eller Max. Huvudskillnaden mellan den fria och de betalda versionerna är att den fria versionen tillåter användare att bara dela internet från Ethernet- och WiFi-nätverk, medan de betalda versionerna också ger möjlighet att dela mobildata. Övervakning av nätverksanvändning i realtid är en annan funktion som är gemensam för alla versioner av programvaran, och så är annonsblockering för anslutna klienter.
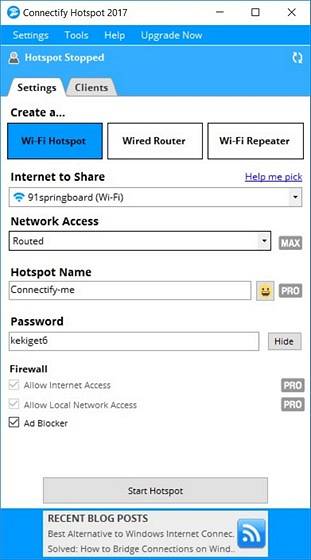
Vad du inte får i den fria versionen är dock möjligheten att välja ett anpassat SSID, brandväggskontroller och ett trådbundet router-läge, som alla är tillgängliga i Pro-versionen som kostar $ 34,98 per år. Företaget erbjuder också en "Max" -version som kommer med fler klockor och visselpipor, som ett överbryggningsläge, WiFi-repeater-läge och anpassade DHCP-kontroller, som alla kan vara din "för en cool $ 59,98.
Plattform: Windows
Ladda ner: (Gratis, betalda versioner börjar på $ 34,98)
2. mHotspot
Liksom Connectify är mHotspot också ett Windows-program som förvandlar din dator till en virtuell WiFi-router, men till skillnad från dess mer välkända motsvarighet är det en helt gratis mjukvara utan premiumversioner, vilket innebär att du får använda alla dess funktioner gratis. mHotspot tillåter användare att dela LAN-, Ethernet-, mobil- och WiFi-anslutningar med flera enheter över plattformar, inklusive bärbara datorer, smartphones, surfplattor, handdatorer och andra datorer. Det är en av de mest funktionsrika gratisprogramvarorna i sin kategori och är officiellt tillgänglig på Windows 7, 8 och 10. Du kan ansluta upp till 10 enheter till en hotspot som skapats av denna programvara som också kan fungera som en repeater för att utöka WiFi-räckvidden. När det gäller säkerhet skyddar mHotspot din WiFi-hotspot med WPA2 PSK-lösenordssäkerhet.
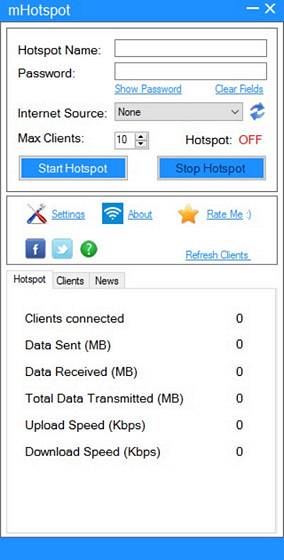 Plattform: Windows
Plattform: Windows
Ladda ner: (Fri)
3. HostedNetworkStarter
HostedNetworkStarter är ännu en programvara som du kan använda för att göra din dator till en WiFi-hotspot. Det är ett fantastiskt litet verktyg som fungerar på samma sätt som de två program som nämnts tidigare i den här listan, i den mån det skapar en WiFi-hotspot med hjälp av den trådlösa nätverksadaptern på din dator och gör det möjligt för alla enheter med WiFi-stöd att komma åt nätverket och Internetanslutningen som är tillgänglig på din dator. Den stöder Windows 7 till och med 10 (både 32- och 64-bitarsversioner), men fungerar inte med Windows Vista eller XP på grund av bristen på stöd för WiFi Hosted Network-funktionen i dessa versioner av Windows.
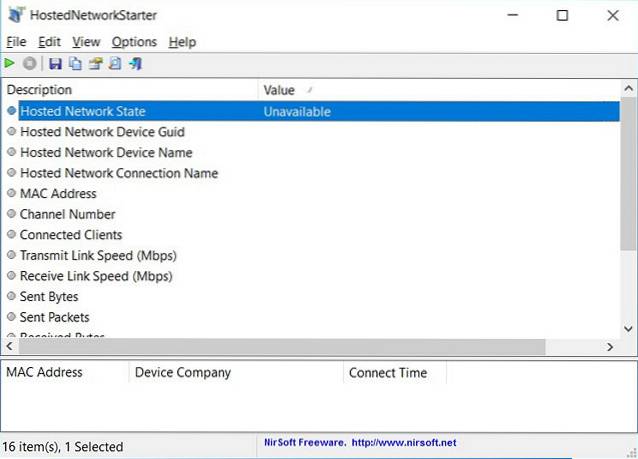
En av de coolaste sakerna med programmet är att du behöver inte installera programmet på din dator för att kunna köra det. Du kan bara ladda ner zip-filen, packa upp den och köra den körbara filen direkt. Kraftanvändare kan också använd kommandoradsparametrar för att förbättra programvarans funktionalitet.
Plattform: Windows
Ladda ner: (Fri)
4. MaryFi
MaryFi är ännu en fri programvara som kan göra din Windows-dator till en virtuell router. Det är mycket mer funktionsfylld än Connectifys gratisversion, med tanke på hur den stöder alla typer av internetanslutningar, inklusive men inte begränsat till, Ethernet, WiFi och mobil. Som det är fallet med de andra programmen på listan kan ett stort antal enheter anslutas till anslutningar som skapats av MaryFi, så oavsett om du vill ha WiFi-anslutning för din telefon, surfplatta, musikspelare, spelkonsol eller annat bärbara datorer och stationära datorer, MaryFi täcker dig. Programmet använder lösenordsskyddad WPA2-kryptering för integritet och säkerhet. En sak att komma ihåg här är att programvara bara sägs vara kompatibel med Windows 7, 8 och 8.1 officiellt, och inte med Windows 10.
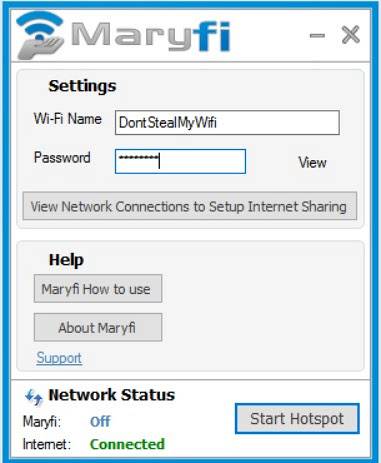 Plattform: Windows
Plattform: Windows
Downlaod: (Fri)
5. Maxidix HotSpot
Om du letar efter ett Connectify-alternativ skulle jag rekommendera Maxidix HotSpot. Det är en modern programvara och fungerar mycket som Connectify minus adware som följer med den. Vad jag gillar med Maxidix är att det går ganska snabbt att upprätta en hotspot-anslutning och fungerar på Windows 7, 8, 8,1 och naturligtvis 10 utan problem. Och ja, Maxidix HotSpot stöder dual-mode, dvs anslutning till en WiFi-åtkomstpunkt och samtidig värd för virtuell hotspot med en enda WiFi-adapter. Utöver det kan du också spåra alla enheter som är anslutna till din hotspot och vidare kan du också blockera dem. Det bästa med Maxidix Hotspot är hur enkelt det är att använda. Du behöver inte gå in i nätverkskonfiguration eller ställa in din DCHP-adress manuellt. Ange bara ditt nätverksnamn och lösenord så är du klar.
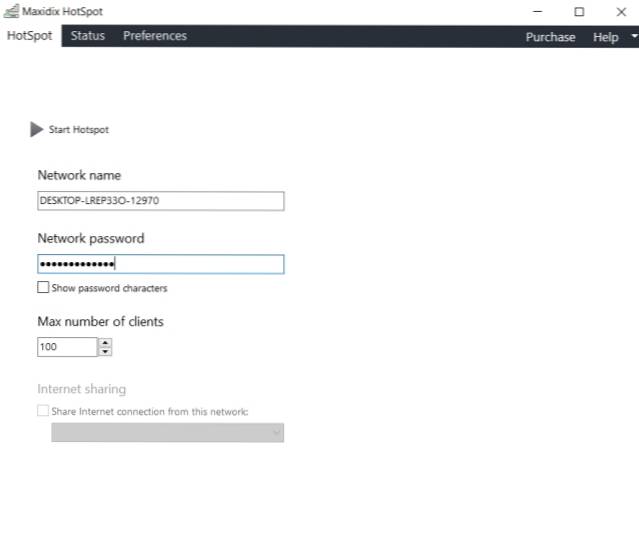
Plattform: Windows
Ladda ner: (Fri)
6. Baidu WiFi-hotspot
Baidu WiFi Hotspot är en annan gratis programvara för att skapa en omedelbar hotspot på Windows-datorer. Det är ett lätt verktyg och tar bara 5 MB utrymme. Anslutningen lyser snabbt och det krossar inte din dator. I likhet med annan gratis WiFi-hotspot-programvara kan Baidu WiFi-hotspot också parallellt ansluta till en WiFi-punkt och skapa en hotspot med samma WiFi-adapter. Det finns också ett alternativ att skapa en hotspot med WLAN-anslutningen. Det finns också någon form av klienthantering där du kan skanna och svartlista användare från att äta din internetbredd. Men det bästa med denna WiFi-hotspot är det det ger också lokal fildelning mellan din smartphone och PC vilket är fantastiskt. Jag skulle säga, om du vill ha en funktionsrik programvara för att skapa WiFi-hotspot på Windows-datorer så är Baidu WiFi Hotspot ett toppval.
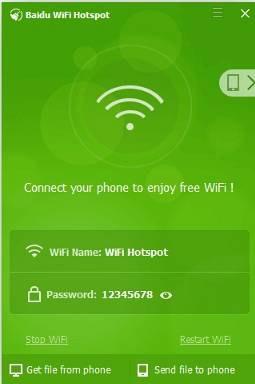
Plattform: Windows
Ladda ner: (Fri)
7. Virtuell router
Om du letar efter en öppen källkodslösning för att skapa en WiFi-hotspot på Windows kolla sedan in Virtual Router by Codeplex. Det är gratis, fungerar på Windows 7, 8, 8.1 och 10 och kräver ingen expertis för att installera. Om du inte är medveten var Codeplex ett projekt som utvecklats av Microsoft själv för att skapa och dela program med öppen källkod och Virtual Router är produkten av den strävan. Visst, det är inte i aktiv utveckling just nu, men hej det fungerar utan problem. När det gäller säkerhet krypteras den med WPA2-protokollet som till stor del används i routrar och trådlösa nätverksenheter. Till skillnad från många andra program i den här listan är Virtual Router särskilt unik eftersom den är öppen källkod och inte kommer att bombardera dig med någon form av annonser. Så om du vill ha ett enkelt och effektivt WiFi-hotspot-verktyg för Windows, leta inte längre än Virtual Router.
Notera: Du kan behöva .NET Framework för att köra det här programmet på Windows 10.
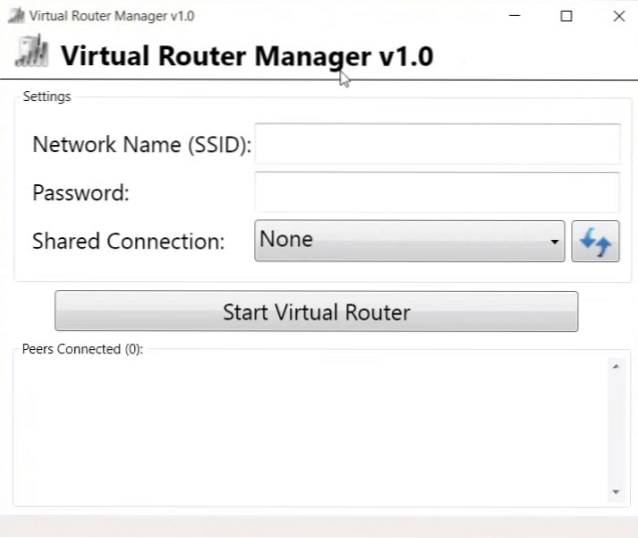
Plattform: Windows
Ladda ner: (Fri)
8. MyPublicWiFi
Nu har du fått idén. Förutom Connectify är alla andra program på vår lista idag helt gratis att använda utan funktionsbegränsningar, och den här specifika programvaran är inte heller något undantag. Det tillåter användare att ställa in en internetåtkomstpunkt ungefär som de andra programmen på den här listan, men det erbjuder några intressanta möjligheter för sina användare som ingen av de andra erbjuder. Appen kommer faktiskt med en inbyggd brandvägg som kan konfigureras till begränsa åtkomsten till specifika webbplatser eller protokoll. Det låter dig också “spela in och spåra alla besökta webbadresssidor på din virtuella WIFI-hotspot”, vilket gör det till ett riktigt bekvämt verktyg för föräldrar som vill hålla sina barn säkra på det stora dåliga nätet.

Som det är fallet med någon anständig WiFi-programvara använder MyPublicWiFi också WPA2-kryptering för integritet och säkerhet, men om du ställer in nätverket kommer du att kunna se IP-adresserna, enhetsnamnen och MAC-adresserna för de anslutna klienterna. Till skillnad från många av de andra programmen på listan är MyPublicWiFi officiellt kompatibel med Windows 10, tillsammans med Windows 7, 8, 8.1 och Server 2008 R2.
Plattformar: Windows
Ladda ner: (Fri)
Bonus: Virtual Router Plus
Virtual Router Plus är en fri och öppen källkod WiFi hotspot-program som är baserat på Chris Pietschmanns Virtual Router-projekt som är värd på Codeplex för nu, men som med nästan alla andra öppen källkodsprojekt på webbplatsen kommer de att migrera till GitHub i slutet av detta år. Programmet är skrivet i C # och är officiellt tillgängligt endast på Windows 7, Windows 8, Windows Server 2008 R2 och Windows Server 2012. Det verkade fungera bra på en Windows 10-bärbar dator, utan att skapa en WiFi-åtkomstpunkt för min Android-smartphone . Som HostedNetworkStarter, den här också behöver ingen installation för att arbeta på din dator så att du bara kan packa upp den komprimerade filen och köra .exe-filen för att komma igång. Programmet har inga annonser och spårar inte användarnas webbaktivitet. Den använder WPA2-kryptering för integritet och säkerhet.
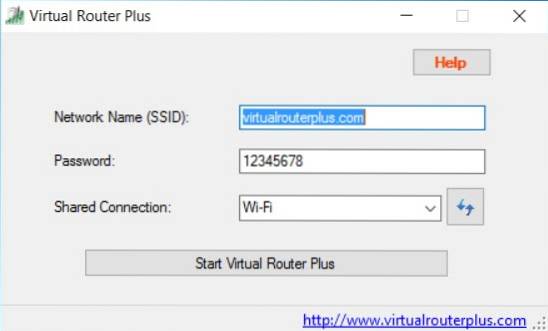 Plattform: Windows
Plattform: Windows
Downlaod: (Fri)
Skapa WiFi-hotspot i Windows utan att installera någon programvara
-
Via Windows GUI (endast Windows 10)
Medan tredjepartsprogramvara kan göra jobbet att skapa en WiFi-åtkomstpunkt från din dator till ett riktigt enkelt förslag, försöker många användare som jag att hålla sina datorer fria från ytterligare programvara i den mån det är möjligt. Om du tillhör den kategorin kanske du är mer intresserad av några av de inbyggda sätten på vilka du kan ställa in WiFi-hotspot på dina Windows-datorer utan att behöva tillgripa program från tredje part. Windows 10 tar smärtan av att ställa in en WiFi-åtkomstpunkt genom att låta dig göra det med några få enkla klick. Jag är säker på att många av er redan vet hur man gör det, men för dem som inte gör det här är vad du behöver göra:
- Först och främst, öppna Inställningar' på din Windows 10-dator genom att trycka på Windows-tangent + jag samtidigt på tangentbordet. Sedan, klicka på 'Nätverk och Internet'.
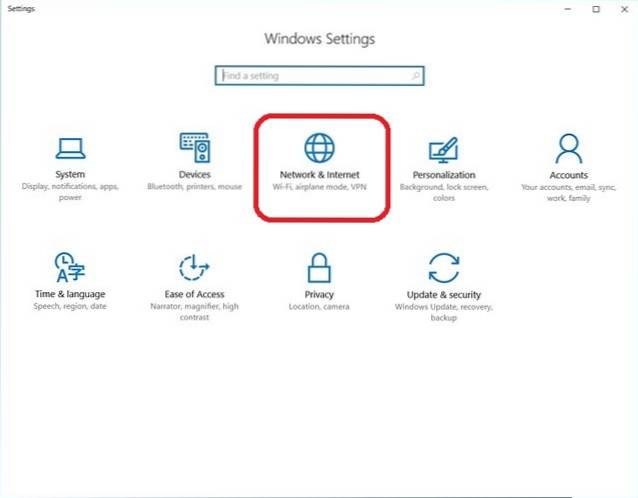
- Nu klicka på 'Mobile Hotspot' på vänster sida.
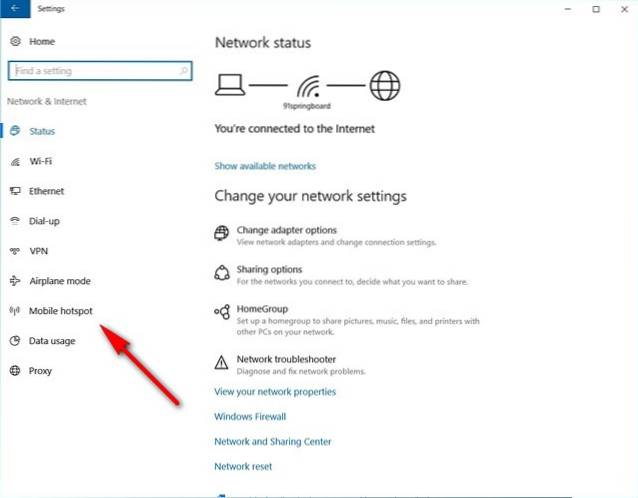
- I nästa fönster hittar du en på / av-reglaget högst upp för att aktivera eller avaktivera funktionen för mobil hotspot. Nedanför är en rullgardinsmenyn som listar alla anslutningar som är tillgängliga för din dator just då. I mitt fall är det enda tillgängliga alternativet vårt WiFi-arbete, så det är precis vad jag valde. Innan du slår på växeln kanske du också vill välj ditt eget SSID och lösenord (genom att klicka på 'Redigera') istället för att gå med standardvärdena listade av Windows, men det är självklart inte obligatoriskt.
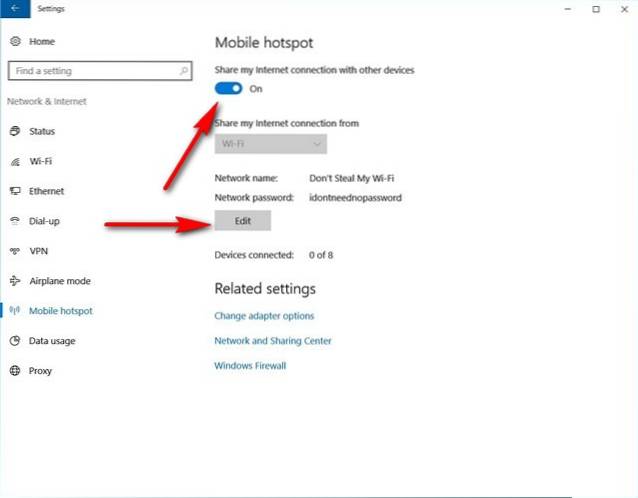
- Det är allt! Din Windows 10-dator ska nu fungera som en fullfjädrad WiFi-router.
Notera: Den här funktionen rullades bara ut i Windows 10 Anniversary Update, så den är inte tillgänglig i tidigare versioner av operativsystemet. Jag försökte detta på en HP Envy-bärbar dator som kör version 1607 (Build 14393.726) och den fungerar perfekt på den.
-
Använda kommandotolken / batchfilen
Du kan faktiskt också använd kommandotolken för att aktivera WiFi-hotspot-funktionen på din Windows-dator. Även om detta i teorin borde fungera på alla versioner av Windows från och med 7, kanske några av er snubblar på en oväntad barriär som jag gjorde. För att kunna använda detta läge måste WiFi-adaptern på din dator stödja en funktion som kallas 'Hosted Network', vilket många av de senaste HP-bärbara datorerna tydligen inte gör. Men jag kollade med en Lenovo-bärbar dator av min kollega, och allt fungerade simma på hans PC. Eftersom inte alla datorer där ute inte stöder den här metoden måste vi först kontrollera om vår enhet är kompatibel med vad vi försöker åstadkomma.
Att göra det, öppna kommandotolken (söka efter cmd eller kommando i sökrutan) och skriv eller kopiera + klistra in följande,
n hit 'Enter / Return':
netsh wlan visa drivrutiner
Så här ser utgången ut på min bärbara dator (HP med Windows 10) som inte stöder värdnätverk.
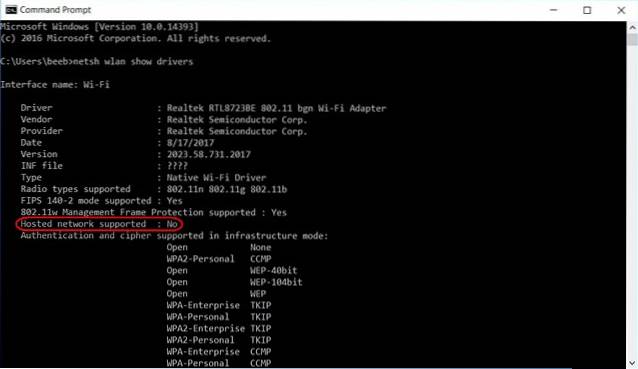 Så här ser det ut på en av mina kollegers bärbara dator (Lenovo med Windows 10) det stöder värdnätverk, vilket betyder att tricket fungerar på hans enhet.
Så här ser det ut på en av mina kollegers bärbara dator (Lenovo med Windows 10) det stöder värdnätverk, vilket betyder att tricket fungerar på hans enhet.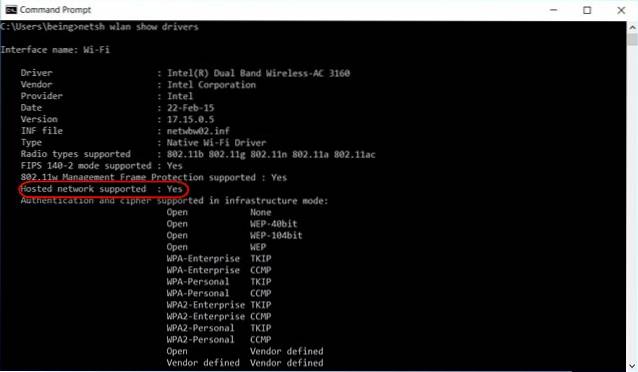 Nu när vi har fastställt förutsättningarna för att den här metoden ska fungera, låt oss gå vidare för de av er vars nätverkskort har stöd för funktionen. I kommandotolken anger du följande kommando till skapa det hostade nätverket, och tryck 'Enter':
Nu när vi har fastställt förutsättningarna för att den här metoden ska fungera, låt oss gå vidare för de av er vars nätverkskort har stöd för funktionen. I kommandotolken anger du följande kommando till skapa det hostade nätverket, och tryck 'Enter':
netsh wlan set hostednetwork mode = allow ssid = DontStealMyWiFi key = idontneednopassword keyusage = persistent
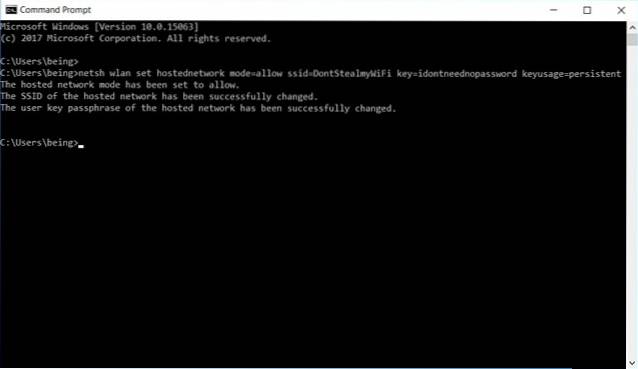 Kom ihåg att parametrarna "SSID" och "Key" kan vara vad du vill att de ska vara, och i mitt fall har jag precis valt "DontStealMyWiFi" och "idontneednopassword", så du bör ersätta dem med vad du känner för. Du kan också ställa in parametern 'Key Usage' till någon av dessa "Ihållande" eller "tillfällig". Även om du helt utelämnar det, kommer det som standard att vara "beständigt", men det är bara bra praxis att ange alla parametrar manuellt. Hur som helst, nu när du har skapat det värdbaserade nätverket måste du aktivera den med följande kommando:
Kom ihåg att parametrarna "SSID" och "Key" kan vara vad du vill att de ska vara, och i mitt fall har jag precis valt "DontStealMyWiFi" och "idontneednopassword", så du bör ersätta dem med vad du känner för. Du kan också ställa in parametern 'Key Usage' till någon av dessa "Ihållande" eller "tillfällig". Även om du helt utelämnar det, kommer det som standard att vara "beständigt", men det är bara bra praxis att ange alla parametrar manuellt. Hur som helst, nu när du har skapat det värdbaserade nätverket måste du aktivera den med följande kommando:
netsh wlan starta värdnätverk
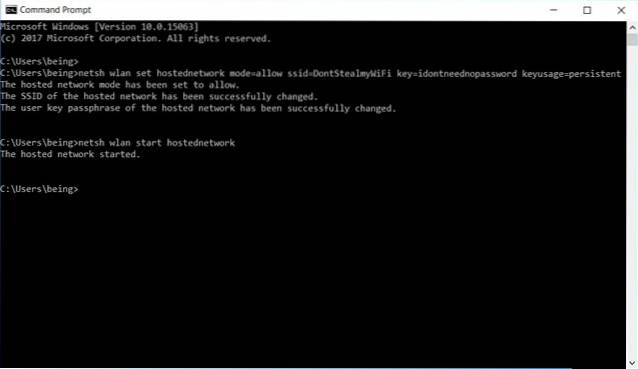
Det är allt. Du har framgångsrikt skapat ett värdnätverk på din dator och därmed förvandlat det till en WiFi-router för alla praktiska ändamål. Om du vill stoppa eller inaktivera hotspot, använd bara följande kommando:
netsh wlan stoppa värdnätverk
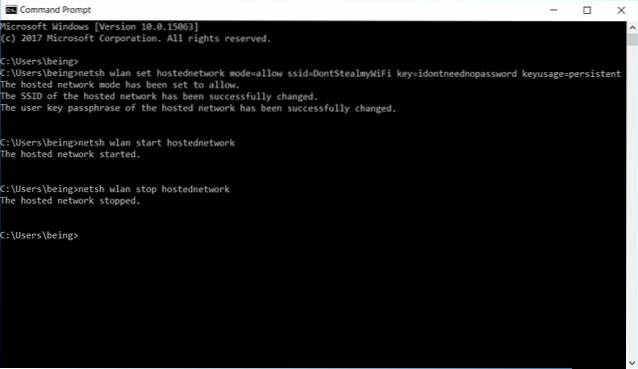
-
Skapa en batchfil för att automatisera uppgiften
Om det här är ett engångsexperiment som det är osannolikt att du använder regelbundet kan du hoppa över de närmaste stegen, men om du vill dela din dators internetanslutning med andra enheter regelbundet kan du skapa det som kallas en batchfil - ett enkelt program som kan automatisera repetitiva uppgifter på din dator. Att göra det, kopiera + klistra in följande rader på Anteckningar.
@echo off
CLS
:MENY
EKO.
ECHO Tryck på 1 för att ställa in WiFi-delningsattribut
ECHO Tryck på 2 för att starta WiFi-delning
ECHO Tryck 3 för att stoppa WiFi-delning
ECHO Tryck på 4 för att avsluta
EKO.
SET / P M = Vänligen tryck 1,2, 3 eller 4 och tryck sedan på ENTER:
OM% M% == 1 GOTO SET
OM% M% == 2 GÅR START
OM% M% == 3 GOTO STOP
OM% M% == 4 GOTO EOF
:UPPSÄTTNING
netsh wlan set hostednetwork mode = allow ssid = DontStealMyWiFi key = idontneednopassword keyusage = persistent
GOTO MENY
:START
netsh wlan starta värdnätverk
GOTO MENY
:SLUTA
netsh wlan stoppa värdnätverk
GOTO MENY
Notera: Som tidigare nämnts kan du ändra parametrarna 'SSID' och 'Key' till vad du vill. När det gäller mig valde jag 'DontStealMyWifi respektive' idontneednopassword '.
När du är klar med att välja SSID och lösenord som du väljer, bara spara textfilen med en .bat-förlängning istället för standardtxt-tillägget. Du kan få en varning om farorna med att ändra filtillägg, men bortse bara från det och fortsätt ändå. Det är allt! Du har framgångsrikt skapat en batchfil. Att köra det ger dig följande resultat.
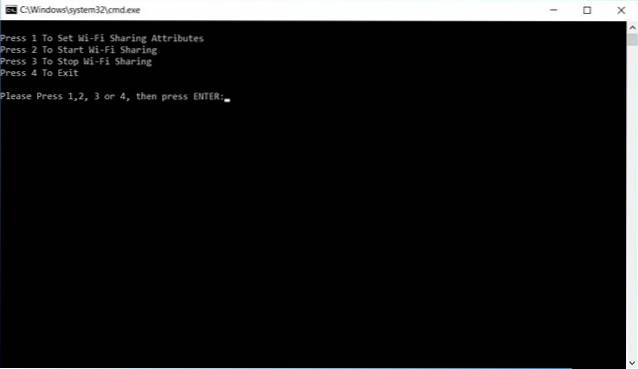
- Du kan nu Tryck på 1 för att skapa ett värdnätverk eller WiFi-hotspot.
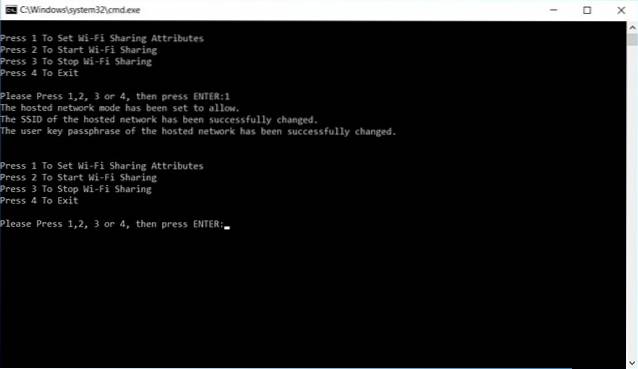
- Tryck på 2 för att aktivera hotspot.
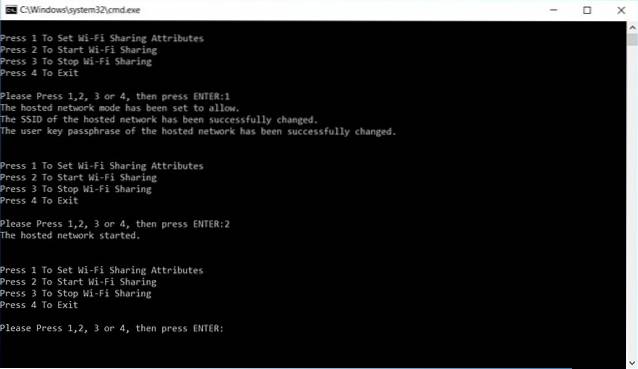
- Tryck på 3 för att stoppa hotspot när du är klar med det för tillfället.
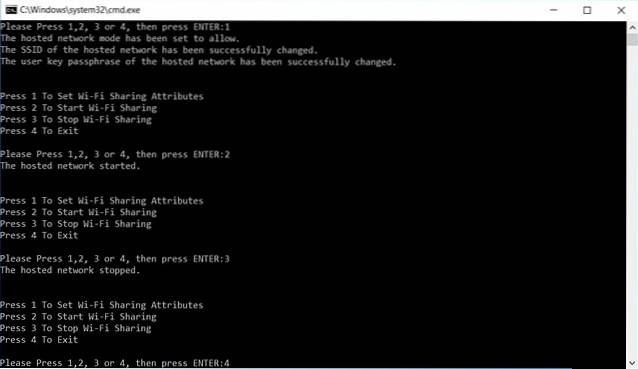
- Vi är mest färdiga med det, men det finns bara ett sista steg innan du får en fullt fungerande WiFi-hotspot via din dator. Högerklicka på nätverksikonen på aktivitetsfältet och klicka på "Öppna nätverks- och delningscenter".
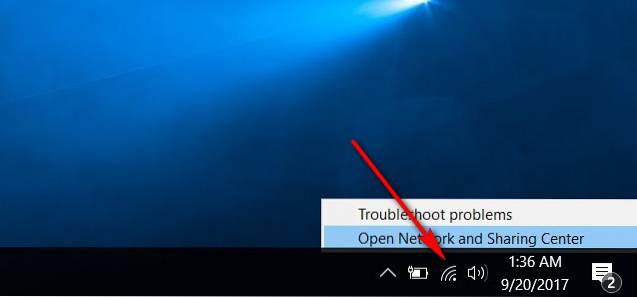
- Nu klicka på namnet på din aktiva anslutning, den du vill använda för din WiFi-hotspot. För mig är det vårt kontor WiFi.
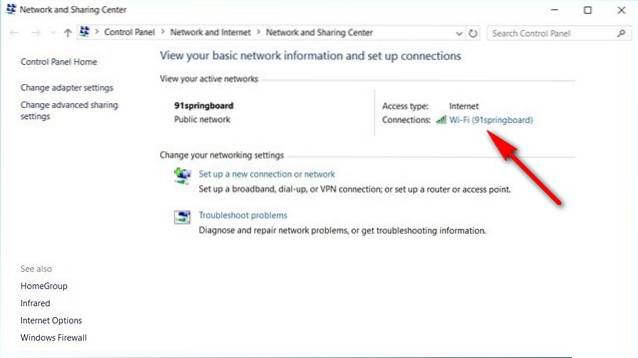 Till sist, klicka på Egenskaper> Delning > och markera rutan bredvid "Tillåt andra nätverksanvändare att ansluta ...". Kom också ihåg att välj anslutningstyp på ditt internet från rullgardinsmenyn. Det kan vara lite av ett försök och fel om du har flera alternativ och inte är säker på vilken du ska välja, så slå inte dig själv över det. Slutligen klickar du på 'OK'.
Till sist, klicka på Egenskaper> Delning > och markera rutan bredvid "Tillåt andra nätverksanvändare att ansluta ...". Kom också ihåg att välj anslutningstyp på ditt internet från rullgardinsmenyn. Det kan vara lite av ett försök och fel om du har flera alternativ och inte är säker på vilken du ska välja, så slå inte dig själv över det. Slutligen klickar du på 'OK'.
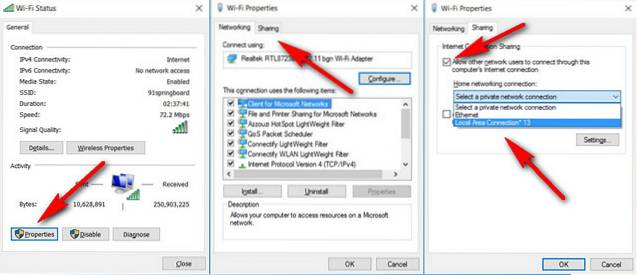
Det är det folkens! Din dator fungerar nu som en WiFi-router och är en åtkomstpunkt för andra enheter att ansluta till internet.
Förvandla din Windows-dator till en trådlös router i några enkla steg
Medan det konverterar en Android-smartphone till en trådlös router tar det bokstavligen cirka 3-4 kranar på de flesta enheter, det är visserligen lite mer arbete att göra detsamma med din Windows-dator, men du behöver inte vara en teknisk whiz för att kunna uppnå det. Om du någonsin har känt behovet av att dela din bärbara dators internetanslutning med din Android TV, telefon, surfplatta eller andra enheter, vet du exakt hur du gör det. Om du gillar den här artikeln, läs också hur du kan påskynda din Windows 10-enhet. Det är allt från oss, låt oss veta dina tankar i kommentarerna nedan.
 Gadgetshowto
Gadgetshowto


