Tvärs över plattformar är Chrome ökänt för att ta bort resurser, tömma batteriet och därmed påverka prestanda. För att ta itu med det här problemet har vi till och med skrivit en detaljerad guide om sätt att påskynda Chrome på PC. Men vad händer om jag säger att det finns ett dolt verktyg som heter Chrome Software Reporter Tool som spikar processorn onormalt? Google hävdar att det är för att skydda användare från skadlig kod och skadliga tillägg. Men många användare har rapporterat att det fortsätter att köras i bakgrunden och påverkar prestandan allvarligt. Så om du undrar vad som är Chrome Software Reporter Tool och vad är dess exakta syfte så har du landat på rätt plats. I den här artikeln förklarar vi problemet i detalj och ger dig också två enkla sätt att inaktivera Chrome Software Reporter Tool permanent.
Vad är Chrome Software Reporter Tool?
Medan nördar kan hantera och inspektera sin dator på egen hand, ses det ofta att allmänna konsumenter luras att installera skadlig programvara från internet. Som ett resultat, Chrome smittas av skadliga tillägg och programvara som ändrar sökmotorn, lägger till ett skadligt verktygsfält, ersätter den nya fliken med en anpassad webbsida och ger ett antal annonser och omdirigeringar från alla hörn. Alla dessa förändringar kapar Chrome från att fungera korrekt. Och det är därför vi har en dedikerad förklaring om hur man kan förbättra Google Chrome-säkerhet för allmänna konsumenter. Hur som helst, för att bekämpa detta problem, levereras Chrome med ett Software Reporter Tool som skannar de installerade programmen på din dator i bakgrunden och tar bort de skadliga. I grund och botten fungerar Chrome Software Reporter Tool som antivirus, men dess omfattning är bara begränsad till att Chrome fungerar smidigt.
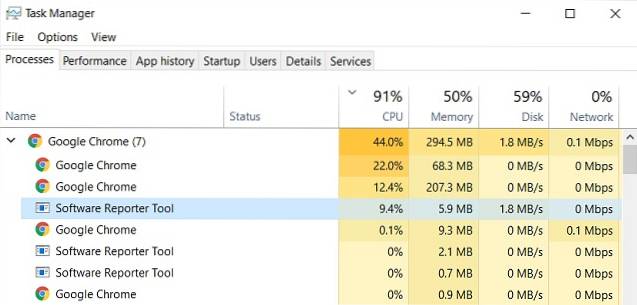
Med detta sagt har användare rapporterat att Chrome Software Reporter Tool ständigt körs i bakgrunden och äter viktiga CPU-resurser. Många har rapporterat det det vanligtvis sviner runt 30-60% av CPU även när datorn sitter inaktiv. En användare tog upp frågan på Twitter och fann att Chrome till och med skannade filer i mappen Dokument. Det blev uppenbart tydligt att Chrome Software Reporter Tool skannar hela hårddisken inklusive personliga filer och Windows-registret som så småningom spikar CPU-användningen.
Jag undrade varför min Canarytoken (en filmapp) utlöste och upptäckte att den skyldige var chrome.exe. Det visar sig att @googlechrome tyst började utföra AV-skanningar på Windows-enheter förra hösten. Wtf m8? Det här är inte heller en systemdirektör, det finns i Dokument pic.twitter.com/IQZPSVpkz7
- Kelly Shortridge (@swagitda_) 29 mars 2018
För att lugna bekymmerna svarade Justin Schuh, ingenjörschef för Chrome Safety, på samma Twitter-tråd genom att säga att det är “alla lokala skanningar ” och Chrome laddar inte upp metadata för filer och mappar i molnet. Medan det är lugnande, Chrome bör be om användaroptimering uttryckligen innan de skannar hela hårddisken. Bortsett från det är hög CPU-användning av Chrome Software Reporter Tool ett stort problem för många användare, även för dem med nötiga PC-specifikationer. Chrome bör åtminstone ha möjlighet att inaktivera bakgrundssökning för användare som kan hantera sin dator på egen hand. Nu när vi har lärt oss om problemet i detalj, låt oss dock gå vidare och inaktivera Chrome Software Reporter Tool manuellt.
Inaktivera Chrome Software Reporter Tool
Det finns två sätt att enkelt blockera Chrome Software Reporter Tool från att köras i bakgrunden. Först kan vi ta bort den förhöjda behörigheten i mappen Software Reporter så att Chrome förlorar åtkomst till den. Och den andra metoden är naturligtvis ett registerhack. Med det sagt, den första metoden skulle räcka för att stoppa bakgrundsskanningen. Nu utan någon fördröjning, låt oss gå till stegen.
Notera: Jag skulle inte rekommendera att du inaktiverar Chrome Software Reporter Tool för allmänna konsumenter såvida det inte påverkar prestandan allvarligt.
-
Ta bort ärvda behörigheter
1. Först och främst, öppna File Explorer och flytta till "C" -enheten. Klicka sedan på fliken "Visa" och aktivera "Dolda föremål". Det låter dig komma åt de dolda mapparna.
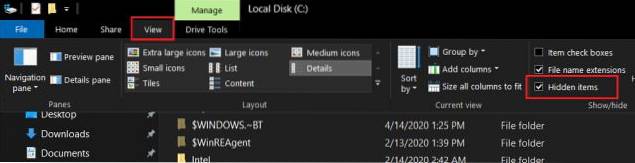
2. Öppna nu mappen "Användare" och flytta till din användarmapp. Efter det, följ nedanstående väg.
AppData -> Lokalt -> Google -> Chrome -> Användardata

3. När du väl är här, leta efter "SwReporter" -mappen och högerklicka på den. Öppna sedan "Egenskaper".
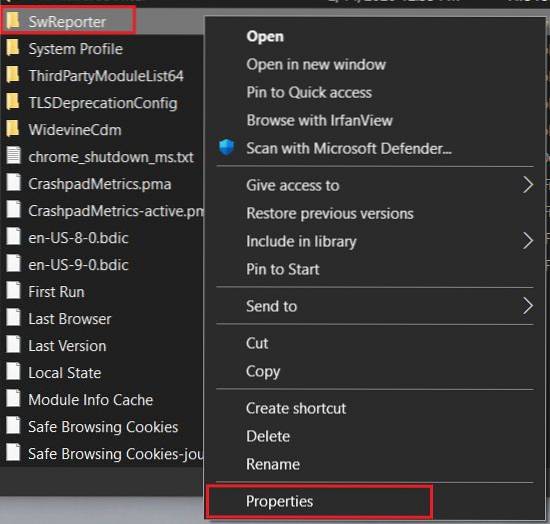
4. Gå nu till fliken "Säkerhet" och klicka på "Avancerad“.
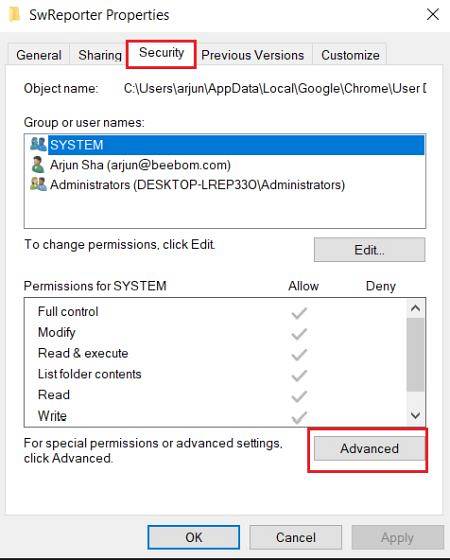
5. Här, klicka på "Inaktivera arv" och klicka sedan på "Ta bort alla ärvda behörigheter från detta objekt".
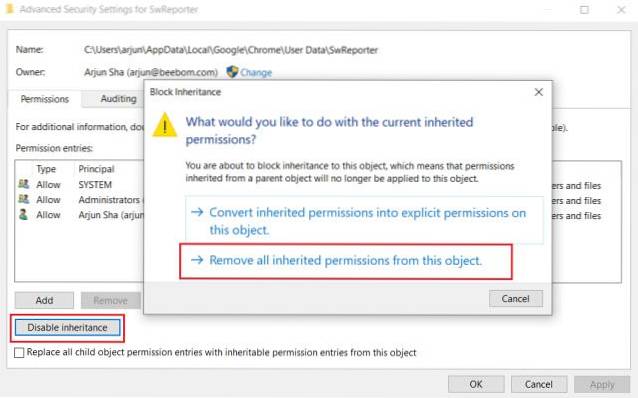
6. Slutligen, klicka på “Apply” och sedan “OK” -knappen. Nu har du inaktiverat Chrome Software Reporter Tool från att köra i bakgrunden och det kommer inte att spika din CPU igen.
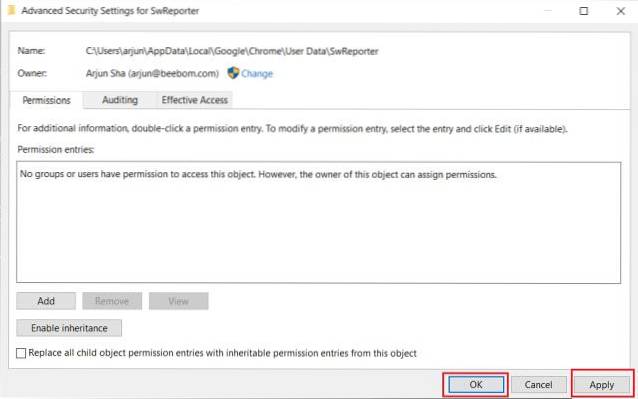
-
Ändra Chrome-registret
1. Tryck en gång på “Windows” -tangenten och ange "register" i sökrutan. Klicka nu på "Kör som administratör".

2. Kopiera nedanstående sökväg och klistra in den i registerfältet och tryck på enter.
Dator \ HKEY_LOCAL_MACHINE \ SOFTWARE \ Google \ Chrome

3. När du är i Chrome-mappen högerklickar du i den öppna rutan och välj “Nytt”. Välj här “DWORD (32-bitars) värde”.
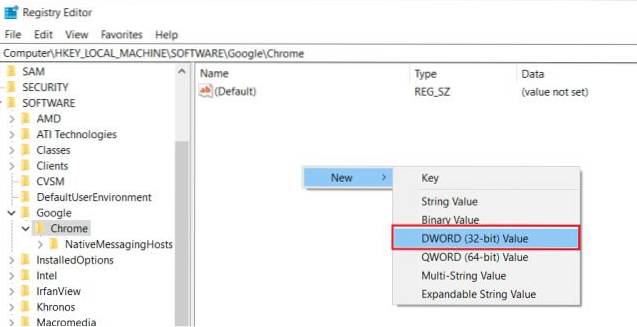
4. Därefter namnge det ChromeCleanupEnabled. När du har gjort det dubbelklickar du på den och skriv “0” i värdedata. Klicka nu på "OK" -knappen.
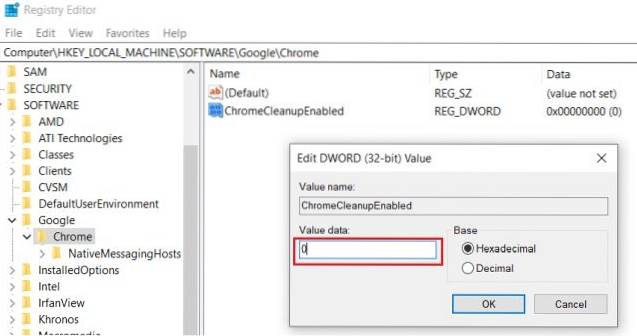
5. Skapa igen ett nytt “DWORD (32-bitars) värde” liknande steg 3 och namnge det ChromeCleanupReportingEnabled. Ange även här "0" i fältet Värddata.
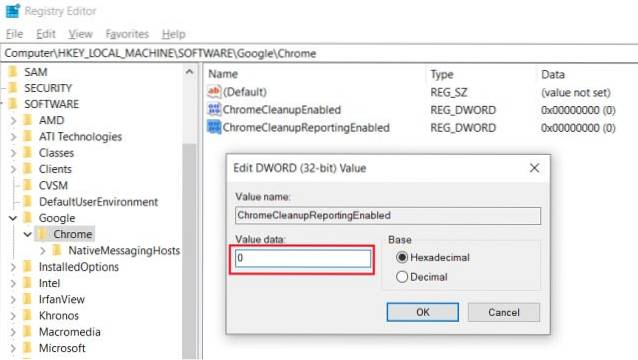
6. Stäng nu registret och starta om din dator. Den här gången kommer Chrome Software Reporter att inaktiveras och den startar inte i bakgrunden och håller CPU lugn och tyst.
Blockera Chrome Software Reporter Tool och återställ prestandan
Så det handlade bara om Chrome Software Reporter Tool. Du kan lära dig mer om detta verktyg i det första avsnittet och sedan välja att inaktivera det från det andra avsnittet. Vi har erbjudit två sätt att permanent blockera det från att springa i bakgrunden. Som jag sa ovan finns verktyget av en anledning och det är för att skydda din webbupplevelse. Så om det inte påverkar prestanda föreslår jag att du låter det fortsätta fungera.
Om du gillade den här artikeln kommer du också att njuta av vår artikel om Chrome-tillägg, Chrome-flaggor och Chrome-inställningar. De hjälper dig att använda Google Chrome på ett effektivt sätt. Hur som helst, det är allt från oss. Om du tyckte att artikeln var till hjälp kan du kommentera nedan och meddela oss.
 Gadgetshowto
Gadgetshowto



