Att vara ett ultramodernt operativsystem, Windows 10 är ganska robust och feltolerant, särskilt när det gäller övergripande stabilitet. Men även med det kvarstår alltid möjligheten till en slumpmässig omstart, krasch etc.. I allmänhet är dessa fel mindre, men ibland kan de kräva behovet av att använda den goda olmetoden för att installera om operativsystemet för att åtgärda saker. Och det i sig är en besvärlig upplevelse, eftersom det innebär att du förlorar alla dina filer (om du inte säkerhetskopierar dem i förväg), konfigurerar om operativsystemet och måste göra andra tidskrävande saker som det. Irriterande, höger?
Inte precis, eftersom du helt enkelt kan uppdatera (eller återställa) din Windows 10-dator och spara dig själv alla problem. Nyfiken redan? Låt oss ta reda på hur du kan uppdatera och återställa Windows 10.
Uppdatera och återställ: Vad är skillnaden och när du ska använda var och en??
I huvudsak båda Uppdatera och Återställa är avancerade systemåterställnings- och felsökningsalternativ, avsedda att åtgärda mindre PC-irritationer som slumpmässiga omstart, kraschar och allmänna systemavmattningar. Ursprungligen introducerades de med Windows 8, de har förfinats ytterligare i den senaste Windows 10. Men även om de till stor del är lika (ordet Uppdatera nämns inte ens uttryckligen någonstans), både Uppdatera och Återställ är helt annorlunda och bör användas enligt olika användningsscenarier. Läs vidare:
Uppdatera: Vad och när?
Den "lättare" av de två alternativen, Uppdatera avinstallerar automatiskt alla användarinstallerade appar och program och återställer systeminställningarna till standardinställningarna. Som en del av processen installerar Refresh också om Windows 10. Alla dina personliga filer (t.ex. dokument, musik) bevaras dock. Det är också värt att notera att Uppdatera bara påverkar diskpartitionen som operativsystemet (Windows 10) är installerat på.
Uppdatering bör användas när du bara vill ta hand om mindre systemavmattningar och prestandafrågor. Den ska också användas när du inte vill förlora dina personliga filer och konfigurera allt från grunden igen.
Återställ: Vad och när?
Uppenbarligen är den mer drastiska av de två, Återställ inte bara avinstallera alla användarinstallerade appar och program, men tar också bort alla dina personliga filer, tillagda / konfigurerade användarkonton, förutom att återställa alla ändrade inställningar till sina standardvärden. I grund och botten återställer datorn datorn till dess Out-of-BoxExperience (OOBE) -läge. Windows 10 återinstalleras också i det här fallet. Det är viktigt att notera att Återställ kan ta bort allt från inte bara systempartitionen utan också alla andra diskpartitioner. Det kan till och med torka av partitionerna säkert för ytterligare säkerhet.
Återställ bör användas för att åtgärda större systemproblem som frekventa kraschar, omstart etc., såväl som prestanda som hindrar avmattningar. Det kan också användas om du vill börja med en ren skiffer (vilket innebär att du konfigurerar allt från att lägga till konton till att installera program igen), eller om du planerar att kassera din dator.
Så här uppdaterar du Windows 10
Steg 1: Starta inställningar app och navigera till Uppdatering & säkerhet> Återställning. Under avsnittet Återställ den här datorn klickar du på Komma igång knapp.
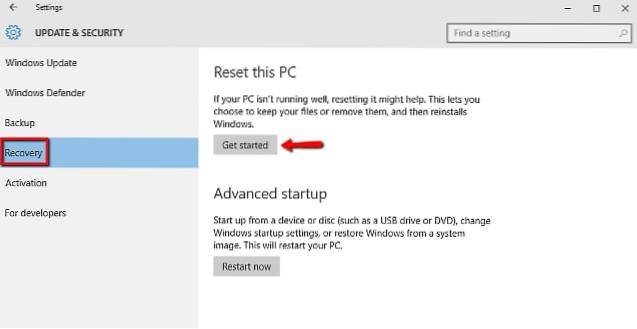
Steg 2: I dialogrutan som kommer upp väljer du Behåll mina filer alternativ. OS kommer nu att informera dig om ändringarna Uppdatering kommer att påverka datorn. Granska alla ändringar och slå Återställa vid sista steget.

Det är allt. Windows 10 uppdateras nu och operativsystemet kommer att installeras om automatiskt under de närmaste minuterna. När återinstallationsproceduren startar startar datorn om.
Hur du återställer Windows 10
Steg 1: Öppna Inställningar och gå till Uppdatering & säkerhet> Återställning. Klicka på under avsnittet Återställ den här datorn Komma igång.
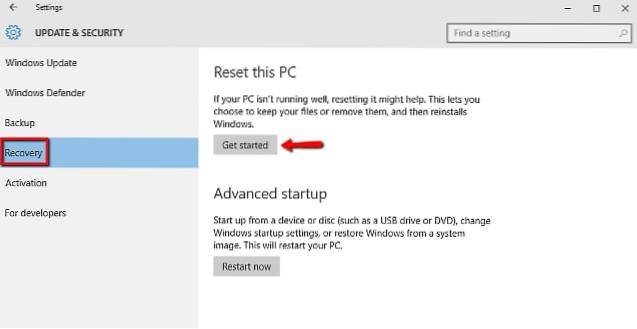
Steg 2: Välj nu Ta bort allt alternativ. Under nästa steg kan du välja om du vill ta bort alla filer på endast systempartitionen eller alla partitionerna. Granska allt för att vara dubbelsäkert och klicka på Återställa -knappen som visas i det sista steget.
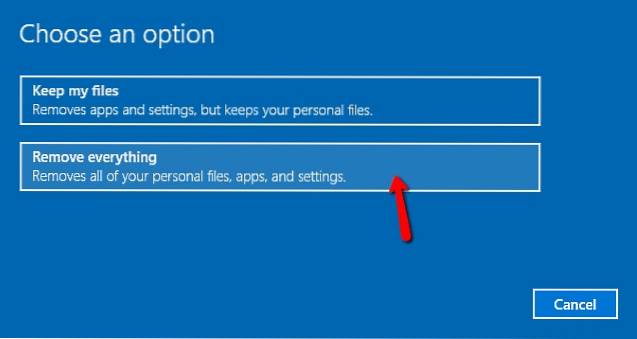
Windows 10 återställs nu helt, förutom att det installeras om. Processen tar lite mer tid än Uppdatera, och du kan spåra dess framsteg via samma skärm som den som visas under Uppdatera. När det är klart kan du konfigurera alla systeminställningar, lägga till användarkonton och göra andra nödvändiga saker som det. Lätt som en plätt!
SE OCH: Hur man avinstallerar program och programvara i Windows 10
Redo att få din Windows 10-dator att fungera snabbare och bättre?
Under den dagliga användningen kan även de snabbaste datorerna bli lite besvärliga och börja stöta på fel och prestandaproblem. Tack och lov, med Windows 10: s uppdaterings- och återställningsalternativ kan du enkelt se till att det inte händer. Vill du bara fixa några grundläggande prestanda utan att förlora alla dina filer? Använd Uppdatera. Vill du inte ha några kvarvarande inställningar och föredrar hellre en ny start? Återställ är din vän. Prova båda och nämn den som fungerar bäst för dig i kommentarerna nedan.
 Gadgetshowto
Gadgetshowto



