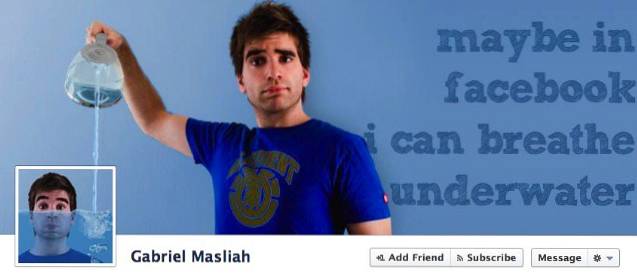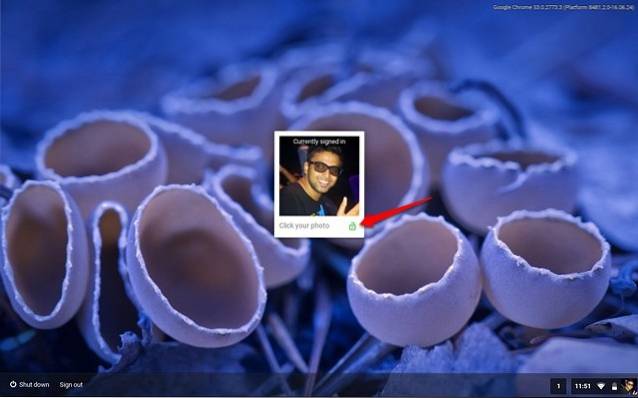Google lade äntligen till en integrerad skärminspelare i Chrome OS för några månader sedan, vilket gjorde det möjligt för användare att fånga skärminspelningar på Chromebooks. Du får dock fortfarande inte ett alternativ för inbyggd skärminspelning med Chrome-webbläsaren i Windows, inte ens en som är dold bakom en flagga. Med detta sagt kan du enkelt lägga till den funktionen i Google Chrome på din dator med tillägg från tredje part. Så om du letar efter ett sätt att spela in din skärm på din dator, leta inte längre, för idag har vi avrundat de bästa skärminspelningstilläggen för Google Chrome 2021.
Bästa skärminspelningstillägg för Google Chrome 2021
Du kan använda skärminspelning av Chrome-tillägg för en mängd olika ändamål, inklusive att skapa framstegsrapporter och uppdateringar på jobbet, dela instruktionshandledning med dina kollegor, kommunicera med SaaS-produktteam och till och med för att lära din mormor hur du använder Zoom eller Skype under tiderna med social distansering! Så utan vidare, låt oss se hur man spelar in skärm på Google Chrome. Innehållsförteckning + -
1. Fantastisk skärmdump och skärminspelare
Troligtvis det bästa skärmbildverktyget som finns tillgängligt på Chrome och Firefox, Awesome Screenshot är en av de äldsta och mest kända skärminspelningstilläggen det finns. Det erbjuder helskärmsfångst och skärminspelning samt delningsalternativ. Du kan också växla mellan skärminspelning och skärmdump med en popup-meny med två flikar. Det låter dig bara spela in ditt skrivbord, nuvarande flik eller kamera. Du kan också inkludera din röstinspelning med alternativet 'Mikrofon' på.
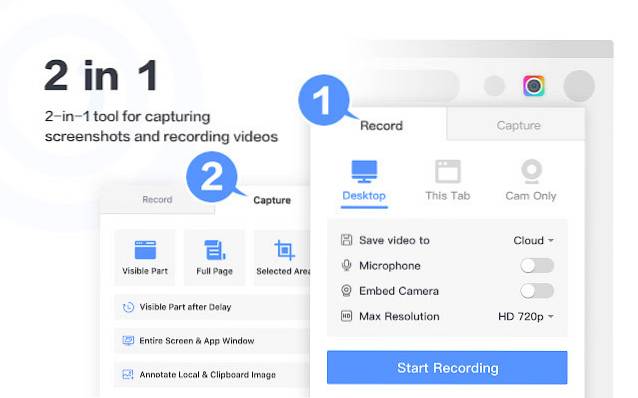
När det gäller skärmdumpar kan du fånga hela sidan, ett valt område eller bara den synliga delen. Du kan också ändra storlek, beskära och kommentera din skärmdump med geometriska mönster, pilar och text med den inbyggda redigeraren. Jag har personligen använt Awesome Screenshot & Screen Recorder med Firefox under den bästa delen av det senaste decenniet och kan personligen garantera dess effektivitet, snabbhet och användarvänlighet.
Ladda ner: (Fri)
2. Nimbus
Ännu en av de gamla hårda hittersna, Nimbus erbjuder en omfattande uppsättning funktioner, inklusive möjligheten att fånga hela eller partiella skärmdumpar. Det låter dig också redigera och kommentera skärmdumpar, samt möjligheten att spela in video från din skärm och webbkamera. Det stöder också rullning när du tar skärmdumpar från webbsidor. Det finns också en 'Premium' version med ett inbyggt videoredigeringsverktyg som låter dig klippa och beskära skärminspelningarna. Du kan också lägga till en vattenstämpel i dina skärmdumpar och videor, samt konvertera videor till GIF och MP4 med den betalda versionen.
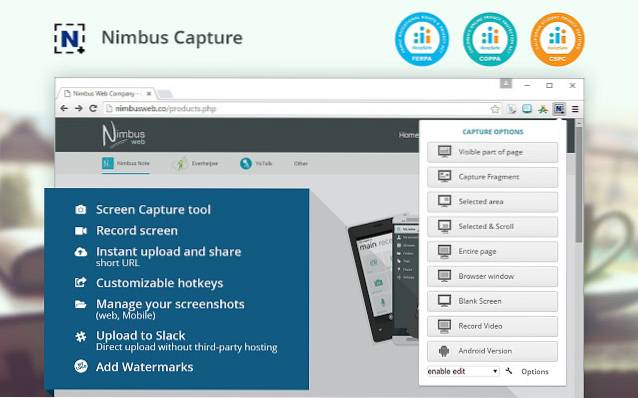
En av de mest anmärkningsvärda funktionerna i Nimbus är att det låter dig fånga skärmdumpar från andra program. Redigeringsalternativ för skärmdumpar inkluderar anteckningar med grafik, text, pilar, klistermärken och mer. Du kan också spara skärmdumpar till en PDF eller ladda upp dem till Google Drive och Google Classroom. Liksom Awesome Screenshot är Nimbus också tillgängligt för Firefox och är ett av de bästa skärmbildverktygen för endera webbläsaren.
Ladda ner: (Fri)
3. Screencastify
Screencastify är överlägset det mest använda skärminspelningstillägget på Google Chrome med mer än 8 miljoner nedladdningar. Det kan spela in hela skrivbordet, samt bara en enda webbläsarflik eller från din webbkamera. Du kan också lägga till externt ljud med en mikrofon och publicera direkt på din YouTube-kanal eller dela till Google Classroom. Du kan också spara och hantera videor och skärminspelningar lokalt på din dator som MP4, animerad GIF eller MP3.
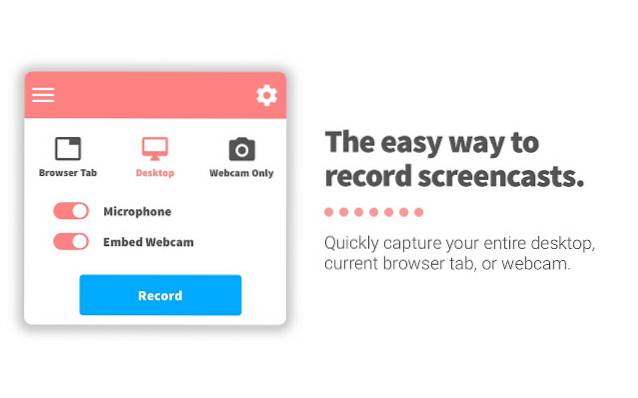
Den gratis versionen av Screencastify tillåter obegränsade inspelningar på upp till 5 minuter vardera utan irriterande vattenstämpel. Det erbjuder också ett antal videoredigeringsalternativ, inklusive trimning och export, för gratisanvändare. Vissa redigeringsalternativ, som sammanslagning och beskärning, samt möjligheten att lägga till text i videor, är dock bara tillgängliga i premiumplanen. Screencasts fångas som webm / vp8-filer med ogg vorbis-ljud och kan laddas upp till Google Drive eller publiceras på YouTube direkt.
Ladda ner: (Fri)
4. Screen Recorder & Video Editor
Med över en miljon användare och en imponerande 4,2-betyg är Screen Recorder & Video Editor ännu ett anmärkningsvärt skärminspelningsalternativ i Google Chrome. Precis som sina konkurrenter låter det dig också skapa, redigera och dela dina videor online. Det är dock värt att notera att till skillnad från de flesta andra skärmbildverktyg på vår lista, den här är till stor del riktad till företagssektorn. När det gäller funktioner kan du använda den för att spela in videor via webbkameran eller spela in någon flik i Google Chrome. Det låter dig också fånga hela fönstret eller hela skrivbordet.
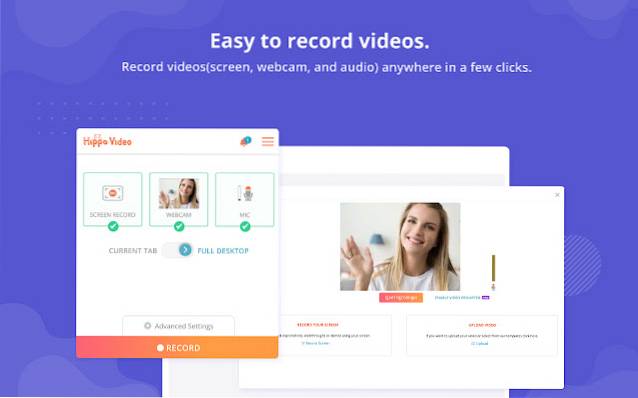
Screen Recorder & Video Editor kan generera GIF-filer från videor och låter dig oskärpa eller maskera en del av skärmen för att dölja konfidentiell information. Naturligtvis kommer den också med alla standardredigeringsalternativ som trimning och beskärning, samt möjligheten att lägga till call-outs, emojis och taggar. Du kan också ställa in anpassade bilder eller GIF som videominiatyr. Affärsrelaterade funktioner inkluderar möjligheten att anpassa videor med ett varumärkes standardiserade färgschema, samt möjligheten att lägga till logotyp, anpassade miniatyrer och mer. Användare kan också dela direkt med sin domän med hjälp av ett SSL-aktiverat anpassat domänalternativ.
Ladda ner: (Fri)
5. Vävstol
En av de skärminspelningstillägg som har uppnått nästan kultstatus de senaste åren i vävstol. Precis som Screen Recorder & Video Editor riktar Loom sig också till affärsanvändare och enligt utvecklaren används den av mer än 7 miljoner användare i mer än 90 000 företag. När det gäller funktioner låter Loom, liksom sina kamrater, användare att spela in vad som helst på din skärm i upp till 720p HD, även om det är utanför Chrome. Det finns också kaminspelning, Team Library, Viewer Insights och mer, allt i gratisversionen.
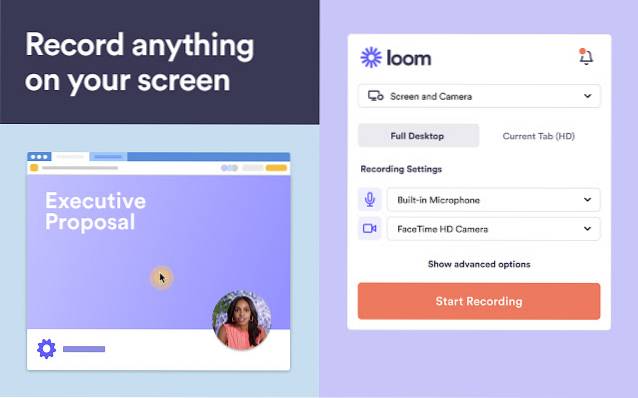
Den kostnadsfria startplanen har många anmärkningsvärda funktioner, inklusive en Team Workspace med upp till 25 skapare. Affärsplanen ökar upp till 100 Creator-konton och ger ett videoredigeringsverktyg, uppmaningar till handling, anpassad branding, engagemangsinsikter och mer. Loom for Education är gratis för alla lärare och studenter vid skolor, universitet eller utbildningsinstitutioner i K-12 som använder Loom för klassrumsarbete. Observera att även om den fria versionen av Loom inte begränsar antalet videor och skärmdumpar du kan spela in, låter den dig bara komma åt de 100 senaste i din arbetsyta.
Ladda ner: (Fri)
6. Vidyard
Vidyard är ännu ett robust alternativ för folk som tittar på skärminspelningsprogramvara för Google Chrome. Tidigare känd som ViewedIt och Vidyard GoVideo, är det återigen en företagsprodukt för det mesta. Det erbjuder skärmdump och videoinspelning i HD-kvalitet och möjligheten att dela videor online för kundpresentationer, personal ombord, teamuppdateringar och mer. Videor är begränsade till högst en timme vardera, med alternativ för att rita på skärmen medan du spelar in eller lägger till talanteckningar. Delningsalternativ inkluderar Gmail, sociala mediasidor, YouTube och till och med anpassade domäner.
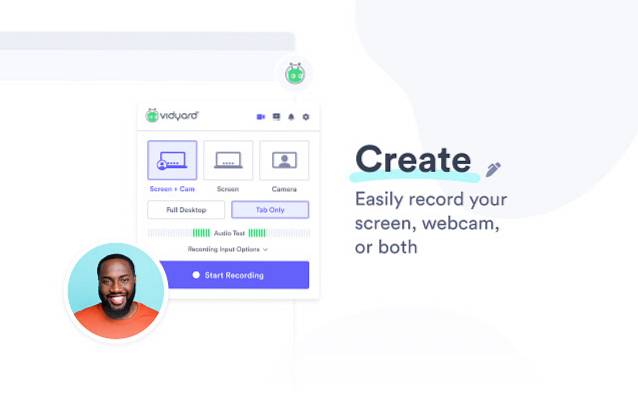
Vidyard låter dig inte bara spela in din skärm och webbkamera utan också dela och spåra vem som tittar på, och hur länge. Andra anmärkningsvärda funktioner inkluderar möjligheten att trimma dina videor och lägga till animerade GIF-miniatyrer. Vidyard finns också som en iPhone-app och kommer snart också till Android.
Ladda ner: (Fri)
7. Skärminspelare
Den enkelt - men effektivt - namngivna Screen Recorder kan spela in en video från kameran eller fånga den från skärmen. Som de flesta andra tillägg i den här listan kan den antingen spela in skrivbordet, ett specifikt applikationsfönster eller bara en Chrome-flik. Det är gratis att använda, du behöver inte skapa ett konto och det låter dig spela in obegränsade videor utan att lämna irriterande vattenstämplar.

Screen Recorder kommer inte med många av de snygga funktionerna hos några av sina rivaler, men om enkelhet är det du längtar efter och du inte behöver den extra funktionaliteten hos några av de andra erbjudandena i den här listan, så är det den som du borde prova.
Ladda ner: (Fri)
8. Drift
Drift är ännu ett anmärkningsvärt Google Chrome-skärminspelningstillägg som gör det enkelt att spela in och dela personliga videor, skärminspelningar och GIF-filer. Det är en fullfjädrad videosvit som låter dig spela in video, skärm eller GIF. Det låter dig också fånga röst- och musrörelser från valfritt fönster eller flik, samt med din framåtvända kamera eller webbkamera.
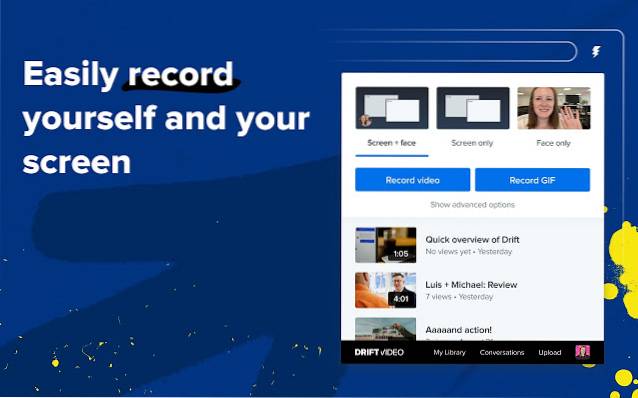
Den här Chrome-tillägget låter dig spela in och dela videor och GIF direkt från Gmail, LinkedIn, Zoom, Outreach och mer. Du kan också spåra dina videovisningar och visat belopp med aviseringar i realtid, samt chatta live med tittarna. Redigeringsalternativ inkluderar trimning, anpassade miniatyrer, ljudjusteringar och mer. Drift Video är gratis för privatpersoner, men det finns en "Pro" -version som kommer med obegränsat lagringsutrymme och fler delningsalternativ.
Ladda ner: (Fri)
9. Outklip
Riktade till stor del mot utbildningssektorn, är Outklip “Byggd för instruktionsvideor“ och används både av lärare och företag för att skapa träningsinnehåll, demos och marknadsföringsvideor. Det låter dig fånga hela skärmen, en specifik flik eller applikation, lägga till ett live-kamera-flöde av ditt ansikte och en mikrofoninspelning av din röst. Postproduktionsfunktioner inkluderar videobeskärning, videotrimning, texttextning, vattenstämpel och GIF-skapande. Det erbjuder också molnbaserat videolagring och delningsalternativ online, inklusive direkta YouTube-uppladdningar.
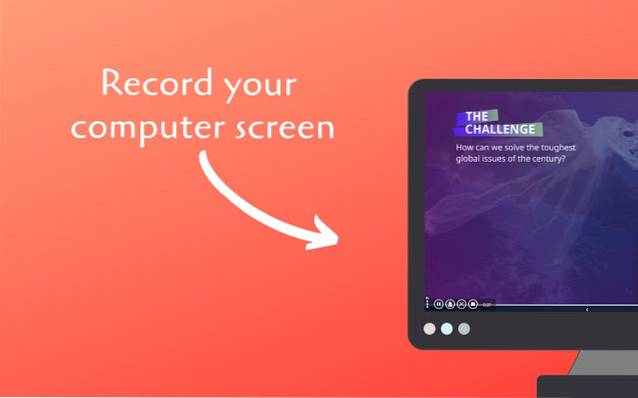
Outklip möjliggör också redigering av moln med hjälp av online Outklip-redigeraren. Grundplanen är gratis och tillåter obegränsade videor, men de kommer med vattenstämplar och har en 5-minutersgräns. Upplösningen är också begränsad till 720p och uppladdningar till YouTube är begränsade till filstorlekar på upp till 100 MB. Prenumerationsplanen, som börjar på $ 7 per månad, frigör dig från vattenstämplarna, erbjuder obegränsad videolängd, obestämd molnlagring, upp till 4K-videokvalitet och mer. Du kan också importera video upp till 1 GB med premiumplanerna.
Ladda ner: (Fri)
10. ApowerREC
Med ApowerREC skärminspelningstillägg för Google Chrome kan du fånga skrivbord, webbläsare, webbkamera, samt systemljud, mikrofon eller båda samtidigt. Du kan använda den för att skapa en pedagogisk video, visa ditt spel, spela in ett möte, spara liveström eller nästan vad som helst annat. Premiumfunktioner inkluderar inget vattenstämpel på videor, obegränsad skärminspelningstid och mer.
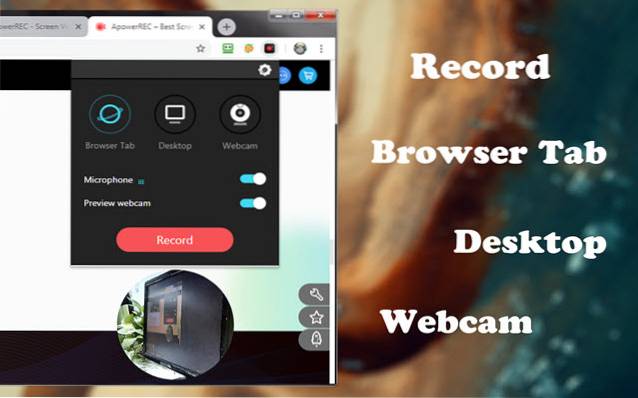
ApowerREC överväldigar dig inte med komplexa funktioner om du är en allmän användare, utan erbjuder istället lättanvända kontroller som är effektiva och intuitiva samtidigt. Den kommer från ApowerSoft, en utvecklare som är känd för sin motsvarande programvara för skärminspelning för Windows.
Ladda ner: (Fri)
Vanliga frågor
-
Hur spelar jag in video från en webbplats?
Du kan använda något av de ovan nämnda tilläggen för att spela in video från webbplatser. Windows 10 har också ett gratis, inbyggt verktyg som heter 'Xbox Game Bar' som erbjuder skärminspelningsfunktionalitet. Du kan aktivera / inaktivera det från Inställningar> Spel.
-
Finns det andra metoder för skärminspelning i Windows?
Ja det finns. Som redan nämnts kan du använda fullfjädrad skärmbildsprogramvara för ändamålet, men till skillnad från de fria och lätta webbläsartilläggen är de ofta uppblåsta, dyra och kan vara en mardröm om du inte vet vad du gör . Med det sagt gäller den sista frågan även Chrome-tillägg för skärminspelning, så du måste vara försiktig med att låta alla appar eller tillägg komma åt kameran eller mikrofonen på din dator.
-
Kan jag spela in Google Meet med skärminspelare?
Google Meet erbjuder ett inbyggt sätt att spela in möten, men det är bara tillgängligt för G Suite Enterprise / Business / Education-användare. Du kan också använda ett Chrome-tillägg som heter Fireflies (gratis) för att spela in, transkribera, söka och dela dina Google Meet-videor.
-
Kan vi spela in Zoom-möte utan tillstånd med skärminspelare?
Zoom erbjuder både värden och deltagarna ett inbyggt alternativ för att spela in ett möte, men värden kan begränsa inspelningen om de så önskar. Du kan använda programvara från tredje part för skärminspelning för att spela in Zoom-möten utan tillstånd, men appen kommer att upptäcka det och meddela värden att en deltagare har börjat spela in mötet.
-
Hur spelar jag in min skärm med ljud?
De flesta av de tillägg som nämns ovan låter dig spela in webbplatsens ljud såväl som extern ljudingång från en mikrofon. Du kan testa några och se vilken som passar dina behov bäst. Du kan också använda den inbyggda Windows-skärminspelningsfunktionen för det. Om du använder en Mac bör du kolla in de bästa skärminspelarna för macOS, medan för mobiler bör du kolla in den bästa skärminspelningsappen på Android.
-
Vad är den bästa skärminspelaren för Google Chrome?
Beror på ditt användningsfall. Vi har listat de som vi tror kommer att vara till hjälp för de flesta över ett brett spektrum, så kolla in dem och välj en baserat på hur enkelt eller funktionsfullt du vill att din Chrome-skärminspelare ska vara.
-
Har Chromebooks en skärminspelare?
Ja, det gör det nu. Google lade äntligen till en inbyggd skärminspelare i Chrome OS tidigare i år. Den är för närvarande tillgänglig på beta-kanalen i Chrome OS (88.0.4324.22) och bör snart rullas ut till den stabila kanalen. Om du är en betaanvändare kan du aktivera den med flaggan:krom: // flaggor / # skärmdump.
-
Hur gör jag en video på Chrome?
Du kan använda tilläggen som nämns ovan för att skapa videor i Chrome. Var noga med att välja en som bäst passar ditt användningsfall.
-
Hur spelar jag in min Chromebook-skärm gratis?
Som redan nämnts har Chrome OS nu en inbyggd skärminspelningsfunktion i betakanalen, så du kan använda den för att spela in din Chromebook-skärm gratis. Om du kör en stabil byggd kan du växla till betakanalen genom att gå till Inställningar> Om Chrome OS> Ytterligare detaljer> Ändra kanal> Beta.
-
Finns det en Google-videoredigerare?
Ja och nej. Medan Google inte erbjuder något fristående videoredigeringsverktyg, har Google Foto några fina videoredigeringsverktyg. Tjänsten levereras också med en barebones-filmredigerare som låter dig skapa kortfilmer med ljud. Processen är mycket enkel för nybörjare, men på baksidan har du inte tillgång till några avancerade redigeringsverktyg.
Använd de bästa skärminspelnings Chrome-tilläggen på din dator
Om du letar efter skärminspelning av Chrome-tillägg är de som anges ovan bäst du kan få. De är funktionsrika, lätta att använda och mestadels gratis. Så ge dem en snurr och se vilken som bäst passar dina behov. När du har gjort det kan du lämna en kommentar om ditt val eftersom vi älskar att höra från dig.
 Gadgetshowto
Gadgetshowto