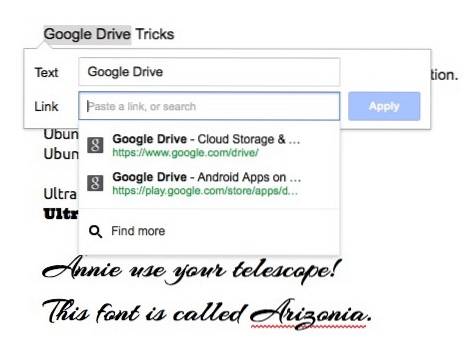Google Drive är en av de mest använda molnlagringstjänsterna, delvis på grund av att den automatiskt integreras med alla Google-konton. Tjänsten erbjuder några riktigt fina funktioner, både för fillagring och för att skapa delbara, molnhostade dokument, kalkylark, bilder och mycket mer. Medan Google Drive används av många människor, kanske inte alla känner till alla de fantastiska funktionerna som erbjuds av molntjänsten, och överflödet av tillägg som är tillgängliga för det.
I den här artikeln kommer jag att diskutera de coolaste Google Drive-tricksna, hur man använder dem och hur de kan hjälpa till att öka din produktivitet på tjänsten. Läs vidare för att utforska alla coola Google Drive-tricks:
1. Urklipp på webben
En av de häftiga funktionerna som Google Drive erbjuder i sina Docs and Sheets webbappar, är webbklipp. Webben urklipp kan lagra de saker som du kopierar till den. Så, hur skiljer det sig från Urklipp i våra enheter? Det finns två viktiga skillnader mellan urklipp på en enhet (till exempel en Mac) och webbklippstavlan som erbjuds i Google Drive:
- Web Clipboard kan hålla flera kopierade objekt, medan standard Urklipp i en enhet vanligtvis alltid bara innehåller det senast kopierade objektet. Detta innebär att du kan använda webbklippbordet för att kopiera ett stort antal objekt och sedan helt enkelt klistra in dem var du vill (inom Google Drive).
- Web Urklipp kan också kopiera och klistra in data mellan olika ark. Så du kan kopiera lite text från ett ark och sedan klistra in den i ett annat ark. Det är helt fantastiskt.
Kopiering av text med hjälp av snabbtangenter som t.ex. “Ctrl + C” fungerar inte. För att kopiera text till webbklipp måste du markera texten, gå till Redigera -> Urklipp på webben -> Kopiera val till webbklipp.
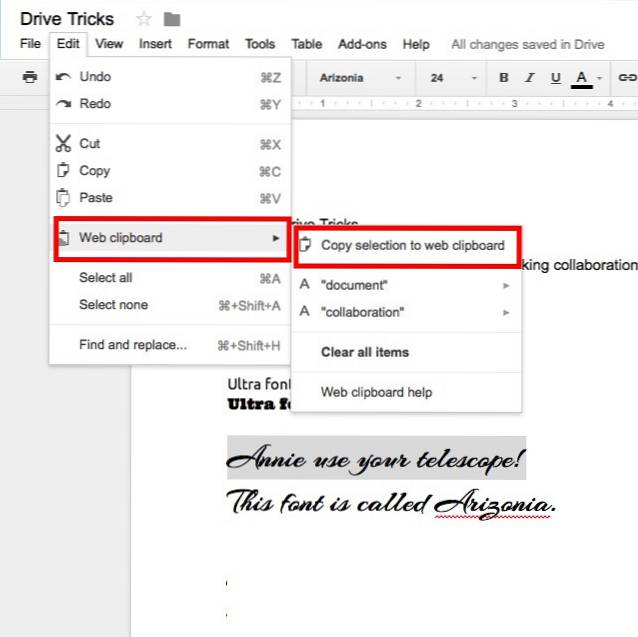
2. Röstskrivning
När du skapar en Google Docs-fil kan du använda Googles inbyggda tal till text-system för att skriva med din röst. Det fungerar överraskande bra också. Ännu bättre kan taligenkänningsverktyget också förstå kommandon som "ny linje" och "period", och det svarar på dem genom att skapa en ny rad eller genom att infoga en punkt i texten.
Tyvärr fungerar den här funktionen inte på Safari (eftersom Safari inte stöder WebRTC), men den fungerar på de flesta större webbläsare, inklusive Google Chrome, Firefox, Edge, etc. För att använda rösttyp måste du helt enkelt gå till Verktyg -> Rösttyp i en Google Docs-fil.
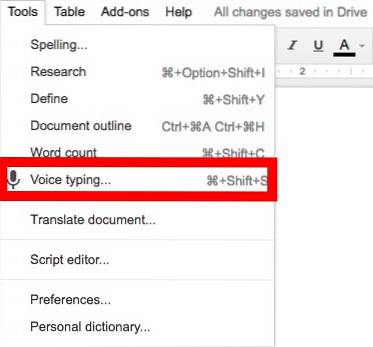
3. Lägg till länkar till dokument utan att lämna webbappen
Att ständigt behöva söka efter saker på webben, kopiera deras länkar och lägga till dem i ett dokument kan snabbt bli irriterande och tråkigt. Google Drive fixar det också. Du kan helt enkelt välj texten du vill skapa en hyperlänk på och tryck på “Cmd + K”Eller”Ctrl + K“. Detta öppnar en liten dialogruta precis under den markerade texten, där du kan söka efter nyckelord och välja lämplig länk, som sedan automatiskt blir hyperlänkad i dokumentet.
4. Publicera filer på webben
Google Drive erbjuder också en funktion för att publicera Docs-filer, Sheets eller Slides på webben. Detta kringgår behovet av att dela länkar till dokumentet med människor. Objekt som publiceras på webben med Google Drive kan delas via en länk, eller så kan de bäddas in på en webbsida. Det bästa med att använda Google Drive: s "publicera på webben" -funktionen är att du kan ställa in den så att den uppdateras när du gör ändringar i filen. Detta innebär att den publicerade innehåll uppdateras automatiskt när du redigerar originalfilen.
För att publicera en fil på webben kan du helt enkelt öppna filen i Google Docs och gå till Arkiv -> Publicera på webben.
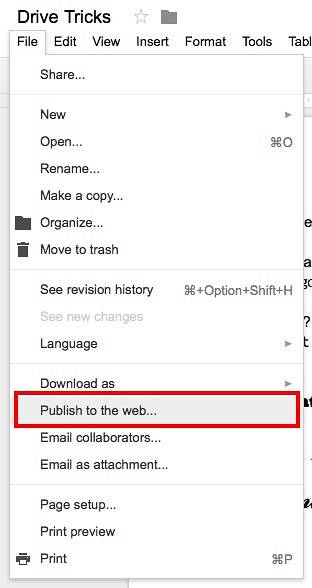
5. Visa tangentbordsgenvägar på Google Drive
Om du är något som jag föredrar du att använda tangentbordet för att navigera så mycket som möjligt runt dina enheter. Att använda kortkommandon är inte bara enklare utan sparar också mycket värdefull tid. Om du inte är övertygad, överväga vad som är enklare: kopiera text med "Ctrl + C" eller genom att högerklicka och välja "Kopiera"? Detta gäller nästan allt vi gör på våra enheter, och Google Drive är inget undantag.
Om du vill utöka dina kunskaper om kortkommandon som fungerar i Google Drives webbapp kan du helt enkelt trycka på “Ctrl + /” och du får ett kort med alla olika kortkommandon som finns i Google Drive.
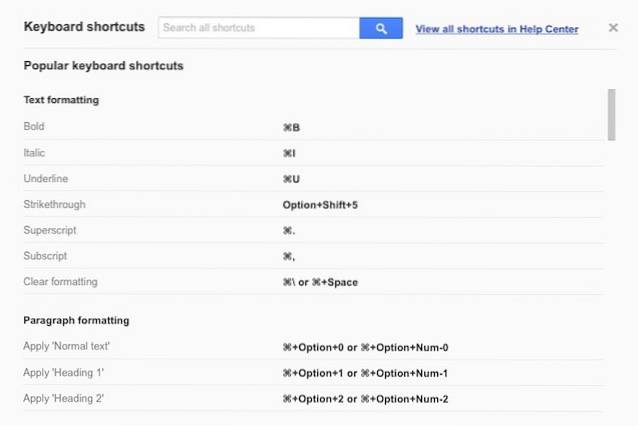
6. OCR på bilder och PDF-filer
Google Drive har också en ganska snygg OCR-funktion gömd inuti webbappen (och Android-appen, tyvärr inte i iOS-appen). Denna funktion kan känna igen texten i dina bilder och PDF-filer och skapa en redigerbar, sökbar Google Docs-fil. Är det inte fantastiskt? Begränsningen av denna metod är att texten ska vara snyggt skriven och helst helst korrekt kontrasterad med resten av bilden, annars kanske OCR kanske inte känner igen texten ordentligt.
OCR på Google Drive håller inte formateringen intakt när den konverterar dokumentet till en Google Docs-fil, det betyder att formaterad text kommer att kännas igen som normal text, utan någon formatering.
Att använda OCR på din bilder eller PDF-filer, helt enkelt ladda upp dem på Google Drive. Högerklicka sedan på dem och välj “Öppna i Google Dokument", Och Google Drive konverterar bilden / PDF-filen till en redigerbar" endast text-fil ".
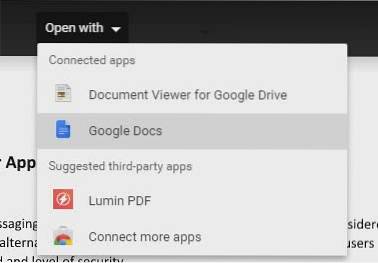
Jag testade OCR-funktionerna i Google Drive genom att skapa ett JPEG-exempel bestående av text, en tabell, formaterad text och lite text i kalligrafiteckensnitt.
Detta är på inget sätt det bästa igenkännandet du kan få på en OCR, men det fungerar för dina grundläggande behov. Om du behöver en OCR-programvara som felfritt kan känna igen och extrahera text, data och formatering från dina dokument, kan du kolla in vår artikel om den bästa OCR-programvaran.
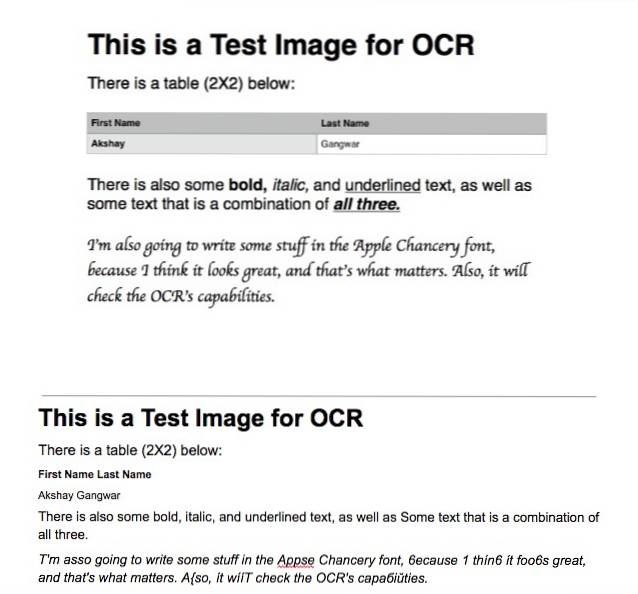
7. Se dina filer sorterade efter storlek
Google Drive sorterar uppladdade filer och mappar efter regeln "Senaste modifierade först". Detta kan vara användbart eftersom det säkerställer att filerna du laddade upp senast finns högst upp för enkel åtkomst. Om du har lite ledigt utrymme på ditt Google Drive-konto kanske du vill sortera filerna efter deras storlek för att ta reda på var du kan spara utrymme mest.
Även om det inte finns ett direkt sätt att göra detta kan du fortfarande få Google Drive att ordna filer efter storlek genom att följa stegen nedan:
- På startsidan för Google Drive, håll musen på "Uppgradera lagring”-Alternativet längst ner på den vänstra panelen.
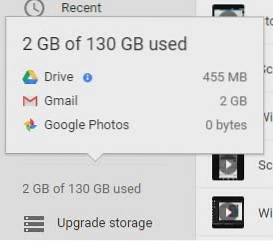
- Detta kommer att ge upp en fönster med fördelningen av din användning, Klicka på "Kör“, Och Google Drive sorterar alla dina filer efter storlek.
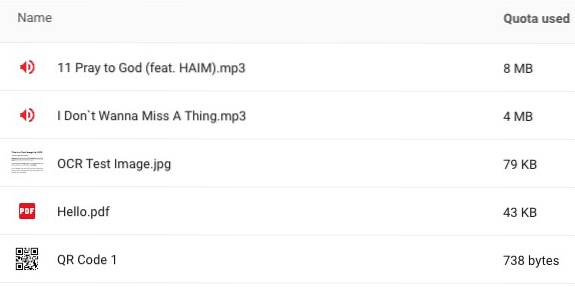
8. Kontrollera din skrivning med avseende på plagiering och grammatiska fel
Google Drive har många tillägg tillgängliga som avsevärt kan öka produktiviteten och effektiviteten med att använda Googles tjänster som Google Docs, Sheets etc. Ett sådant tillägg kallas ProWritingAid och det är ett verktyg som kan kontrollera ditt dokument grammatiska misstag, stavningsmix och plagiering, bland många andra funktioner.
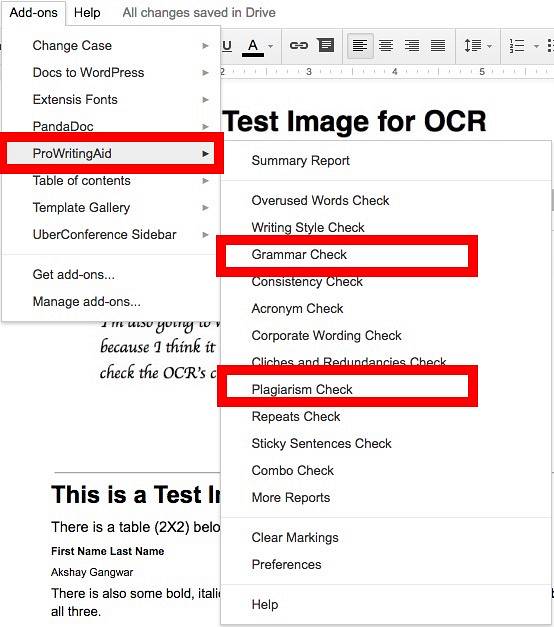
Verktyget i sig betalas (börjar vid $ 40 i ett år), men det erbjuder en 14 dagars provperiod, så du kan prova det innan du spenderar pengar på det.
9. Spara e-postmeddelanden och bilagor automatiskt till Google Drive
Ett annat tillägg för Google Sheets, som heter Save Emails and Attachments, gör exakt vad namnet antyder. Du kan definiera regler baserat på faktorer som avsändarens e-post-ID, ämnet, meddelandestorlek, bilagor etc, och tillägget körs varje timme automatiskt och synkronisera e-postmeddelanden från ditt Gmail-e-postkonto till ett kalkylark. Det sparar också en kopia av e-postmeddelandet som en PDF i Google Drive, tillsammans med eventuella bilagor i e-postmeddelandet.
Tillägget kan också köras manuellt om det behövs genom att gå in i Tillägg-> Spara e-postmeddelanden och bilagor -> Hantera regler -> Kör manuellt

10. Lägg till flera rader och kolumner i Google Sheets
Google Sheets är ett ganska väl avrundat verktyg och det ger nästan alla kalkylarkfunktioner som någon kan behöva. Kombinera det med överflödet av tillägg som finns tillgängliga för Google Sheets så ser du hur otroligt kraftfull det kan bli. Den enda nackdelen med Google Sheets är dock att det inte tillåter användare att flera lägga till rader och kolumner i arket. Det tillåter bara att lägga till rader och kolumner en efter en, men det kan bli tråkigt om du behöver lägg till flera rader och / eller kolumner till kalkylbladet. För att fylla detta uppenbara gap i funktionalitet kan du använda ett tillägg som heter "Lägg till rader och kolumner". Med det här tillägget kan du enkelt lägga till flera rader och kolumner i Google Sheets.
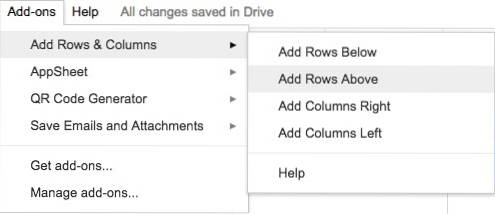
SE OCH: Google Drive Vs. Dropbox: Vilken du ska välja?
Bli en Google Drive Ninja!
Nu när du känner till dessa tricks och funktioner som ökar tillägg för olika Drive-tjänster som Docs, Sheets etc. kan du integrera dem i ditt dagliga arbetsflöde för att bli mer produktiva och effektiva när du använder Googles molntjänst. Google Drive har en hel del ytterligare funktioner som kan låsas upp med hjälp av tillägg och kromappar som fungerar med den. Det finns ett antal andra tillägg och appar som du bör kolla in från Chrome Webstore och från Google Docs, Sheets och Slides.
Om du känner till ett Google Drive-tillägg, trick eller en Chrome-app som du tror att vi kan ha missat i den här artikeln kan du gärna meddela oss om det. Vi vill också höra om hur du använder Google Drive för att vara mer produktiva, både personligen och på jobbet. Dela dina erfarenheter med Google Drive och tankar om att använda det i kommentarfältet nedan.
 Gadgetshowto
Gadgetshowto