iPhones kanske inte är lika fritt anpassningsbara, men när det gäller funktioner är de i nivå med sina Android-motsvarigheter. Med varje ny iOS-uppdatering driver Apple ut en massa fantastiska nya funktioner och knep, varav några visar upp sig vid Keynote och andra lämnar de åt användarna att upptäcka på egen hand. Så om du letar efter några okända iPhone-funktioner som hjälper dig att använda din enhet bättre, kolla in dessa 12 dolda iPhone-funktioner som du borde använda:
1. Fäst skärmen och inaktivera åtkomst till specifika delar av en app
Ungefär som skärmfästningen som vi ser på Android-enheter, kommer iPhones med sin egen Guided Access, som du kan använda för att fästa en viss app på iPhone-skärmen. Detta är särskilt användbart när du behöver ge din iPhone till någon annan, ta en titt på någon app och du inte vill att de ska kunna kika in i andra data på din telefon. Följ stegen nedan för att använda Guidad åtkomst:
- Aktivera först guidad åtkomst genom att gå till “Inställningar -> Allmänt -> Tillgänglighet“.
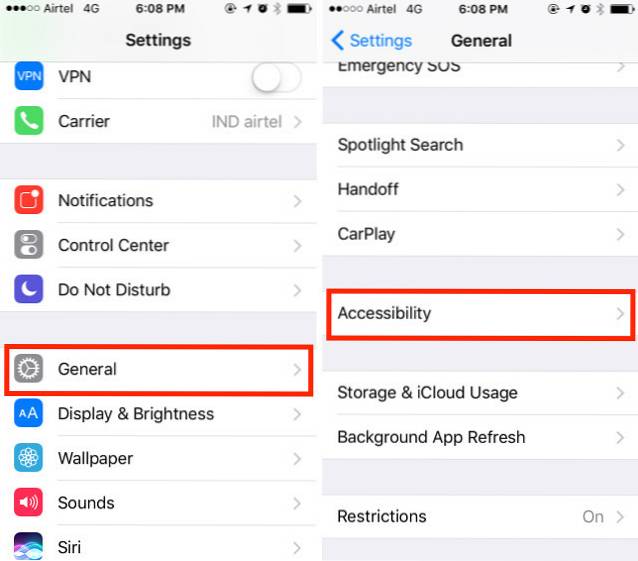
- Här, rulla ner och tryck på “Guidad åtkomst“, Och växla guiden för åtkomst till ON. Du bör också ställa in ett lösenord för guidad åtkomst.
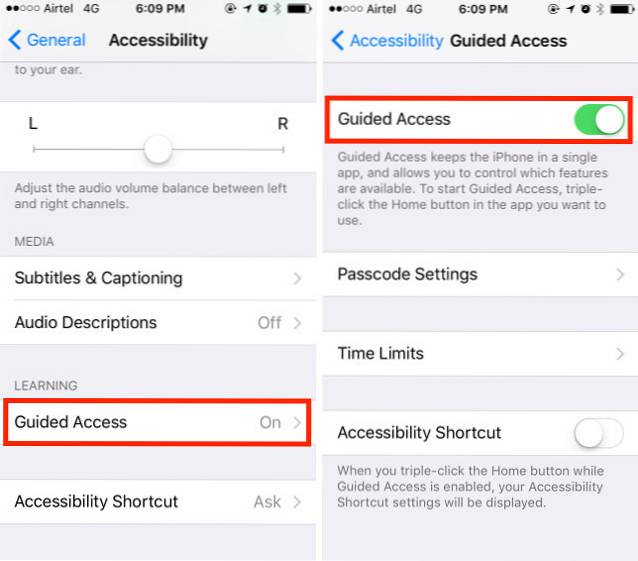
- Gå till appen som du vill fästa till skärmen. Nu, trippelklicka på hemknappen på din iPhone för att starta Guided Access.
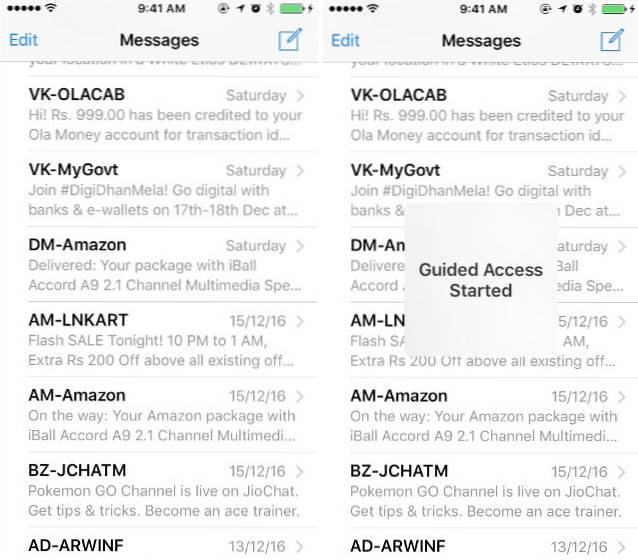
- För att inaktivera åtkomst till specifika delar av appen kan du helt enkelt rita cirklar eller lådor runt användargränssnittselementen som du inte vill att personen ska kunna trycka på, och de kommer att dyka upp med en mask.
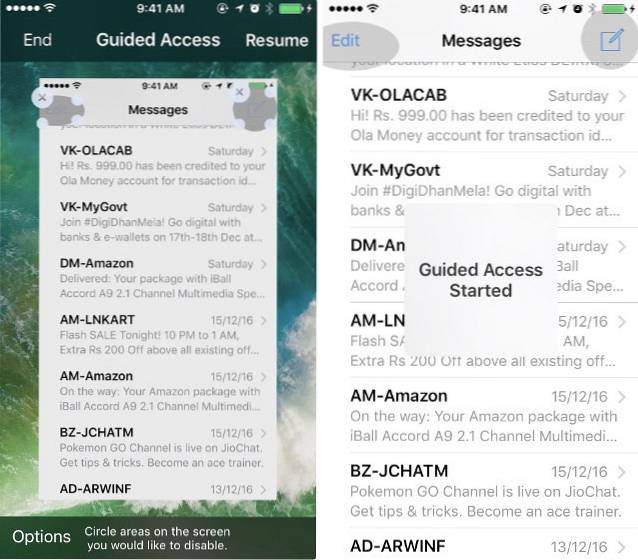
- Du kan också trycka på "Alternativ" på skärmen Guidad åtkomst för att tillåta (eller inte) personen att använda sömn / vakna-knappen, volymknapparna, peka och mycket mer.
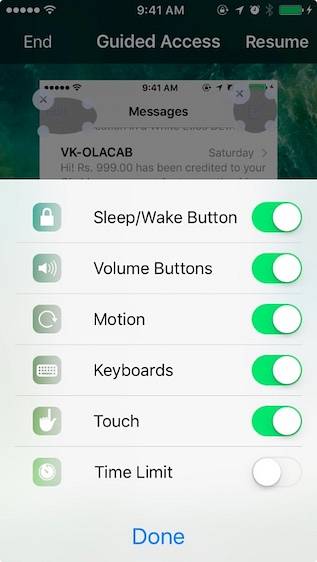
Så nästa gång du behöver ge din telefon till någon annan för att låta dem se något i en app kan du använda Guidad åtkomst för att inte tillåta dem att använda andra appar på din telefon eller bläddra igenom dina personuppgifter.
2. Använd 3D Touch för att prioritera nedladdningar av appar
Den här är exceptionellt användbar när du laddar ner flera appar samtidigt. Du kan använda detta för att prioritera en viss app att ladda ner först så att den är redo att användas snabbare. För att göra detta, helt enkelt 3D Touch på nedladdningsappen, och välj “Prioritera nedladdning“.
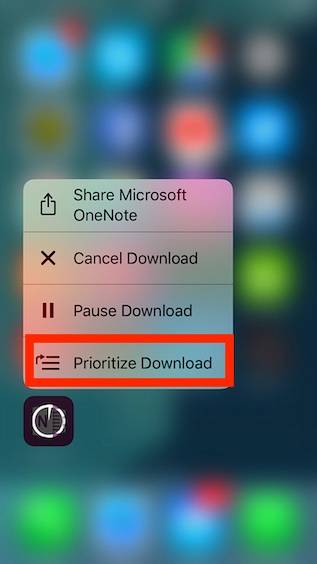
När du gör det gör iPhone att ladda ner just den appen, en prioritet, så den laddar ner snabbare än de andra apparna. Det här kan vara exceptionellt praktiskt om du har återställt din iPhone och laddar ner alla dina appar igen.
3. Låt Siri tillkännage uppringarnamn
Jag tycker att den här funktionen är mycket användbar, särskilt när jag kör. När den här funktionen är aktiverad kommer Siri att läsa upp namnet på den som ringer när du ringer och du behöver inte ta telefonen ur fickan, bara för att kontrollera om det är ett viktigt samtal. Följ stegen nedan för att aktivera den här användbara funktionen:
- Gå till "Inställningar -> Telefon“. Klicka här på “Meddela samtal“
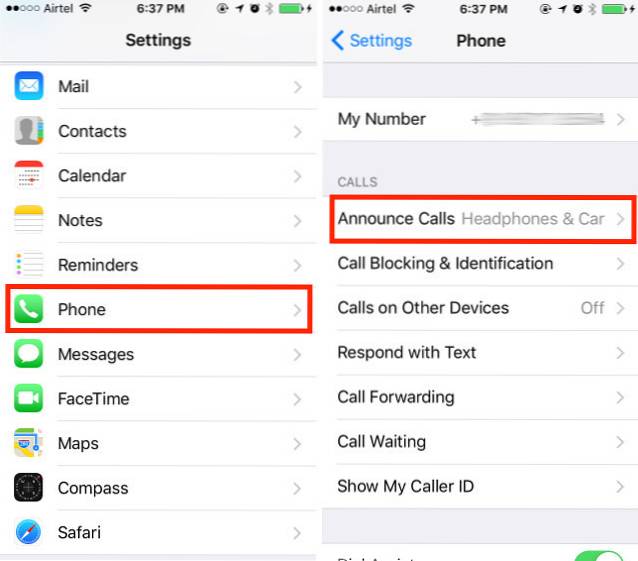
- Nu kan du välja när du vill att Siri ska meddela uppringarens namn.
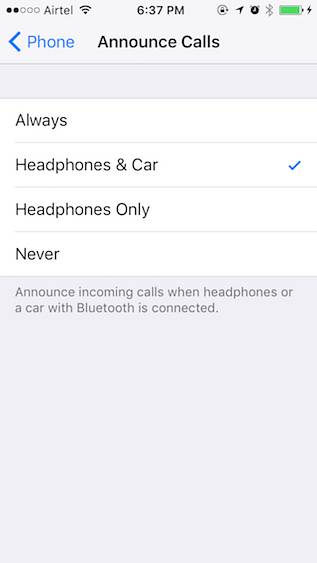
4. Använd anpassade numeriska / alfanumeriska lösenord
Apple bytte nyligen standardlösenordslängden till 6 siffror. Uppenbarligen lägger detta till lite mer säkerhet i ditt lösenord, men det kanske fortfarande inte räcker. Du kanske också vill återgå till det gamla fyrsiffriga lösenordet som du redan var van vid att använda. För att göra detta, följ bara stegen nedan:
- Gå till Inställningar -> Pek-ID och lösenord. Ange ditt nuvarande lösenord och tryck sedan på “Ändra lösenord“
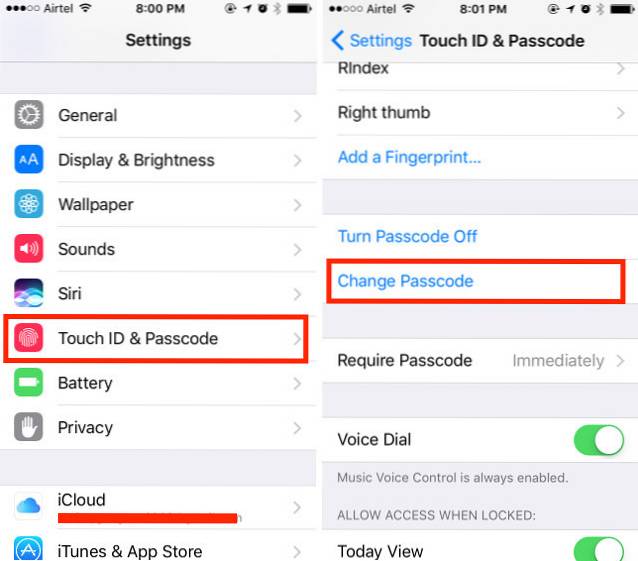
- Ange ditt nuvarande lösenord igen, och i nästa skärm, istället för att ange en sexsiffrig stift, tryck på “Alternativ för lösenord“
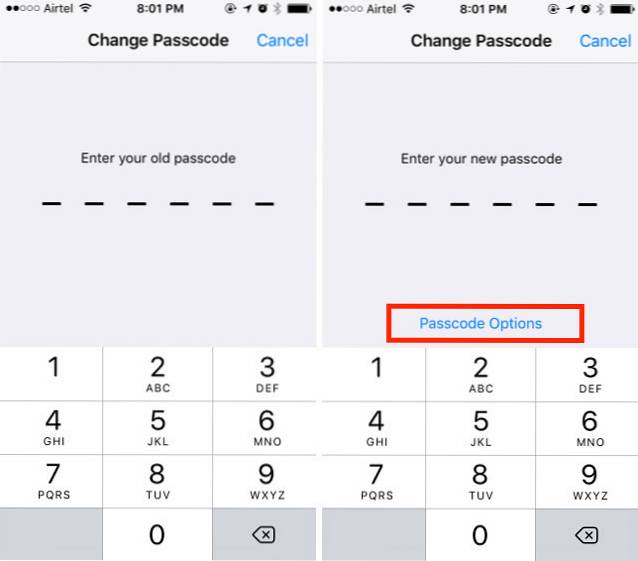
- Du får nu tre alternativ. Du kan välja "Anpassad alfanumerisk kod”Om du vill ange ett lösenord som är ett kombination av bokstäver och siffror. Du kan välja "Anpassad numerisk kod", om du vill ställa in ett lösenord med en annan längd, än standard 6 siffror. Du kan också trycka på “4-siffrig numerisk kod”, Om du vill återgå till det gamla fyrsiffriga standardkoden som du förmodligen är van vid.
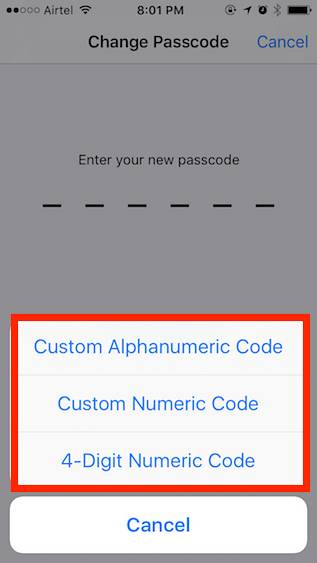
Alfanumeriska lösenord är mycket säkrare än numeriska lösenord, eftersom antalet möjliga kombinationer ökar kraftigt. Men de är också svårare att komma in.
5. Använd iPhone-kameran som ett förstoringsglas
Du kanske redan använder "zoom" -funktionen som iOS kommer med. Det är en mycket praktisk funktion som du kan använda för att förstora vad som helst på din iPhone-skärm och läsa det enkelt utan att använda glasögon. Med förstoringsglas kan du använda din iPhones kamera som ett förstoringsglas. Detta gör att du kan läsa de extremt små skrifterna på baksidan av produktkartonger och liknande. För att använda förstoringsglaset, följ bara stegen nedan:
- Gå till Inställningar -> Allmänt. Klicka här på “Tillgänglighet“.
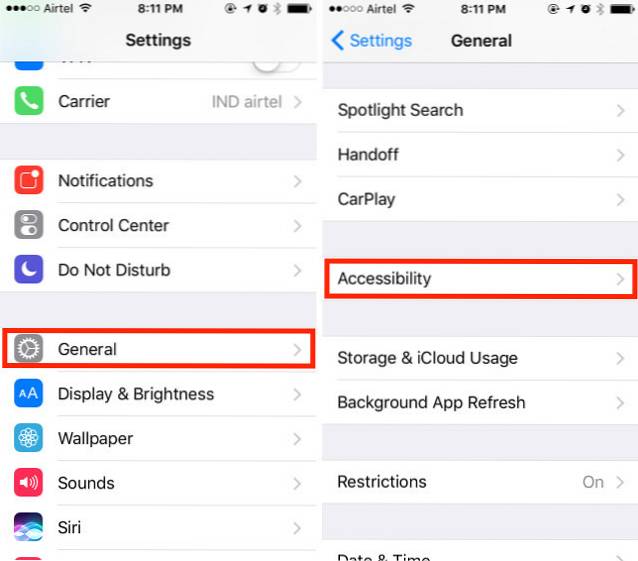
- Tryck sedan på “Förstoringsglas". Växla helt enkelt strömbrytaren till på.
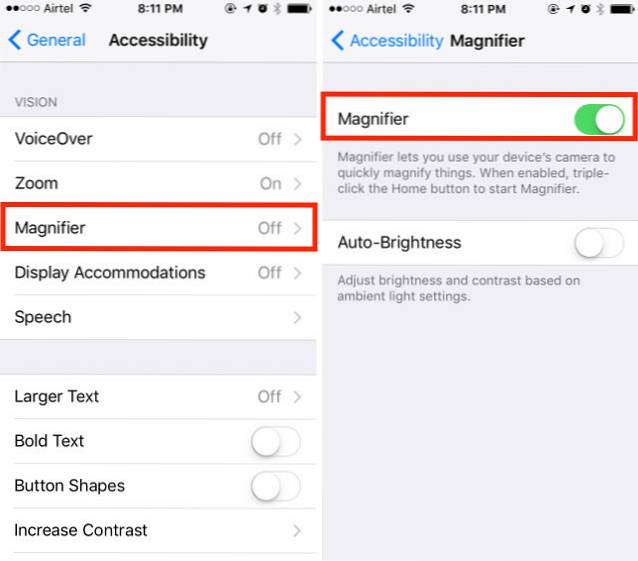
Nu kan du trippelklicka på hemknappen och du kommer till ett kameragränssnitt med en skjutreglage längst ner som du kan justera för att ändra zoomnivån. Du kan till och med klicka på bilder i det här gränssnittet, justera vitbalansen och mer.
6. Markera automatiskt din parkeringsplats
iOS 10 är tillräckligt smart för att veta när du parkerar din bil och markerar den automatiskt med en stift på kartan. Detta gör det lättare för dig att hitta din bil när du försöker hitta den efteråt. För att kunna använda den här funktionen behöver du en CarPlay-aktiverad bil eller en bil vars stereo stöder Bluetooth. Det är enkelt att aktivera funktionen:
- Gå till Inställningar -> Kartor. Här, rulla ner till slutet och aktivera växeln bredvid “Visa parkerad plats“.
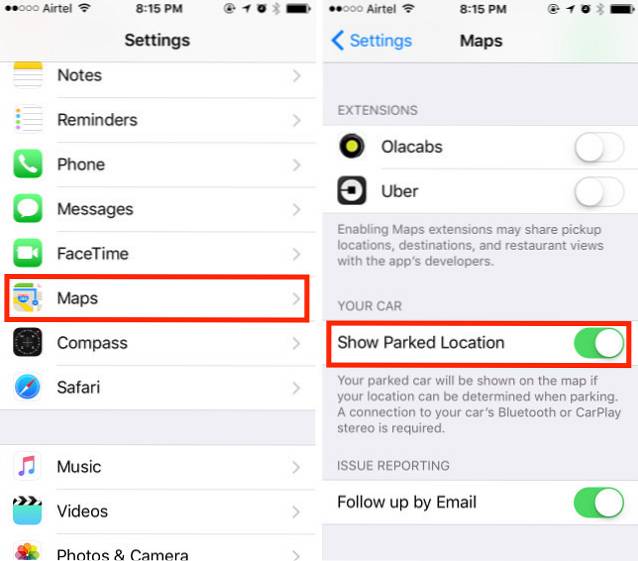
Det är allt. Din iPhone kommer nu automatiskt att komma ihåg var du parkerade din bil och du kan se den markerade platsen i Apple Maps. Tyvärr kan du inte använda andra karttjänster, till exempel Google Maps, för ... Apple.
7. Dölj appar med begränsningar
Om du vill dölja appar på din iPhone måste du ha märkt att det inte finns något verkligt alternativ (eller app) att göra detta. Du kan dock använda detta trick för att dölja appar på din iPhone. Om du vill dölja lagerappar kan du faktiskt bara ta bort dem direkt från din iPhone, eftersom iOS 10 inte riktigt tar bort dem i sig utan bara döljer dem. Du kan få tillbaka dem från App Store, även om du är offline.
Om du vill dölj appar från tredje part, det är mer av en utmaning, för det finns inget sätt att dölja specifika appar. Du kan dock begränsa appar efter ålder, vilket gör att din iPhone döljer de appar som inte är inom det tillåtna åldersintervallet. För att undervisa med exempel, säg att du ville dölja Tinder på din iPhone, kan du göra detta genom att följa stegen nedan:
- Först, gå till App Store och leta efter Tinder. I App Store-listan kommer du att kunna se åldersgränsen för appen. Tinder har fått 17 betyg+.
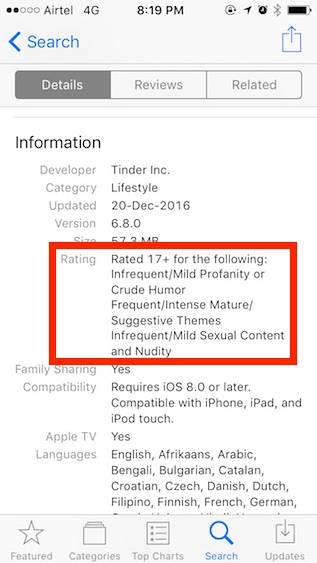
- Gå nu till Inställningar -> Allmänt -> Begränsningar.
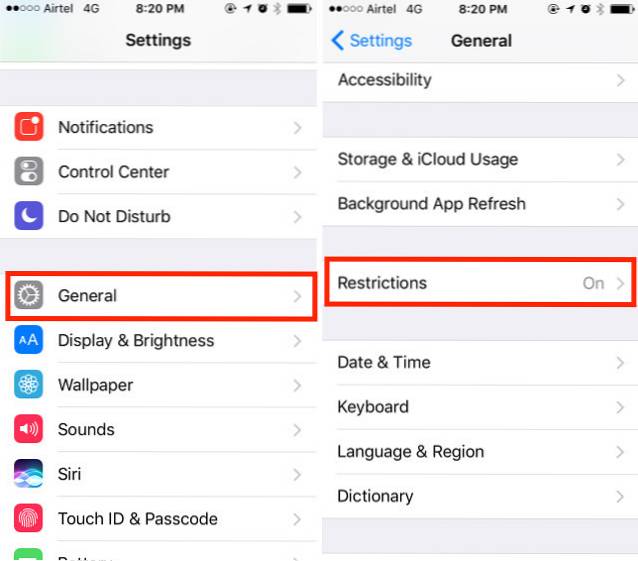
- Här, tryck på "Appar", och tryck på “12+“. Detta döljer appar som har klassificerats som 17+, inklusive Tinder.
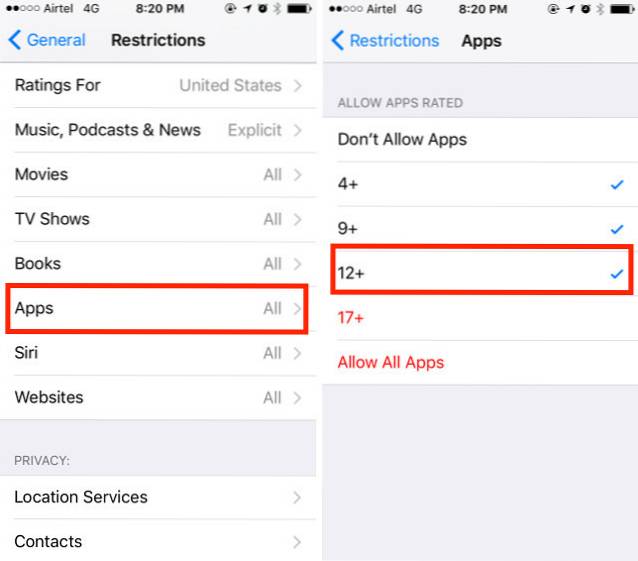
Gå tillbaka till din startskärm så ser du att Tinder inte längre syns där. Fångsten med att använda detta trick är att om du har flera appar som är klassade 17+ kommer de alla att döljas, även om du bara ville dölja bara en av dem.
8. Exportera webbsidor till PDF-filer i Safari
Det finns ett dolt alternativ i Safari som låter dig exportera webbsidor till PDF-filer. Detta kan vara till nytta i många situationer där du vill spara en viss webbsida som en PDF-fil på din iPhone. För att göra detta, följ bara stegen nedan:
- Öppna webbsidan du vill spara som PDF i Safari. Klicka på “dela med sigOch välj “Skriva ut”Från den nedre raden med alternativ.
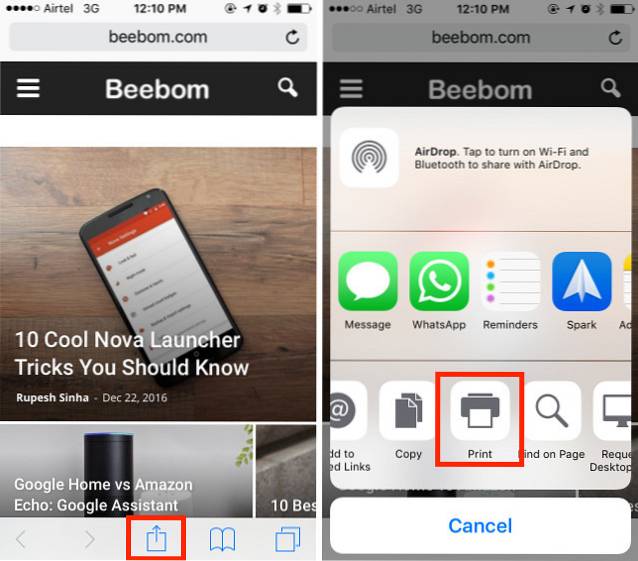
- I skrivaralternativen, nypa ut på sidan, och tryck sedan på “dela med sig”-Ikonen igen.
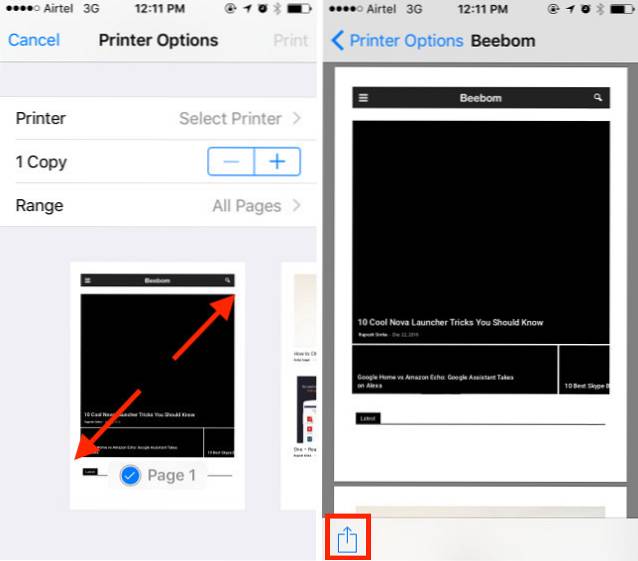
- Här kan du välja “Lägg till i iCloud Drive“, Eller på“Importera med iBooks”För att spara PDF-filen på iCloud Drive eller för att lägga till den direkt i iBooks.
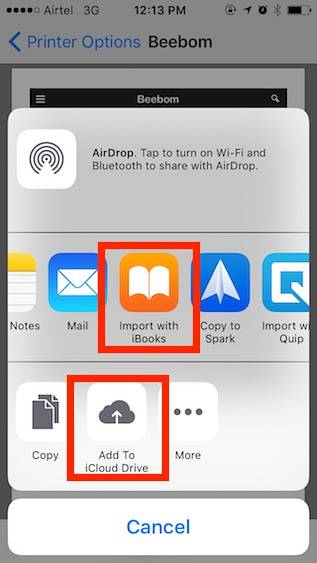
9. SOS för nödsituationer
Det här är en funktion som jag hoppas att du aldrig behöver använda, men det är bra att ha den inställd, för alla fall. Med den här funktionen aktiverad på din iPhone kan du snabbt klicka på sömn / väckningsknappen på din iPhone tre gånger (du kan också anpassa den till fem klick), för att automatiskt ringa räddningstjänster och skicka ett meddelande till dina nödkontakter som berättar dem din plats. Följ stegen nedan för att aktivera den här funktionen:
- Gå till Inställningar -> Allmänt -> Emergency SOS
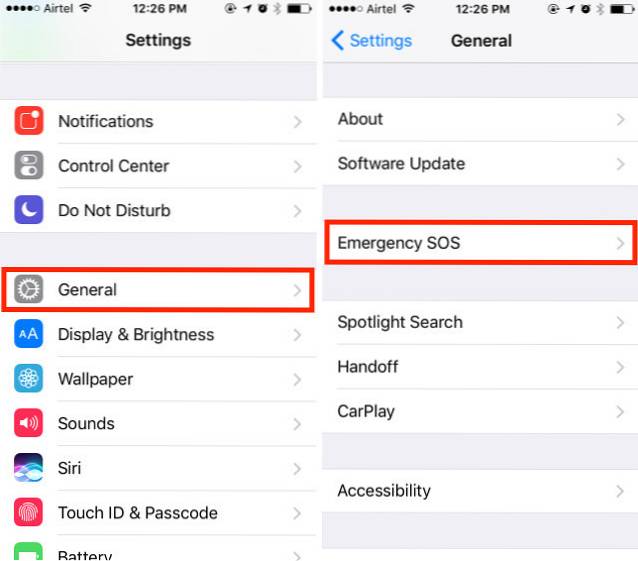
- Aktivera växeln bredvid “Klicka på Sleep / Wake för att automatiskt ringa“Och välj om du vill använda tre klick eller fem, för att aktivera Emergency SOS.
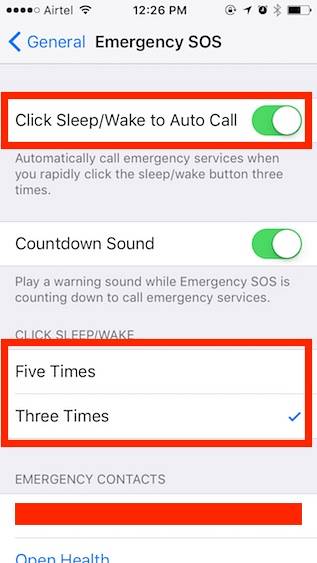
10. Skapa och ställ in anpassade vibrationer för kontakter
Du måste ha märkt att din iPhone vibrerar när du ringer. Men om du vill kan du ändra detta vibrationsmönster för enskilda kontakter. Detta gör att du enkelt kan ta reda på vem som ringer, helt enkelt från det sätt som din telefon vibrerar. Om du vill tilldela anpassade vibrationsmönster till specifika kontakter, följ bara stegen nedan:
- Gå till Kontakter, och välj den kontakt du vill redigera vibrationsmönstret för. Här, tryck på "Redigera".
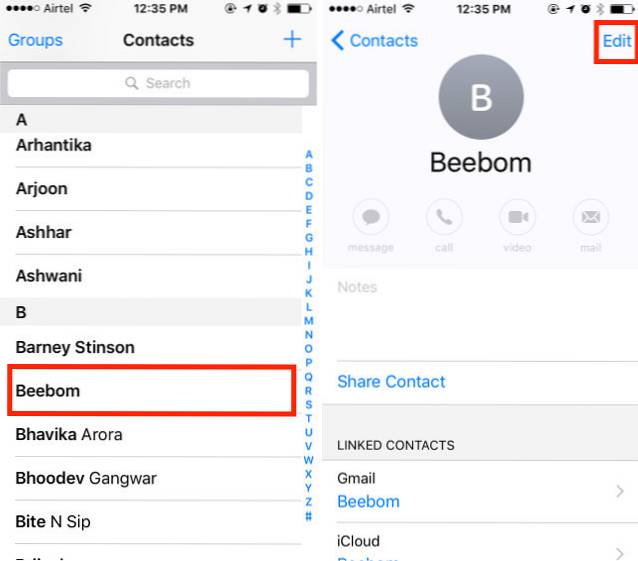
- Knacka på "Ringsignal“, Och sedan på”Vibration“.
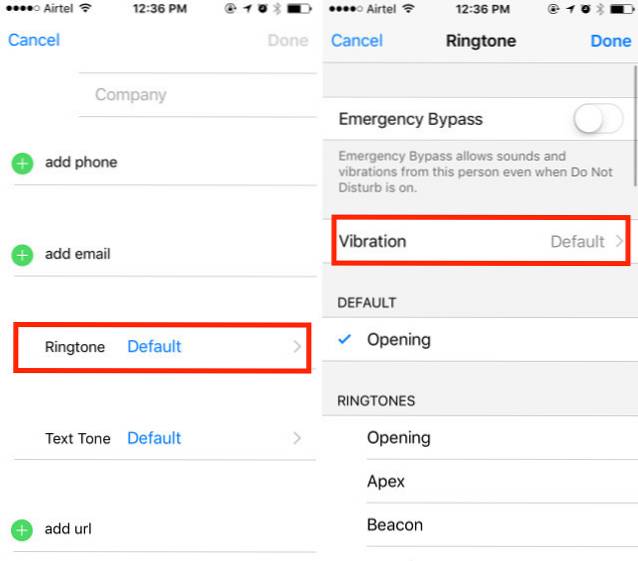
- Här kan du välja bland några standardvibrationsmönster, eller så kan du trycka på “Skapa ny vibration”, För att skapa ditt eget vibrationsmönster. I nästa skärm kan du tryck för att skapa vibrationsmönster. Korta kranar registreras som korta vibrationer och längre kranar registreras som längre vibrationer.
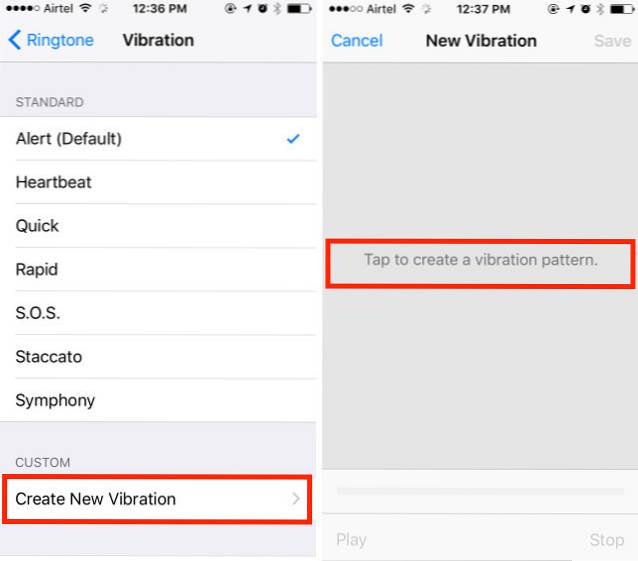
- När du är klar trycker du bara på “Spara“, För att spara vibrationen med ett anpassat namn, och det mönstret tilldelas automatiskt kontakten.
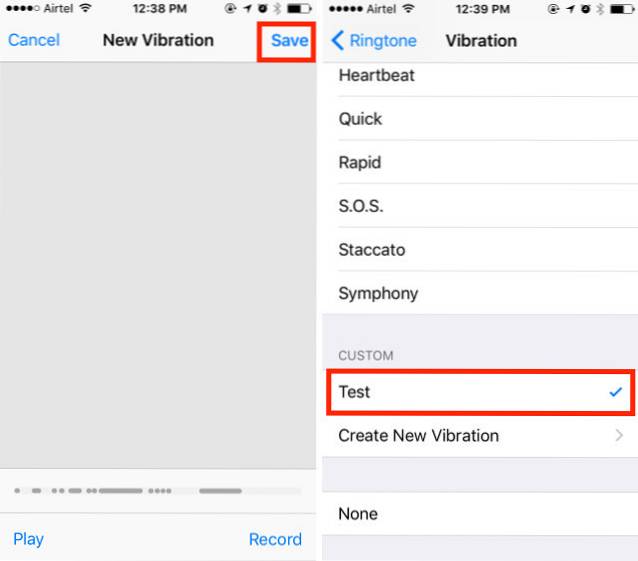
11. Använd Siri för att tala skärmen
En av de stora användningarna av Siri är att få den att läsa upp texten på din iPhone-skärm. Detta gör Siri i huvudsak till en skärmläsare för dig. Följ stegen nedan för att använda detta:
- Öppna en webbsida, e-bok eller anteckning med textinnehåll. Starta Siri och säg “Tala skärmen“.
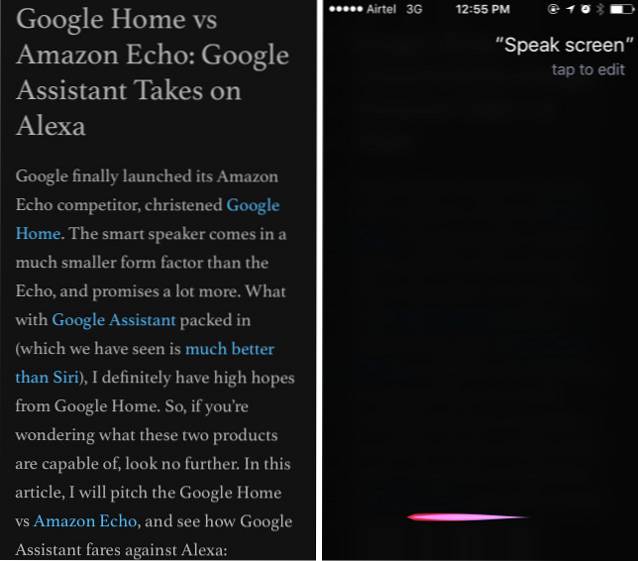
- Siri börjar sedan läsa upp texten på skärmen. Du kan använda kontrollerna på skärmen för att öka eller minska hastigheten med vilken Siri talar texten.
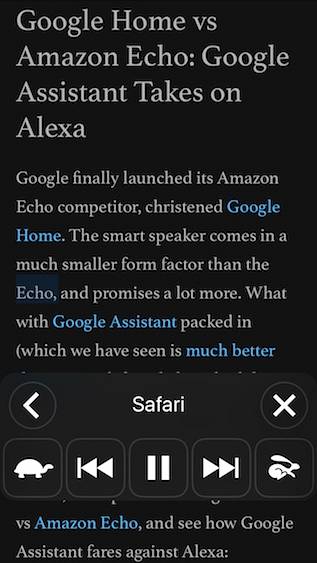
12. Använd Siri för att spara länkar, e-postmeddelanden, anteckningar och mer
Om du använder en app som Pocket för att spara länkar som du vill se senare kan du ta bort den från din iPhone. Siri kan hjälpa dig att göra detsamma och med lätthet. För att använda Siri för att spara länkar, bara öppna webbsidan, e-postmeddelandet eller notera att du vill spara; starta Siri och säg “Påminn mig om detta senare“. Siri lägger sedan till det i dina påminnelser, tillsammans med appikonen, som du kan trycka på för att direkt öppna den sparade länken.
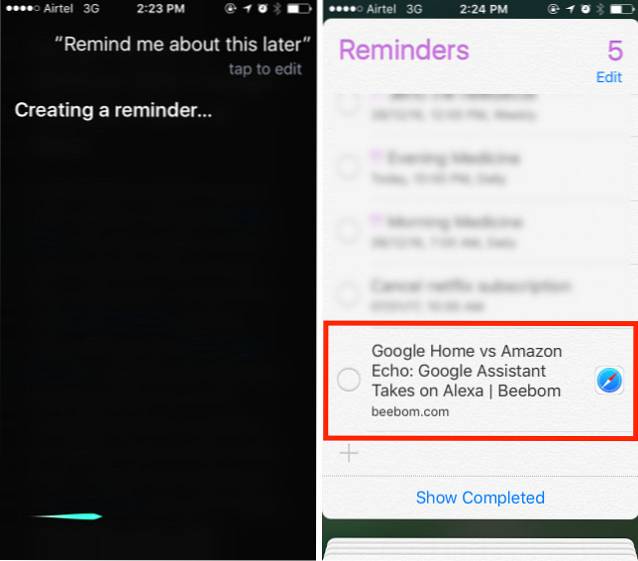
Om du vill bli påmind vid en viss tid kan du säga något som “Påminn mig om detta kl. 18.00“, Och Siri kommer att lägga till det i dina påminnelser och kommer att skicka ett meddelande till din iPhone klockan 6.
SE OCH: iMessage i iOS 10: Alla de coola nya funktionerna att använda
Använd dessa dolda iOS-funktioner på din iPhone
Dessa var 12 okända funktioner som du definitivt bör börja använda på din iPhone, eftersom de hjälper dig att använda din telefon på ett mycket bättre och mer produktivt sätt. Låt oss veta om dina tankar om dessa dolda funktioner och iPhone-tricks som vi delade med dig. Om du känner till några andra riktigt bra funktioner för iPhone som du tycker att vi ska inkludera i den här artikeln, låt oss veta om dem i kommentarfältet nedan.
 Gadgetshowto
Gadgetshowto


