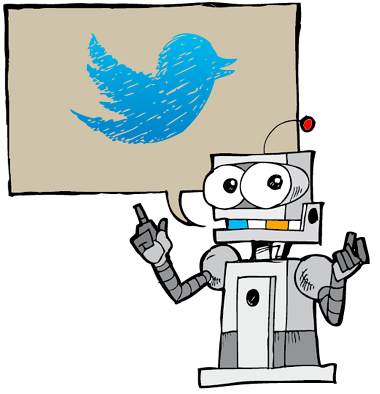Vissa människor är bra på att hantera sitt skrivbord och hålla det riktigt snyggt och snyggt. Tja, jag är inte en av dem och min Macs skrivbord är trassligt med mappar och filer. Jag älskar mitt kaos och kommer inte att ändra mina vanor inom överskådlig framtid. Jag måste dock dölja mina skrivbordsfiler vid vissa tillfällen. Till exempel, om jag måste bifoga skärmdumpar i någon av mina artiklar, eller när jag måste ge en presentation på jobbet, skulle jag hellre visa människor ett renare skrivbord, eftersom det är lättare för dem att fokusera på rätt saker. Oavsett om du kämpar för att hålla skrivbordet rent eller om du trivs i kaoset som jag, kommer du att stöta på stunder när du måste dölja allt det röran snabbt. För de snabba stunderna, så här döljer du snabbt skrivbordsikoner i macOS:
Notera: Jag har provat följande metoder på min 2017 MacBook Pro som körs på macOS Mojave och andra Mac-datorer som körs på macOS Sierra och macOS High Sierra, så dessa borde också fungera på din Mac.
Dölj skrivbordsikoner i macOS med Terminal
Terminalen är som en skattkista. Du kan göra underverk på din Mac med rätt kommandon, så det är ingen överraskning att du kan använda Terminal för att dölja skrivbordsikoner på en Mac. Du kan bara starta terminalen genom att söka efter den i Spotlight och kör följande kommando:
standard skriver com.apple.finder CreateDesktop false
![]()
När du har gjort det använder du följande kommando i Terminal för att starta om Finder:
killall Finder
![]()
Tänk på att 'F' i 'Finder' ska vara kapital, annars kommer terminalen helt enkelt att berätta att den inte hittade några matchande processer.
När du har gjort det kommer alla ikoner på ditt skrivbord att döljas. För att visa ikonerna senare kan du helt enkelt använda följande kommando:
standardinställningar skriver com.apple.finder CreateDesktop true
och starta sedan om Finder med följande kommando:
killall Finder
Använd appar från tredje part för att dölja skrivbordsikoner på Mac
Att använda Terminal för att dölja skrivbordsikoner på en Mac är inte en svår uppgift, men om du behöver dölja / dölja skrivbordsikoner i macOS regelbundet, är det kanske inte den mest effektiva metoden att använda Terminal. I ett sådant fall kan du använda en tredjepartsapp som låter dig dölja skrivbordsikoner eller visa dem med bara ett klick. Jag rekommenderar HiddenMe (gratis) för detta.
![]()
När du har laddat ner appen från App Store och startat den är allt du behöver göra klicka på menyradens ikon för HiddenMe och klicka sedan på 'Dölj skrivbordsikoner.'Det är det, dina skrivbordsikoner kommer nu att döljas.
![]()
För att ta bort skrivbordsikoner senare kan du helt enkelt klicka på HiddenMe-ikonen i menyraden och klicka på "Ta bort skrivbordsikoner."
Du kan också skapa en tangentbordsgenväg för att aktivera / inaktivera HiddenMe och se till att skrivbordet ser rent ut med bara en enkel knapptryckning oavsett vilken app du befinner dig i. Se bara till att inte använda en genväg som redan används av macOS , eller en annan app eller genvägen kanske inte fungerar korrekt. Du kan skapa en genväg genom att klicka på HiddenMe-ikonen i menyraden, ska 'Inställningar,'och använda'Genvägalternativet.
![]()
Bonus: Använd Desktop Stacks i macOS Mojave
Om den enda anledningen till att du vill dölja skrivbordsikoner är att ditt skrivbord ser snyggt och rent ut för skärmdumpar och presentationer (som jag), finns det ett enklare och bättre alternativ som du kan använda.
Med macOS Mojave tog Apple en ny 'Desktop Stacks' -funktion till Finder som automatiskt ser till att ditt skrivbord ser snyggt och rent ut genom att kombinera filer av samma typ tillsammans.
För att aktivera Desktop Stacks är allt du behöver göra starta Finder, klicka på 'Visa' och klicka sedan på 'Använd staplar' och det är allt.
![]()
Alternativt kan du bara använda kortkommandot "kontroll + kommando + O" för att aktivera skrivbordsstackar på din Mac.
Notera: Som jag nämnde tidigare är Desktop Stacks endast tillgängligt i macOS Mojave. Om du använder en äldre version av macOS måste du använda terminalen eller en app som HiddenMe för att ditt skrivbord ska se rent ut.
SE OCH: Hur man lägger till utrymmen för att organisera appar i Dock On Mac
Dölj skrivbordsikoner på Mac för att ge det ett renare utseende
Genom att använda någon av ovanstående metoder kan du se till att ingen kan fånga dig och inte skämmas för dina digitala renhetsvanor. Nu kan du röra ihop ditt skrivbord efter ditt hjärtas önskemål och när ögonblicket kommer kan du städa upp det med några tangenttryckningar. Så prova dessa metoder och låt oss veta dina tankar i kommentarfältet nedan.
 Gadgetshowto
Gadgetshowto