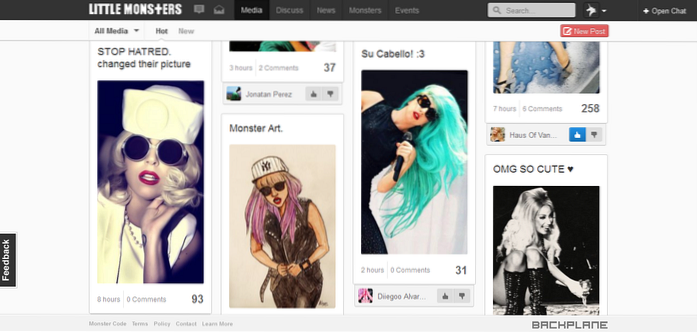Google Chrome är utan tvekan den mest populära webbläsaren där, trots att det finns ett antal solida alternativ. Och det borde inte vara förvånande med tanke på den robusta uppsättningen funktioner som den har, till exempel djup integration med andra Google-tjänster, ett minimalt användargränssnitt och mycket mer. Nu är jag säker på att ni alla är ganska bekanta med (de flesta) Google Chrome-funktioner. Men är det allt?
Eftersom världens mest populära webbläsare innehåller många dolda funktioner och funktioner, kan det knappast göra det ännu mer användbart. Fascinerad? Läs vidare när vi tittar på de 15 bästa Google Chrome-tricks, garanterat att överbelasta din produktivitet.
1. Stäng och bokmärk flera flikar, få åtkomst till flikhistorik och mer med ett klick
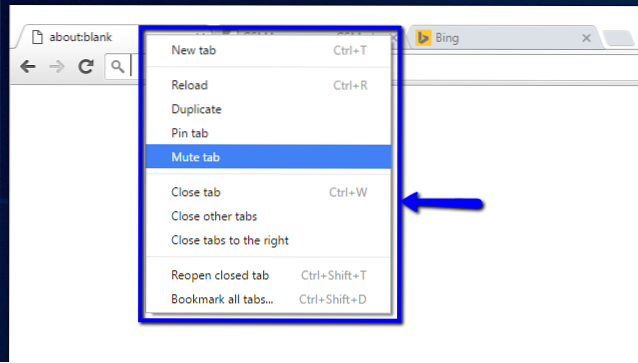
Google Chrome innehåller många avancerade flikhanteringsalternativ, lättillgängliga via flikens snabbmeny. Helt enkelt högerklicka på valfri (aktiv eller inaktiv) flik, och du hittar alternativ för att stänga alla flikar till höger om den aktiva fliken, ladda om och duplicera flikar, lägga till bokmärken för alla flikar etc. Här är en lista över alla tillgängliga alternativ i flikens snabbmeny:
- Ny flik: Spona en ny webbläsarflik, direkt till den aktiva.
- Ladda om: Uppdatera innehållet på den för närvarande aktiva fliken.
- Duplicera: Skapa en ny flik till höger med samma innehåll som den aktiva fliken.
- Fäst flik: Fäst en flik permanent i webbläsaren. Fästa flikar flyttas till vänster om alla andra flikar och förblir fästa även när webbläsaren är stängd.
- Tyst flik: Stäng av ljudet som spelas upp på fliken. Uppenbarligen fungerar detta bara om fliken spelar upp något ljud (Indikeras av en liten högtalarikon på).
- Stäng flik, stäng andra flikar, stäng flikar till höger: Självförklarande.
- Öppna stängd flik igen: Öppna den senast stängda fliken och ladda upp webbsidan som har laddats in vid stängningstillfället.
- Bokmärk alla flikar: Spara alla aktuella öppna flikar (eller mer specifikt deras innehåll) som bokmärken i en användardefinierad mapp.

Inte bara det, du kan helt enkelt högerklicka på bakåt och framåtnavigeringsknappar på valfri flik för att se webbhistorik för den fliken för den aktuella sessionen. Kolla in den medföljande skärmdumpen ovan.
2. Utför beräkningar, enhetsomvandlingar etc. direkt från adressfältet
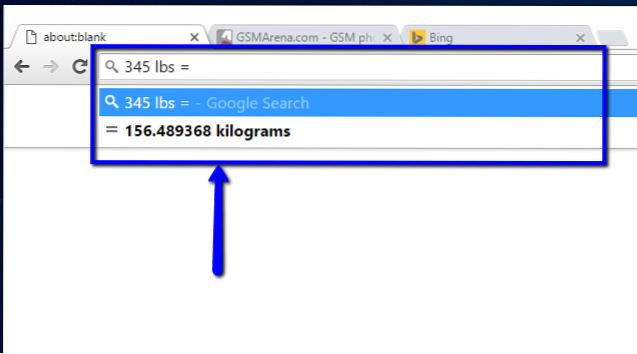
De Omnibox, som är den kombinerade sök- och adressfältet i Google Chrome, är ett ganska mångsidigt verktyg i sig. Du kan använda den för att snabbt utföra allt från grundläggande aritmetiska beräkningar (addition, subtraktion, multiplikationer osv.) Till enhetsomvandlingar (valutaomvandlingar, mil till kilometer, pund till kilogram, etc) av nästan varje enhetstyp. Det kan till och med användas för att snabbt skapa e-post (med den konfigurerade standard-e-postklienten) och lägga till händelser i din Google-kalender.
För att utföra en aritmetisk beräkning, skriv bara in den i adressfältet, följt av lika med (=) -tecknet och resultatet visas i rullgardinsmenyn i realtid. Häftigt, är det inte??
3. Få dina bokmärken, tillägg, inställningar etc. på alla enheter
Kanske är ett av de bästa exemplen på Googles Chrome-täta integration med andra Google-tjänster dess webbläsare logga in funktion. I grund och botten när du loggar in på Google Chrome med ditt Google-konto krypteras alla webbläsarinställningar, inklusive bokmärken, installerade tillägg, webbhistorik, sparade lösenord etc. och synkroniseras till samma Google-konto. Detta kan enkelt göras genom att navigera till Krom Inställningar (hamburgarikon) > Logga in, och ange dina Google-kontouppgifter.
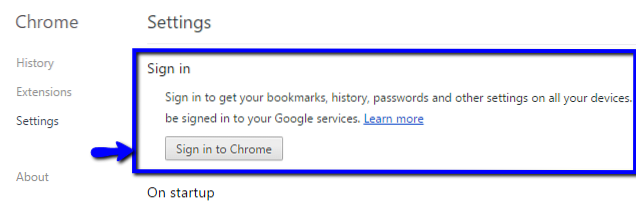
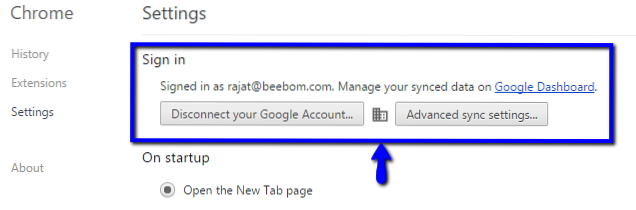
Det betyder att det är lika enkelt att få dina favoritbokmärkta webbplatser, tillägg och annan information på alla enheter som du använder Google Chrome som att logga in på de enheterna med samma Google-konto. Du kan även använda Avancerade synkroniseringsinställningaralternativ (Se skärmdump ovan) för att selektivt bara synkronisera en del av innehållet.
4. Fäst webbplatser till Desktop för åtkomst med ett klick
Vill du ha ett snabbt sätt att komma åt dina favoritwebbplatser? Fäst dem på skrivbordet som appar. Ja, Google Chrome låter dig skapa direkta genvägar på skrivbordet till dina favoritwebbplatser. För att göra detta, navigera bara till webbplatsen som ska fästas och gå till Chrome-inställningar (Hamburger-ikon)> Fler verktyg> Skapa genvägar till applikationer. Se skärmdumpen nedan.
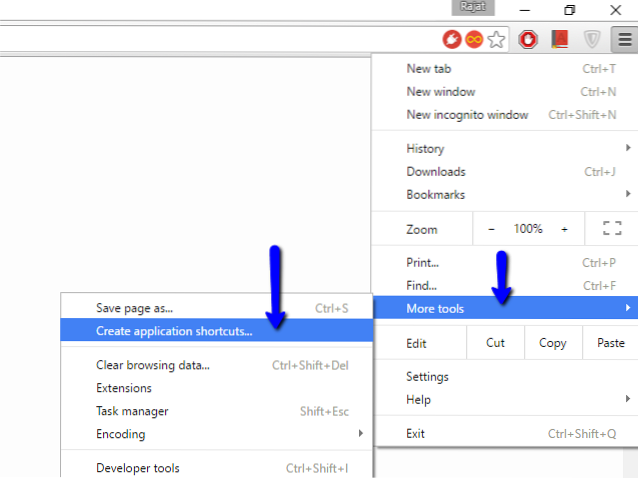
Från och med den senaste testade versionen av Google Chrome (version 47), fästa webbplatser fungerar som stationära appar och öppnas i sina egna fönster, utan några påträngande webbläsargränssnittselement, såsom adressfält och navigeringsknappar. Hur coolt är inte det? 
5. Viktiga Chrome-kortkommandon som du måste använda
Nästan alla stationära och webbapplikationer stöder kortkommandon, med tanke på hur praktiska de är, och Google Chrome är inte annorlunda. Det innehåller stöd för dussintals kortkommandon, och dessa kan användas för att göra allt från att hantera / navigera flikar till att rensa webbläsarhistoriken. Här är några av de mest användbara:
- Ctrl + Skift + N : Öppna ett nytt fönster i Inkognito läge.
- Ctrl + Skift + T : Öppna den senast stängda fliken igen. Upp till tio nyligen stängda flikar kommer ihåg.
- Skift + Esc : Öppna Google Chromes uppgiftshanterare.
- Alt + Enter :Efter att ha skrivit en URL: Öppna URL i en ny flik.
- Ctrl / Skift + F5 : Ladda om den aktuella sidan, ignorera cachat innehåll.
Klicka här för att se en lista över alla tangentbordsgenvägar i Google Chrome.
6. Använd tillägg för att få Chrome att göra mycket mer än bara surfa på nätet.
Om du använder Google Chrome är det ganska givet att du använder ett par tillägg. Chrome Web Store har hundratusentals sådana användbara tillägg, och dessa låter dig använda Google Chrome för en mängd olika syften. Några extremt praktiska tillägg inkluderar goo.gl URL Shortner, vilket gör det enkelt att skapa goo.gl korta länkar för delning, och LastPass, som låter dig spara och hantera alla dina lösenord på ditt webbkonto säkert. Vill du ha mer? Kolla in listan över 35 bästa Google Chrome-tillägg som vi har sammanställt.
7. Kör tillägg i inkognitoläge

Inkognitolägeti Google Chrome kan du surfa på nätet privat, utan att behöva oroa dig för att din webbhistorik (och annan data) sparas av webbläsaren. Som standard fungerar dock inte de installerade tilläggen i inkognitoläge.
Inte ett problem, eftersom det är otroligt enkelt att aktivera tilläggen att köra i inkognitoläge. Gå helt enkelt till Chrome-inställningar (hamburgarikon)> tillägg för att visa listan över installerade tillägg, och kontrollera Tillåt i inkognito alternativ för alla som du vill arbeta i inkognitoläge. Lätt som en plätt!
8. Anpassa sidan Ny flik för att visa användbar information

Som standard är sidan Ny flikav Google Chrome är ganska vanligt och tråkigt. Du kan dock använda många flikanpassningstillägg som finns tillgängliga i Chrome Web Store för att inte bara göra det mer attraktivt utan också mycket mer användbart. Dessa tillägg gör det möjligt att lägga till information som klocka, aktuell temperatur, kommande kalenderhändelser etc. till sidan Ny flik. Ta en titt på den medföljande skärmdumpen ovan och illustrera sidan Ny flik, som anpassad av Momentum, en sådan förlängning.
9. Blockera vissa webbplatser i Chrome
Det finns många webbplatser där ute med uttryckligt / stötande innehåll, vilket inte är lämpligt för användare i vissa åldersgrupper, till exempel barn. Tack och lov kan du enkelt blockera webbplatser i Google Chrome med en mängd olika metoder. Du kan inaktivera åtkomst till olämpliga webbplatser i Google Chrome antingen manuellt (genom att skapa ett övervakat konto) eller genom att använda ett av de många tilläggen (t.ex. SiteBlock) Tillgängliga för samma.
10. Sök snabbt i vilken bild som helst med Googles sökning efter omvänd bild

Detta är ett annat exempel som illustrerar hur Google Chrome drar nytta av djup integration med andra Google-tjänster. Vill du hitta bilder som liknar den du just snubblat över på en webbplats? Högerklicka bara på bilden och tryck på Sök på Google efter bild alternativ. Chrome startar en ny flik och använder Googles magiska omvända bildsökning för att hitta alla matchande bilder. Ett klick är allt som krävs!
11. Fjärråtkomst till andra datorer från Chrome
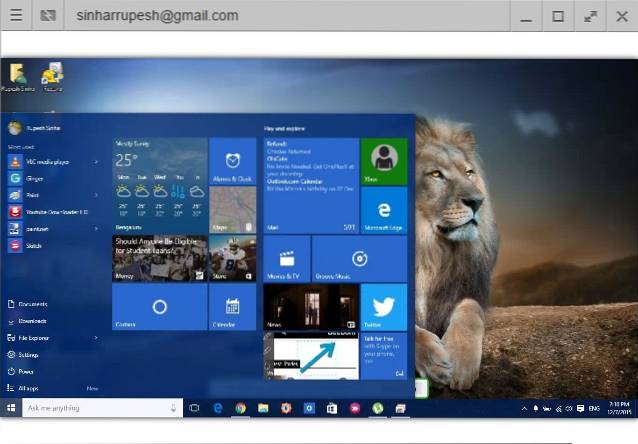
Fjärrskrivbordsåtkomst är en ganska bekväm metod för att säkert styra / dela en fjärrdator via nätverket. Det finns många applikationer tillgängliga för det, till exempel Teamviewer (den mest kända), eller dess många alternativ, men om du vill kan du till och med använda Google Chrome för att visa / styra en fjärrdator över nätverket.
Det är rätt. Allt du behöver göra är att installera Google Chrome Remote Desktop-appen på båda datorerna och följa de enkla instruktionerna. Fjärrsystemdelningen är säker och autentiserad av användardelade PIN-koder.
12. Aktivera dolda webbläsarfunktioner med Chrome-flaggor

Vill du låsa upp den dolda potentialen i Google Chrome? Kolla in flaggor. I huvudsak är flaggor experimentella Google Chrome-funktioner (dolda under krom: // flaggor sida) som ännu inte är redo för prime time. Följaktligen kan de ändras eller till och med sluta fungera helt och hållet med efterföljande webbläsaruppdateringar. Men de kan säkert ge många coola tillagda funktioner till webbläsaren, till exempel automatisk lösenordsgenerering, flerspråkiga stavningskontrollverktyg och mer. Det finns många Google Chrome-flaggortillgänglig för dig att leka med, om du vill leva på den blödande kanten av webbläsarens teknik. Se bara till att använda dem noggrant, annars kan du sluta med en icke-funktionell webbläsare.
13. Visa lista över cachade webbsidor i Chrome
Som alla webbläsare sparar Google Chrome också lokala kopior av webbsidor som du öppnar för att påskynda framtida sidladdningstider. Och om du vill visa listan över alla de cachade webbsidorna är allt du behöver göra att gå till "krom: // cache”(Utan offert) system-URL. Ta en titt på skärmdumpen nedan:
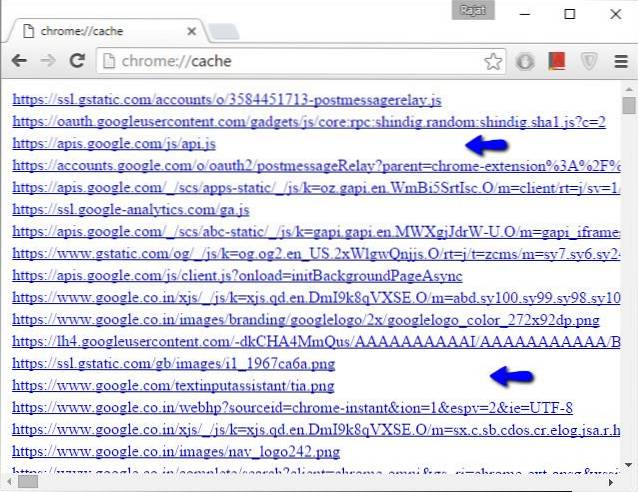
Och gissa vad? Det finns många grundläggande (och avancerade) funktioner i Google Chrome som kan nås via liknande system-URL: er. Få exempel är krom: // minne (för att visa detaljerad minnesförbrukningsstatistik för webbläsaren och dess processer), och chrome: // policyer (för att visa användarpolicyer). Och det roliga är att listan över alla dessa system-URL: er kan nås med en annan URL: “krom: // krom-webbadresser" (utan citat). Kolla in dem alla, du kanske bara hittar något användbart och kanske till och med kul.

14. Använd Chrome som snabb anteckningsblock
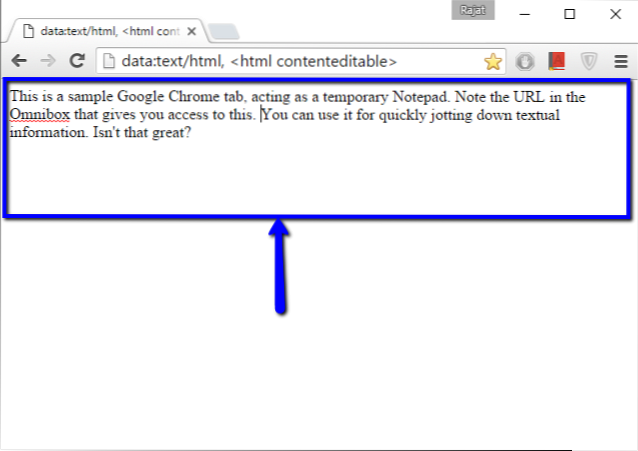
Det händer ofta att när du surfar på nätet stöter du på lite (text) information som du snabbt vill skriva ner för senare referens. I ett sådant fall kan du helt enkelt använda en Chrome-flik i sig som ett snabbstartande anteckningsblock. Japp, det är sant. Allt du behöver göra är att ange strängen “data: text / html, ” (utan citat) i adressfältet, slå Stiga på, och börja skriva. Du kan behålla den här länken som ett bokmärke för åtkomst till ditt Google Chrome-anteckningsblock senare. Tänk bara på att det skrivna innehållet kommer att gå förlorat om fliken är stängd.
15. Hantera löpande flikar och tillägg med Chrome's Task Manager

Google Chrome är en ganska resurs hungrig (nästan för hungrig) programvara, med allt från aktiva flikar till tillägg som äter upp stora bitar av systemminnet. Om du vill ta hand om webbläsarens minneskonsumtion kan du göra det via en helt egen uppgiftshanterare. Aktivitetshanteraren ger detaljerad information om löpande flikar, tillägg, plugin-program etc., som visar uppdateringsstatistik i realtid som minnesanvändning, process-ID, bildcache, och mycket mer. Inte bara det, du kan också använda den för att döda flikar och tillägg som inte svarar. Aktivitetshanteraren kan enkelt nås via Skift + Esc tangentbordsgenväg.
SE OCH: 20 coola Microsoft Edge-tips och tricks
Slutsats
Google Chrome är fulladdad med alla typer av unika funktioner som en kraftpaketsläsare som är gjord för att klara kraven på den moderna webben. Emellertid är dess funktioner inte bara begränsade till vad du ser på ytan. Från användbara tillägg till kraftfulla flaggor till omedelbara beräkningar, det finns mycket som världens mest populära webbläsare har att erbjuda för att göra dig mer produktiv. Så prova dessa knep och låt mig veta hur de fungerar för dig. Känner du till några andra knep som kunde ha inkluderats i listan ovan? Ropa ut i kommentarerna nedan.
 Gadgetshowto
Gadgetshowto