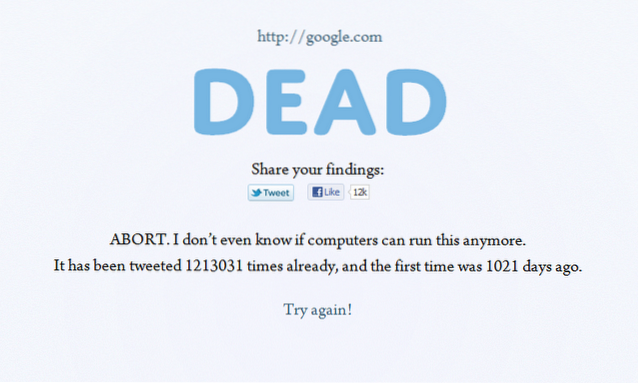Det råder ingen tvekan om att Amazons Kindle-enheter har förändrat sättet vi läser och tydligen finns det inget stopp för det när som helst. Medan det finns andra bra e-läsare tillgängliga på marknaden idag, är chansen att du får en Kindle om du planerar att köpa en. Men om du nyligen har köpt en Kindle-läsare, skulle du veta att det inte är så lätt att använda som det verkar från början. Så vi är här för att hjälpa dig med det, här är 15 Kindle-tips och tricks för att bekanta dig med e-läsaren:
1. Ta en skärmdump
Om du har undrat hur du kan ta en skärmdump på din Kindle är det ganska enkelt. Allt du behöver göra är knacka på de motsatta hörnen (övre och nedre) med två fingrar samtidigt, som till höger och nedre vänster. Ett annat sätt är att hålla ned ett hörn och trycka på det motsatta hörnet så kommer skärmdumpen att tas. Skärmen kommer att blinka i likhet med vad du ser på sidor, för att bekräfta att skärmdumpen har tagits. Du kan sedan se skärmdumparna på din dator.
2. Ställ in ett lösenord
Om du inte vill att någon ska lura med innehållet i din Kindle kan du ställa in ett säkerhetslösenord för att låsa enheten. För att ställa in ett lösenord, gå till Inställningar-> Enhetsalternativ-> Enhetens lösenord. Här kan du ange ett lösenord som säkerställer att ditt innehåll är skyddat.
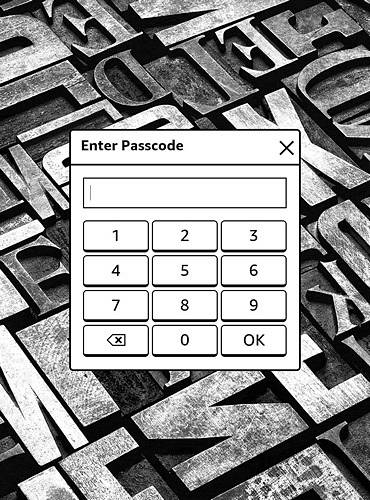
3. Aktivera siduppdatering
Medan Kindle automatiskt uppdaterar en sida efter var 6: e varv, finns det också ett alternativ att uppdatera skärmen efter varje sidvändning. Detta ser till att du inte ser spökeffekten efter varje sidvändning och ger också renare och skarpare text. Det påverkar dock Kindle-batteriet. För att slå på den, gå till Inställningar-> Läsalternativ och aktivera “Siduppdatering“.
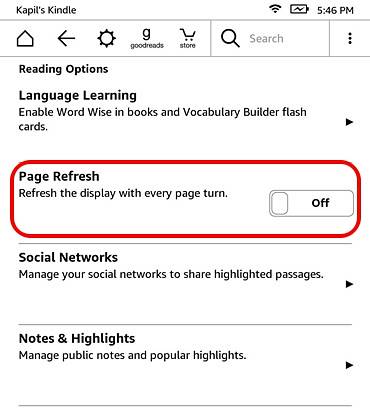
4. Markera text
Du kan markera text för att spara lite offert eller utdrag för senare användning. För att göra det, bara tryck ned och dra för att markera texten du vill och tryck sedan på “Markera”Alternativ. Du kan också väljaNotera”Alternativ för att spara texten med en rubrik. Den markerade texten förblir markerad i e-boken, plus att de finns i en separat ”Urklipp”-Fil.
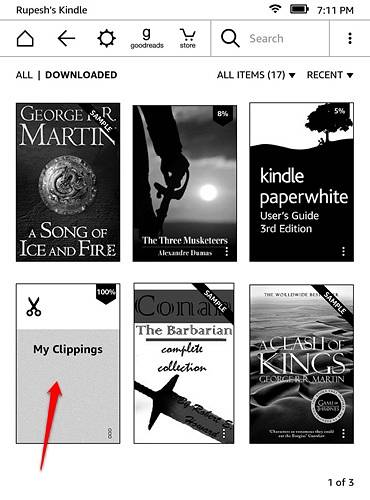
5. Anslut sociala konton för att dela utdrag
Vill du dela ett citat från en bok eller ett utdrag, inkluderar Kindle Facebook och Twitter-integration för enkel delning. Allt du behöver göra är att ansluta dina konton till enheten. För att göra det, gå till Inställningar-> Läsalternativ-> Sociala nätverk och länka dina Facebook- och Twitter-konton. När du har anslutit dina konton kan du helt enkelt välj en text från en bok och tryck på "Dela" -knappen att dela den på de sociala nätverken.
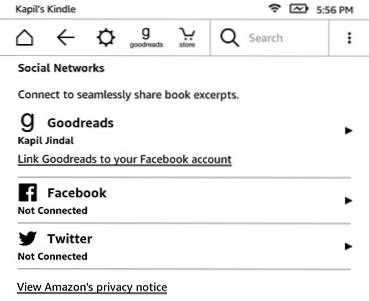
6. Stäng av rekommenderat innehåll
Kindle visar ett avsnitt av rekommendationer på startskärmen och om du vill dölja det finns det ett alternativ för det. Du kan gå över till Inställningar-> Enhetsalternativ-> Anpassa din Kindle-> Avancerade alternativ och stäng av “Hemskärmsvy“.
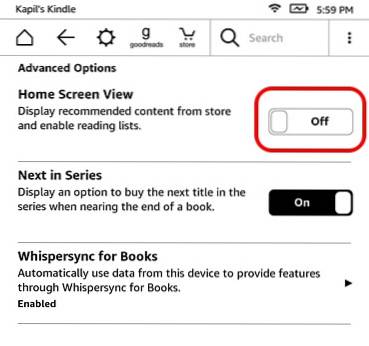
7. Skapa samlingar
Om du planerar att köpa många böcker på din Amazon Kindle är det viktigt att du skapar samlingar för att hålla saker ordnade. Som namnet antyder låter samlingar dig sortera böcker baserat på ditt intresse eller genre. För att skapa en samling, bara tryck på menyknappen med tre punkter längst upp till höger på startskärmen och tryck på “Skapa samling“. Ge sedan din samling ett namn och lägg till de böcker du vill ha i den samlingen. Det är det och du borde se din nya böksamling på startskärmen.
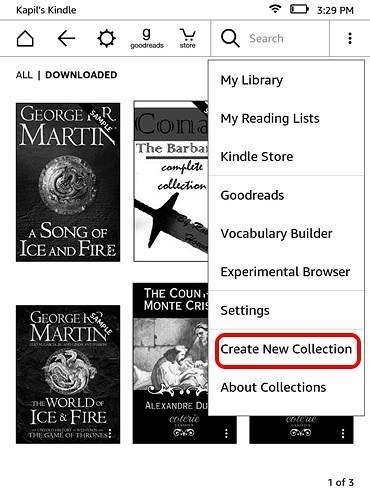
8. Ändra skärminställningar
Till skillnad från vad vi har förväntat oss från dagens operativsystem, kan skärminställningarna på Kindle vara lite svåra att hitta. Även skärminställningarna i Kindle packar i några viktiga funktioner som möjligheten att ändra textstorlek, teckensnitt, orientering, textavstånd, marginaler och läsförlopp.
För att kontrollera skärminställningarna, öppna en bok och tryck på överst för att öppna navigeringsfältet. Sedan, tryck på textikonen “Aa” bredvid knappen Dela & Bokmärke för att öppna skärminställningar. Här hittar du olika flikar för typsnitt, sida och läsförlopp.
9. Återställ din Kindle
Planerar du att sälja din Kindle och vill rensa dina data eller så har din Kindle stött på ett problem? Du kan alltid göra en fabriksåterställning för att skaka upp saker. När du har återställt din Kindle raderas ditt konto, inställningar, alla böcker från enheten och du måste ladda ner dem igen från molnet.
Om du är okej med allt detta och ändå vill göra det, tryck på meny-knapp med tre punkter på hemskärmen och gå till inställningar. På sidan Inställningar trycker du på trepunktsknappen igen, där du hittar alternativ för Kindle Store, uppdaterar din Kindle, startar om, återställ enhet, enhetsinformation. Välj "Återställ enhet”Och tryck på” Ok ”när du blir ombedd och din Kindle ska torkas till ny.

10. Tvinga omstart för att fixa en påhängning
Om din Kindle känns lite slö eller bara har lagt på dig kan du tvinga enheten att starta om, för att fixa saker. Om din Kindle bara arbetar på den långsammare sidan, startar du bara om enheten genom att trycka på strömbrytaren för att öppna strömmenyn och välja "Starta om" för att fixa saker. Om din Kindle bara har fastnat, måste du tryck på strömbrytaren i cirka 40 sekunder för att tvinga omstart e-läsaren.
11. Öka batteriet
Kindle-enheterna har redan en fantastisk batteritid, vilket gör att dagens smarttelefoner ser ut som makt hungriga monster. Men om du vill få mer juice ur din Kindle-enhet kan du göra det genom att aktiverar flygplansläge, när du inte laddar ner något från molnet eller butiken. Du kan också justera skärmens ljusstyrka till ett minimum och stäng av Siduppdatering för att öka batteriets prestanda.
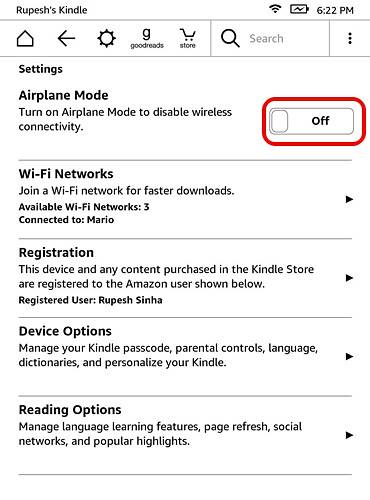
12. Få "Aktivt innehåll" på din Kindle
Medan Kindle Paperwhite saknar förmågan att köra Android-appar eller -spel, erbjuder Amazon lite ”Aktivt innehåll”, vilket bara är appar och spel som är utformade för Kindles e-bläckdisplayer. Det finns några häftiga spel som Sudoku, Every Word, Jungle Juice etc. som du kan installera på din Kindle. Allt du behöver göra är gå över till Amazon.coms Kindle Store och sök efter aktivt innehåll, gå till en app eller ett spel och välj “Leverera till”Och välj din Kindle-enhet för att få den till din e-läsare.
13. Skicka e-böcker och annat innehåll till din Kindle
Amazon gör det super enkelt att skicka webbartiklar, text, dokument och till och med e-böcker från dina andra enheter via appen Send To Kindle. Den stöder Kindle's e-böcker som MOBI, AZW, tillsammans med andra filtyper som PDF, DOC, DOCX, HTM, RTF etc. Det stöder också bildfiler som PNG, JPEG, GIF och mer.
Ladda ner Skicka till Kindle-appen (Windows, OS X, Android, Chrome och Firefox)
Tillsammans med dessa appar kan du till och med skicka dessa filer via e-post direkt till din Kindle. När du loggar in från ditt Amazon-konto skapar Kindle automatiskt ett Kindle-e-postkonto för ändamålet. Till exempel har du ett Amazon-konto med [email protected], ett [email protected] skapas automatiskt. Innan du eller någon annan börjar skicka filer via e-post till Kindle måste du emellertid lägga till deras e-post-id: n till "Godkänd e-postlista för personligt dokument". När e-postkontot har lagts till kan du enkelt skicka dokument, e-böcker etc. genom att bara bifoga dem.
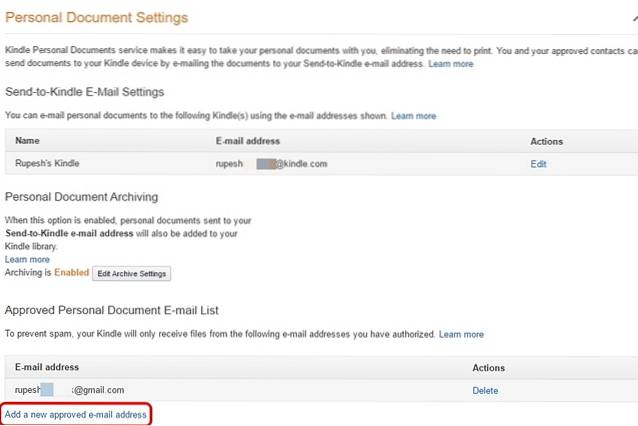
14. Överför ePUB-e-böcker från Caliber
Om du har gratis e-böcker nedladdade på din dator kan du enkelt överföra dem till din Kindle. Ett av de vanligaste e-bokformaten på nätet är ePub och sedan Kindle stöder inte ePUB-formatet inbyggt, du måste använda programvaran Caliber för att konvertera och sedan överföra e-boken till Kindle.

När du installerar Calibre på din Mac eller Windows PC ber den dig om e-läsaren och du använder den. När programvaran har konfigurerats kan du lägga till böcker och konvertera dem till Kindles ursprungliga MOBI- eller AZW-format. Sedan kan du skicka dem till din Kindle via Calibres inbyggda e-posttjänst eller skicka dem manuellt. Ganska enkelt, rätt?
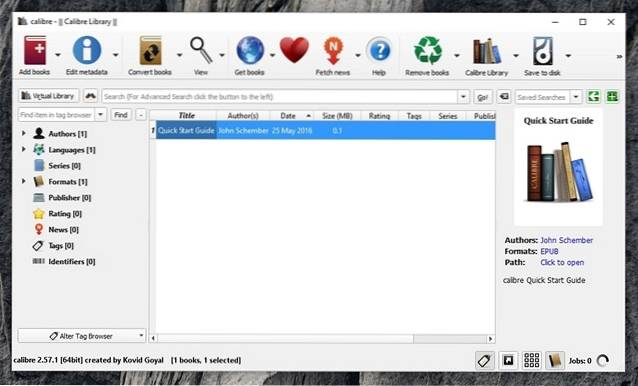
Ladda ner Caliber (Windows, OS X, Linux, Portable)
15. Ta bort e-böcker från Kindle och Cloud
När du trycker på trepunktsmenyknappen på böcker på Kindle-startskärmen får du möjlighet att “Ta bort från enheten”, Som inte riktigt tar bort boken, eftersom den fortfarande finns i molnet. För att ta bort innehåll från molnet måste du gå till Amazon.coms sida "Hantera ditt innehåll och enheter" och ta bort böckerna och annat innehåll därifrån.
SE OCH: 16 webbplatser för att ladda ner gratis e-böcker lagligt
Redo att få ut det mesta av din Kindle-upplevelse?
Det här är några ganska grundläggande men ändå användbara tips och tricks för Kindle e-läsarenheter, men om du älskar att tinka kan du få mer genom att rota enheten och låsa upp en helt ny värld av funktioner. Vi skulle dock inte rekommendera det till en ny Kindle-köpare. Så testa för närvarande dessa knep och låt oss veta om du behöver hjälp med Kindle. Ljud av i kommentarfältet nedan.
 Gadgetshowto
Gadgetshowto