Windows 10 har ofta fått skulden för att ha förbrukat mer kraft än sina föregångare, inklusive Windows 7 och Windows 8 / 8.1. Microsoft har emellertid rullat ut ett antal uppdateringar genom åren för att mildra några av strömavloppsproblemen i Windows 10. Med det sagt, mycket mer behöver fortfarande göras. Så idag tar vi en detaljerad guide om hur du kan förbättra batteritiden för dina Windows 10-bärbara datorer, två-i-ett-enheter och ultraböcker.
Notera: Om du också använder en MacBook, kolla in hur du kan förbättra batteritiden i macOS Big Sur.
Förbättra batteriets livslängd i din Windows 10-bärbara dator
Den här artikeln visar hur du söker efter applikationer som drar mest ström på din Windows 10-bärbara dator. Det tar dig också genom att inaktivera dem för att förbättra datorns energieffektivitet och därmed förbättra batteriets livslängd. Vi kommer också att diskutera ett antal andra sätt att förbättra batteriets livslängd på din Windows 10-dator. Så utan ytterligare fördröjning, här är de bästa tipsen för att förbättra batteritiden i din Windows 10-dator: Innehållsförteckning + -
Notera: Se till att din bärbara dator är urkopplad och går på batteri. Om den är ansluten till en strömkälla kan du inte komma åt några av de batteriinställningar som beskrivs nedan.
1. Ändra strömläge
Först och främst, ändra strömläget på din dator. Det är ett av de enklaste sätten att förbättra din bärbara dators effektivitet.
- Klicka på batteriikonen i meddelandefältet i aktivitetsfältet i Windows 10. Dra sedan skjutreglaget för att välja det strömläge du vill ha. Du får fyra alternativ när du kör på batteri och tre när du är inkopplad. Gruvan är inställd på "bättre prestanda", men du kan välja "Bättre batteritid" eller Bästa batteritid ".
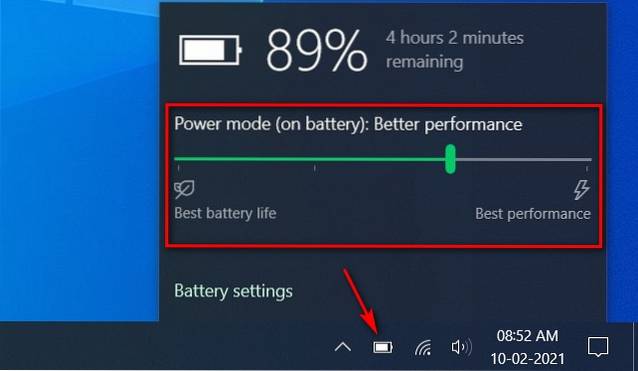
Notera: Den här inställningen är inte tillgänglig på alla Windows 10-datorer. Det beror på hårdvaran och PC-tillverkaren. Din dator måste ha Windows 10, version 1703 eller senare.
2. Minska skärmens ljusstyrka
Ett annat enkelt sätt att förbättra batteriets effektivitet är att minska skärmens ljusstyrka. Windows 10 erbjuder ett enkelt sätt att göra det.
- Klicka på aviseringsikonen [1] längst till höger i Aktivitetsfältet i Windows. Använd sedan reglaget för ljusstyrka [2] för att minska skärmens ljusstyrka.
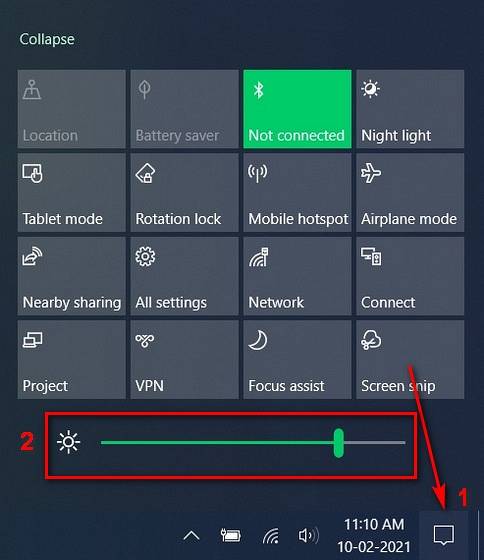
3. Aktivera "Battery Saver"
Ett annat steg du kan ta för att förbättra batteriets livslängd på din bärbara dator är att aktivera batterisparläget, vilket begränsar aviseringar och bakgrundsaktivitet när batteriet börjar ta slut..
- Se till att din dator går på batteri och gå sedan över till Inställningar (Windows-tangent + I)> System.

- Klicka på 'Batteri' i den vänstra rutan för att komma till energibesparingsalternativen. Här kan du aktivera 'Battery Saver' -läget.
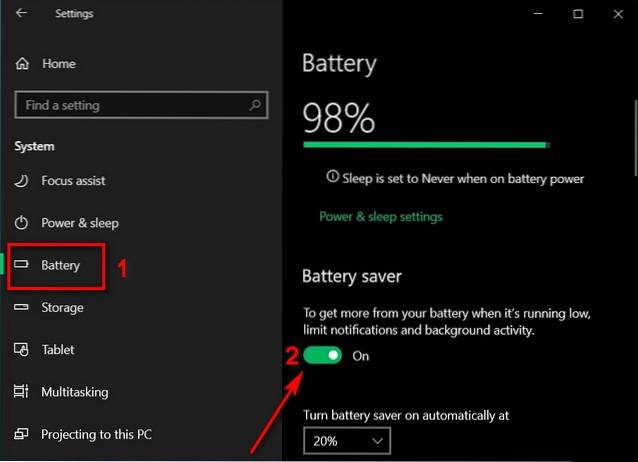
4. Upptäck och inaktivera appar som dränerar batterier
På samma sida som ovan kan du söka efter appar som dränerar batterier på din bärbara dator. Du kan inaktivera dem från att springa i bakgrunden om de förbrukar för mycket ström. Följ metoden som beskrivs nedan för att göra det:
- Bläddra ner för att kontrollera de appar som förbrukar maximal effekt på din enhet. Med hjälp av rullgardinsmenyn kan du kontrollera strömförbrukningshistoriken under det senaste dygnet eller den senaste veckan.
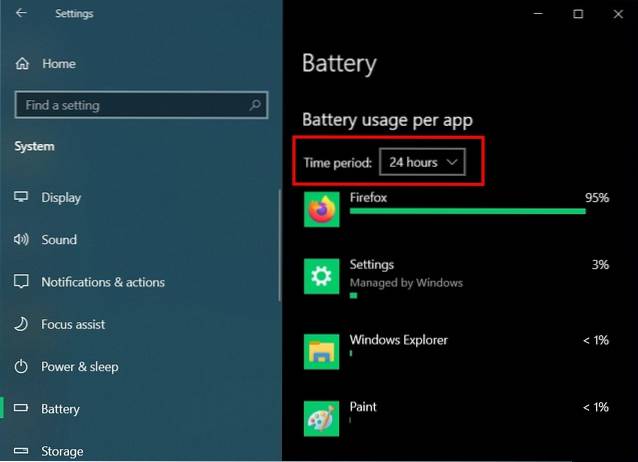
- Klicka nu på en av de kränkande apparna för att se hur mycket ström den förbrukar i bakgrunden.
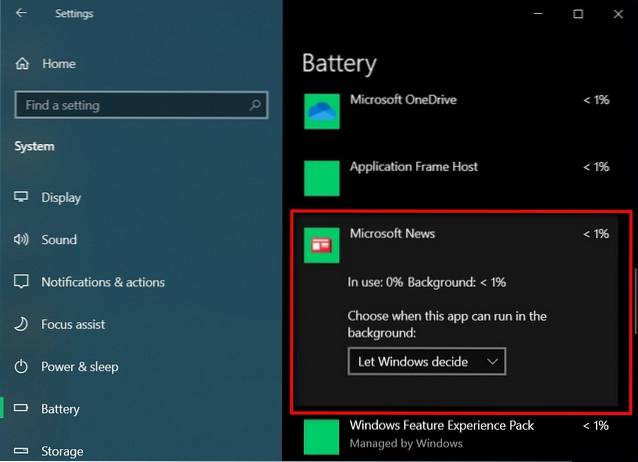
- Slutligen använder du rullgardinsmenyn för att inaktivera att appen körs i bakgrunden. Standardalternativet är "Låt Windows bestämma". Välj "Aldrig" om du inte gör att appen någonsin ska köras i bakgrunden.
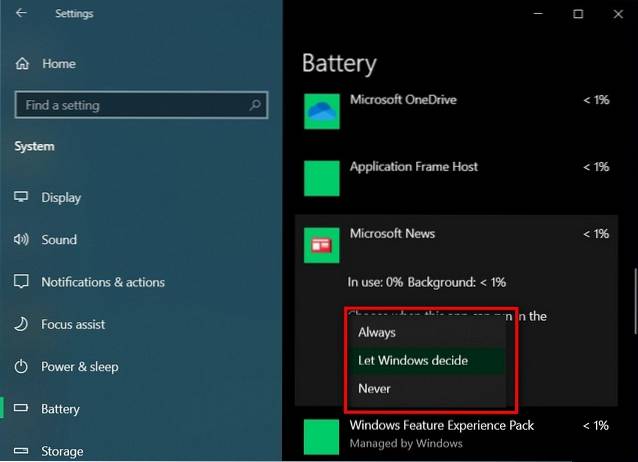
Notera: Den här inställningen är endast tillgänglig för Microsoft Store-appar och inte vanliga stationära appar.
5. Inaktivera bakgrundsappar för att förbättra batteriets livslängd
Förutom de appar som listas under Batteriinställningar ovan kan du också stänga av dussintals andra appar från att köras i bakgrunden. Du måste dock göra det från "sekretess" -inställningarna. Så här gör du det:
- Gå till Inställningar> Sekretess.
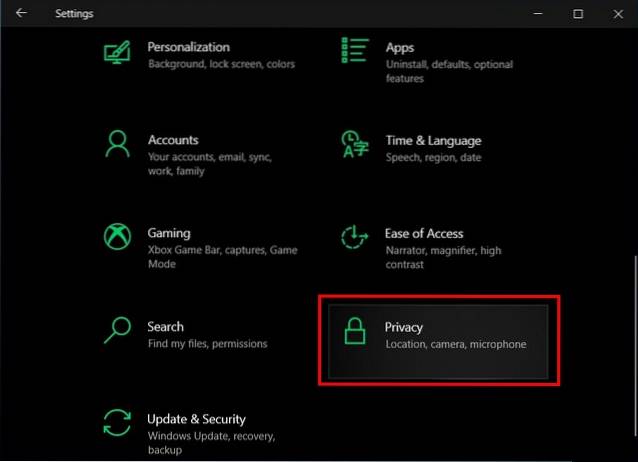
- Rulla nu ner till vänster och klicka på 'Bakgrundsappar' [1] under avsnittet 'Appbehörigheter'. I den högra rutan stänger du av alternativet "Låt appar köras i bakgrunden" [2].
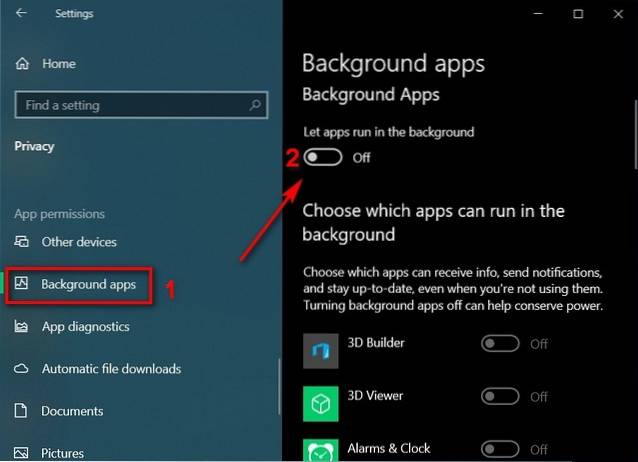
Observera att vissa appar måste köras i bakgrunden för aviseringar, larm etc. Om det är viktigt för dig, håll huvudbrytaren 'På' och stäng av bakgrundsåtkomst för utvalda appar genom att använda växlarna bredvid varje app. Om du emellertid inte vill hantera popup-meddelanden med slumpmässiga meddelanden, kolla in vår detaljerade guide om hur du inaktiverar aviseringar i Windows 10.
6. Ändra inställningar för ström och viloläge för att förbättra batteriets livslängd
Ett av de enklaste sätten att få lite mer ut av ditt bärbara dators batteri är att optimera inställningarna för 'Power and Sleep' för att minska skärm och timeout. Så här gör du det:
- Gå till Inställningar> System som nämnts i steg 2. Klicka nu på 'Ström och vila' i den vänstra rutan. I den högra rutan kan du nu använda rullgardinsmenyerna för att ange Timeout för visning och Timeout för viloläge för att förbättra batteriets livslängd.
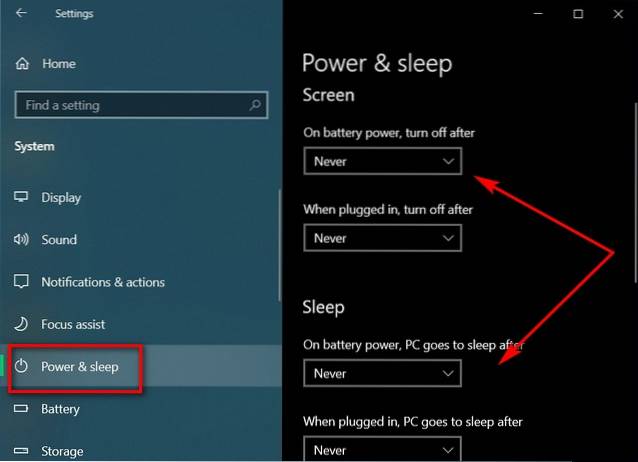
Notera: Att välja ett mycket lågt värde (som 1 eller 2 minuter) kan påverka arbetsflödet, så välj något som 5-10 minuter, vilket sannolikt ger den bästa balansen mellan energibesparing och produktivitet.
- Avancerade användare kan bläddra längre ner på samma sida och klicka på 'Ytterligare ströminställningar'. Detta låter dig konfigurera ännu fler alternativ, inklusive att skapa din egen kraftplan. Se bara till att du vet vad du gör om du inte vill att dina ändringar ska utlösa förödelse.

7. Inaktivera UI-animationer och skuggor
Ett annat sätt att förbättra batteritiden på din Windows-dator är att inaktivera alla UI-animationer och skuggor. Så här är det gjort:
- Öppna dialogrutan "Kör" (Windows-tangent + R). Skriv in 'sysdm.cpl' (utan citat) och tryck Enter för att öppna systemegenskaper.
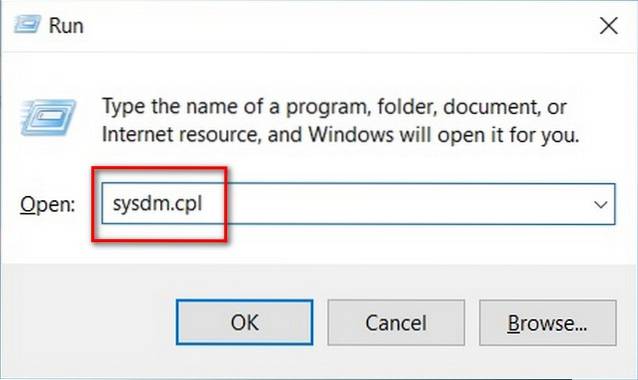
- Välj fliken "Avancerat" [1] och klicka sedan på knappen "Inställningar" [2] under avsnittet "Prestanda".
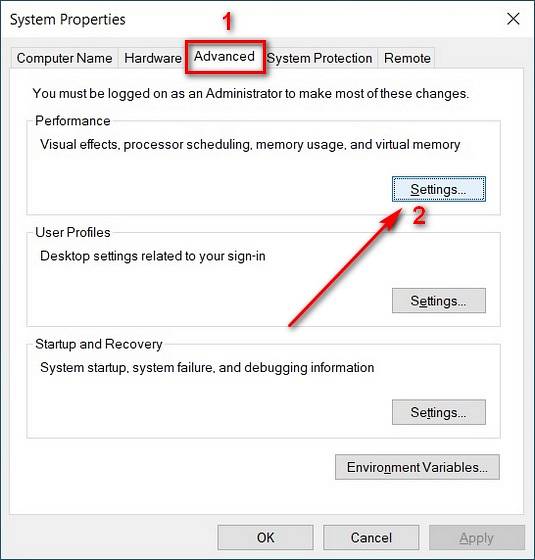
- Välj nu alternativet "Justera för bästa prestanda" under fliken "Visuella effekter". Slutligen, tryck på "Apply" eller "OK".
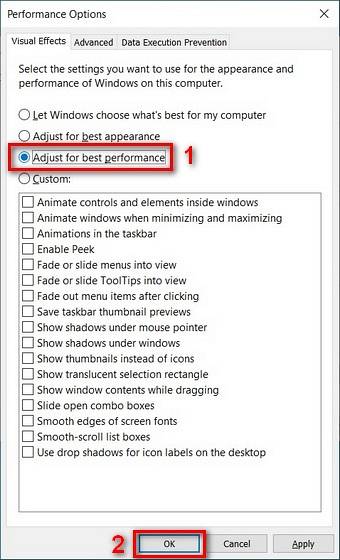
Notera: Denna inställning kommer att minska den estetiska överklagandet genom att inaktivera alla animationer, skuggor och coola övergångar. Om du vill behålla allt detta, behåll den här inställningen som standard 'Låt Windows välja vad som är bäst ...'.
8. Stäng av Bluetooth och Wi-Fi för att förbättra batteriets livslängd
Trådlösa signaler som WiFi eller Bluetooth äter mycket batteriström eftersom de kräver dedikerade hårdvarukomponenter för att kunna köras kontinuerligt. Se till att stänga av Bluetooth varje gång du tar av dig headsetet. Du kan också byta till kabelanslutet Ethernet när det är möjligt, såväl som använda kabelanslutna ingångsenheter, som USB-tangentbord och mus. Detta hjälper till att spara ström och förbättra batteriets livslängd.
9. Inaktivera startappar
Du bör också inaktivera startappar för att förbättra batteritiden i din Windows 10-dator. För att göra det, följ processen som beskrivs nedan:
- Öppna Windows Aktivitetshanterare (tryck Ctrl + Skift + Esc samtidigt) och klicka på fliken "Startup". Inaktivera nu varje app eller tjänst som du inte tror behöver köras vid start. För att göra det klickar du på en listad app och trycker på knappen 'Inaktivera' längst ned till höger.
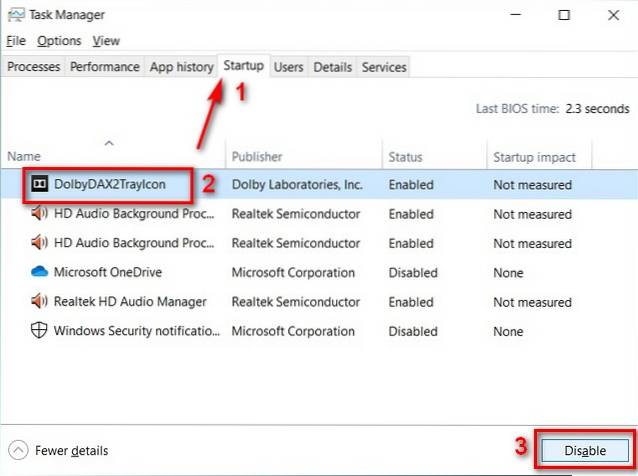
Notera: Se till att du vet vad du gör, för att inaktivera vissa appar eller tjänster kan bryta viktiga funktioner, som ljud, trådlös anslutning osv.
10. Inaktivera CPU-kärnor
Nästan alla bärbara datorer levereras med flerkärniga processorer i dessa dagar. Du kan dock inaktivera några av CPU-kärnorna för att spara ström och förbättra batteriets livslängd. Så här gör du det:
- Öppna dialogrutan "Kör" (Windows-tangent + R) enligt beskrivningen i steg 5. Skriv in "msconfig" (utan citat) och tryck Enter. Detta öppnar systemkonfigurationsinställningarna.
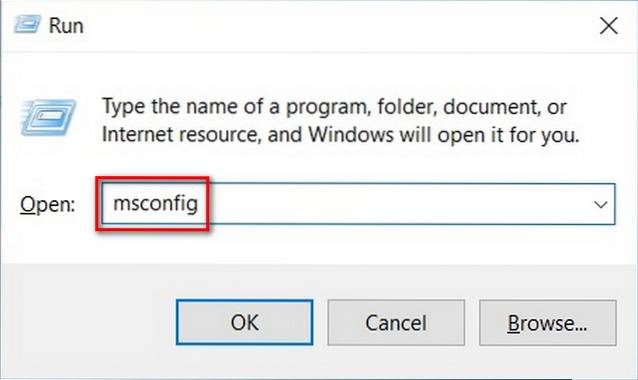
- I systemkonfigurationsfönstret går du till fliken 'Boot' [1] och klickar på 'Advanced Options' [2].
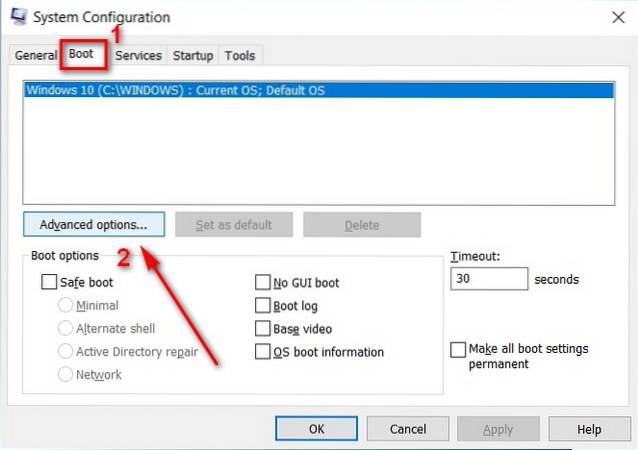
Notera: Se till att du väljer rätt operativsystem manuellt om du använder en dator med flera operativsystem.
- I fönstret Avancerade startalternativ markerar du rutan bredvid "Antal processorer" [1]. Använd sedan rullgardinsmenyn [2] för att välja det antal processorkärnor du vill ha aktivt. Tryck på 'OK' [3] och starta om datorn för att ändringarna ska träda i kraft.
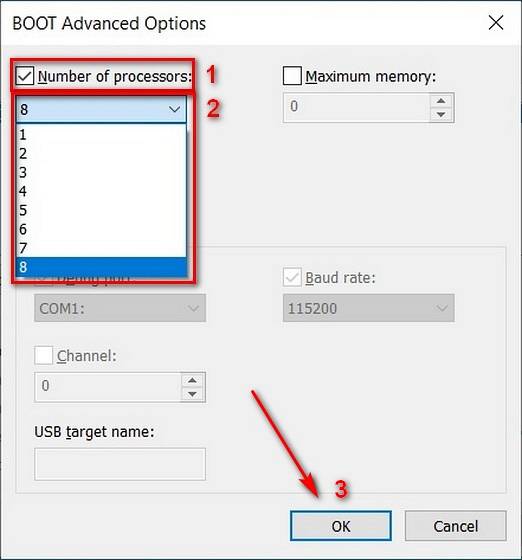
Notera: Detta inaktiverar bara processorkärnor när din dator går på tomgång. Den kommer fortfarande att använda all processorkraft som krävs under stress.
11. Kontrollera strömkonfigurationen
Du kan använda Windows Command Prompt för att se information om appar och processer som använder för mycket ström på din dator. Så här gör du det:
- Öppna Windows Command Prompt i Admin-läge. För att göra det, sök först 'cmd' i Windows sökfält och välj sedan 'Kör som administratör'.
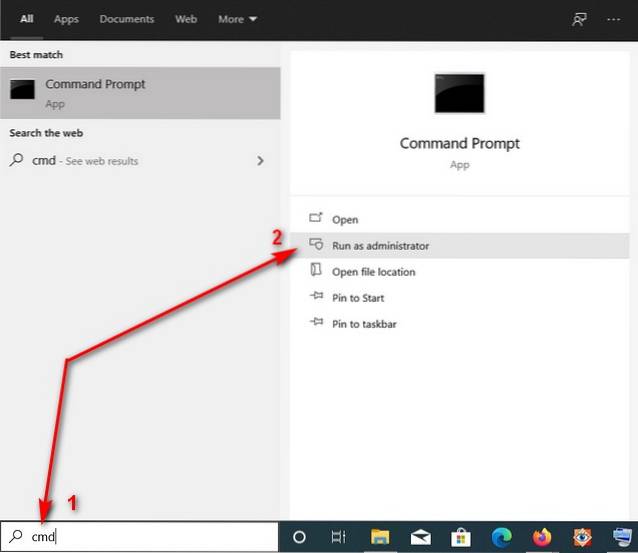
- I fönstret Kommandotolken skriver du in "powercfg / energy" (utan citat) [1] och trycker på Enter. Datorn kommer nu att övervaka din användning i 60 sekunder för att generera en lista med fel, varningar och annan information. Rapporten lagras i HTML-format och platsen kommer att anges tydligt i slutet [2].
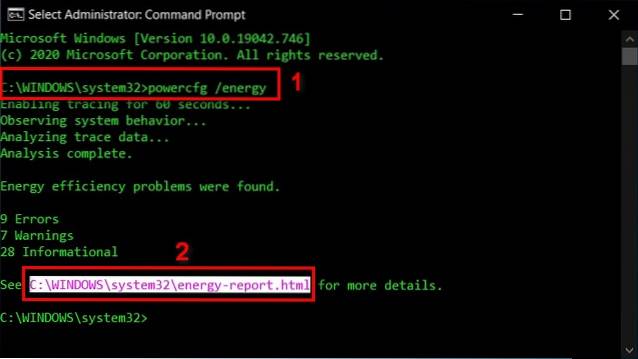
- Öppna filen i din standardwebbläsare och du kommer att se en mängd tekniska data och energianvändningsinformation. Mycket av det är avsett för avancerade användare, men du kan fortfarande leta upp några av dem på internet för att få en bättre uppfattning om vad som äter upp din bärbara dators batteri.
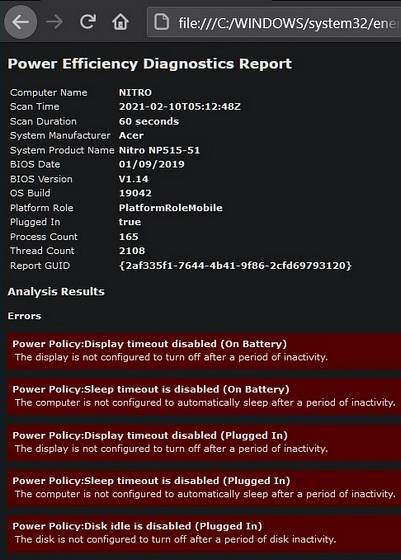
12. Synkronisera data mindre ofta för att förbättra batteriets livslängd
Du kan synkronisera e-post, kalendrar och kontakter mindre ofta för att förbättra batteritiden på din Windows 10-bärbara dator. Processen för att ändra inställningarna kommer att skilja sig från en e-postklient till en annan, men i standardappen kan du gå till 'Inställningar> Konton> E-post- och appkonton' för att komma igång. Välj därefter kontot som du vill ändra inställningarna för och välj 'Hantera> Ändra synkroniseringsinställningar för brevlåda'. Slutligen väljer du ett längre synkroniseringsintervall för "Ladda ner ny e-post".
- Du kan till och med stänga av automatisk synkronisering helt för de flesta Microsoft-appar och -tjänster. Gå till Inställningar> Konton för det.

- Klicka nu på 'Synkronisera dina inställningar' i den vänstra rutan och stäng av den första växeln i den högra rutan för att säkerställa att ingen av apparna eller tjänsterna synkroniseras automatiskt. Du kan naturligtvis synkronisera alla data manuellt när du vill.
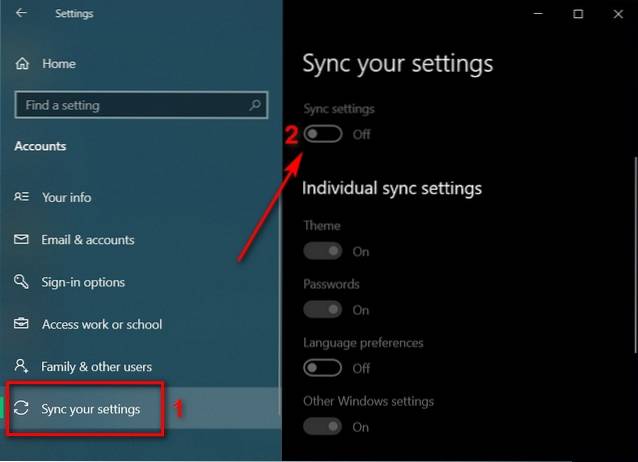
13. Förhindra överhettning
Värme är en av de största fienderna för alla beräkningsenheter, inklusive stationära datorer, bärbara datorer och smartphones. Det inducerar termisk strypning, vilket saktar ner din dator för att sänka driftstemperaturerna. Om det inte är markerat kan överhettning till och med minska datorns livslängd. Det är också en av de främsta orsakerna till snabbare batteriladdning och progressiv försämring av batteriets livslängd. Att hålla temperaturen under kontroll är ett av de bästa sätten att förbättra batteritiden i din Windows 10-maskin. För mer information, kolla in vår detaljerade guide om hur du förhindrar att din dator överhettas.
14. Inaktivera bakgrundsbelysning för tangentbord
Vissa bärbara datorer har också bakgrundsbelysning på tangentbordet, vilket också tömmer batteriet. I så fall har enheten sannolikt en funktionsknapp som låter dig slå på och av tangentbordets bakgrundsbelysning. Du kommer sannolikt också att hitta en kontroll för det i Windows Mobility Center. Vissa tillverkare erbjuder även anpassad programvara för att ställa in RGB-belysning på sina kringutrustning. Du kan använda det för att tona ner eller stänga av belysningen på spelmöss i vissa fall.
15. Byt ut batteriet
Slutligen, här är kärnkraftsalternativet om allt annat misslyckas. Om du använder en relativt gammal bärbar dator kan problemet med låg batteritid ha mer att göra med batteriets ålder än ströminställningarna. Ju äldre batteriet är, desto mindre laddning kan det hålla. När ditt bärbara batteri börjar laddas ur snabbare, skulle det vara bäst att du byter ut det mot ett nytt för att förbättra batteriets livslängd. För bästa resultat, se till att du köper det nya batteriet antingen från tillverkaren av bärbara datorer eller ett som rekommenderas av tillverkaren.
Optimera batteriets livslängd på din Windows 10-bärbara dator
En power-hungrig bärbar dator kan vara en stor huvudvärk, men det finns sätt att mildra åtminstone några av problemen. Med de metoder som beskrivs ovan kan du förbättra batteritiden på din Windows 10-dator. Medan det kommer att säkerställa att du kan förlänga skärmtid på din bärbara dator bara lite längre, finns det gränser för hur långt det kan fungera.
Så småningom måste du investera i antingen ett nytt batteri eller en helt ny bärbar dator för att se till att du kan arbeta på din dator tillräckligt länge utan att behöva rusa till ett eluttag med några minuters mellanrum. Om du gillade den här artikeln, kolla också in vår artikel om hur du påskyndar Windows 10 där vi har delat tips som kommer att blåsa nytt liv i din åldrande bärbara dator.
 Gadgetshowto
Gadgetshowto



