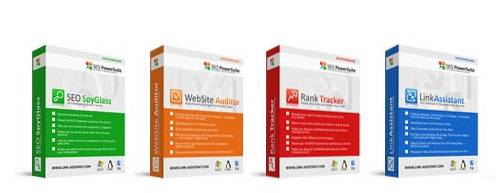Som alla moderna operativsystem erbjuder Windows 10 användarna möjligheten att ha flera användarkonton på en enhet. Detta gör att du kan dela en dator med ett antal personer, vare sig i skolan, på jobbet eller hemma. Det finns flera sätt att växla mellan olika användare på en Windows 10-dator, och det alternativ du väljer beror på vad som är det snabbaste och mest effektiva sättet för dig vid en viss tidpunkt. Så, låt oss titta på de 6 bästa sätten att byta användare i Windows 10.
Bästa sätten att byta användare i Windows 10
Idag ska vi titta på de bästa sätten att växla mellan olika användarkonton i Windows 10-datorer. Vi diskuterar hur man byter användare från låsskärmen, från Start-menyn, med Aktivitetshanteraren, via kommandotolken, med kortkommandon och mer. Utöver det kommer vi också att diskutera snabb användarbyte och försöka ta itu med några problem som användare ofta rapporterar när de försöker byta konto på Windows-datorer. Men innan vi börjar, låt oss först kolla hur vi kan skapa flera användarkonton i Windows.
Notera: Dessa metoder fungerar på både Windows 10 Home och Pro-utgåvor av Windows. Innehållsförteckning + -
Så här skapar du flera användarkonton i fönster 10
Du kan dela din Windows 10-dator med flera användare. Medan det första kontot alltid är ett administratörskonto som gör det möjligt för användaren att göra ändringar på datorn, kan de andra kontona antingen vara administratörskonton med liknande behörigheter eller gästkonton med nedsatta behörigheter. Idag visar vi dig hur du gör båda. Så låt oss ta en titt på hur du kan skapa flera användarkonton i Windows 10.
Skapa ett lokalt användarkonto
- Öppna Windows-inställningar (Windows-tangent + I)> Konton.
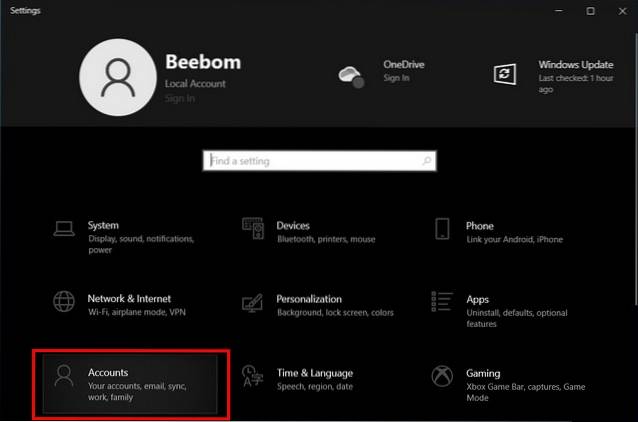
- Välj nu 'Familj och andra användare'. Det kan också säga 'Andra användare' beroende på Windows-versionen. Klicka sedan på "Lägg till någon annan till den här datorn".
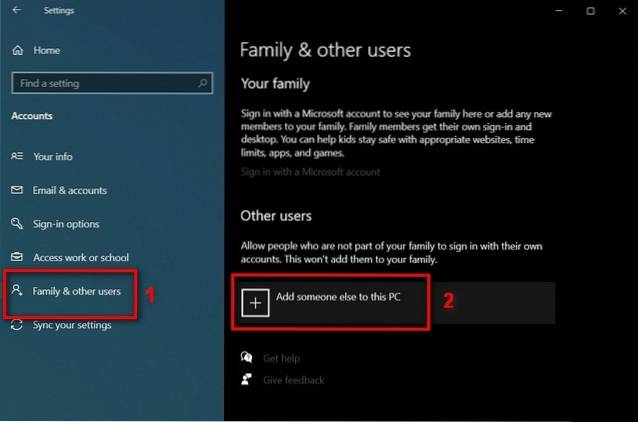
- I nästa fönster klickar du på "Lägg till en användare utan ett Microsoft-konto" och anger sedan användarnamnet och lösenordet för gästanvändaren. Beroende på din version av Windows kan du också behöva fylla i ett lösenordstips (se skärmdump nedan). Klicka nu på 'Nästa'.

- Det är allt. Som du kan se har du nu ett nytt konto med ditt valda användarnamn.
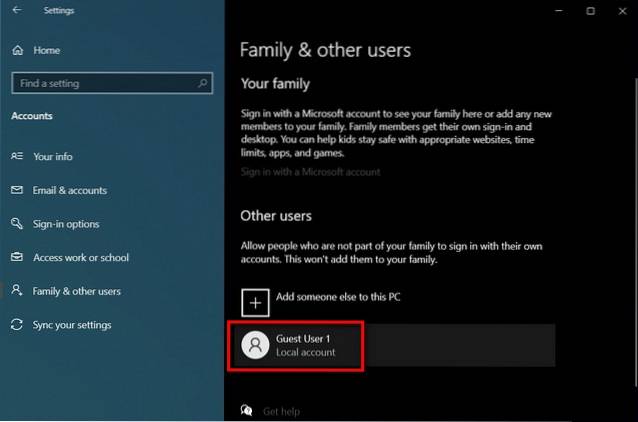
Ändra ett lokalt användarkonto till administratörskonto
Som standard skapas alla nya lokala användarkonton som gästkonton utan höjda behörigheter. Du kan ändra ett lokalt användarkonto till ett administratörskonto med följande metod.
- Gå till Start> Inställningar> Konton> Familj och andra användare, som nämnts ovan. Klicka nu på målanvändarnamnet och välj 'Ändra kontotyp'.
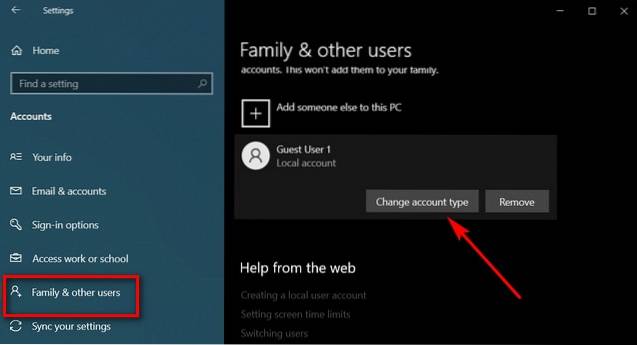
- Välj "Administratör" på rullgardinsmenyn för att ändra kontotyp. Slutligen klickar du på 'OK'.
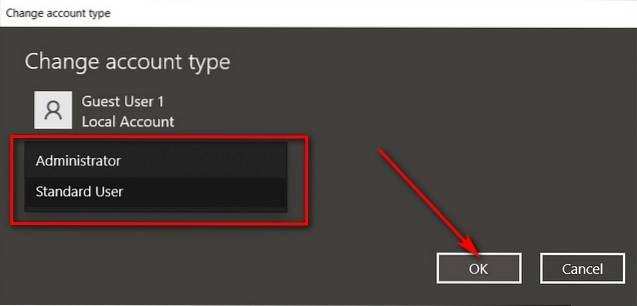
Notera: Du kan bara ändra någons användarkontotyp om du är inloggad som administratör själv.
Bästa sätten att byta användarkonto på fönster 10
Nu när du vet hur du skapar nya användarkonton med eller utan administratörsbehörighet, låt oss ta en titt på hur du kan växla mellan dem. Så utan vidare, här är de 6 bästa sätten att byta användarkonton på Windows-datorer:
Metod 1. Från Windows 10-inloggningsskärmen
Inloggningsskärmen för Windows 10 visar listan över användarkonton i det nedre vänstra hörnet om datorn har mer än en användare. Någon av användarna kan bara klicka / knacka på sitt användarnamn och logga in med sina referenser.
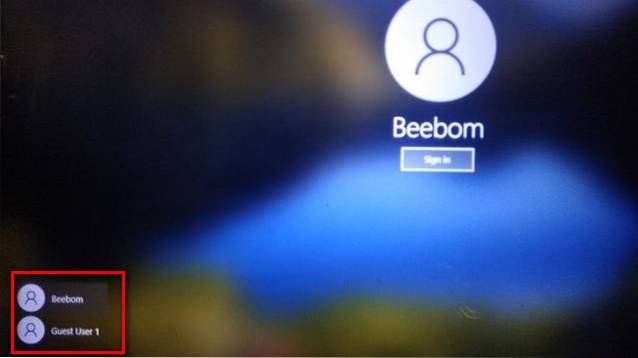
Notera: Om du redan är inloggad kan du gå till låsskärmen genom att trycka på Windows-tangenten + L samtidigt. Detta stänger inte de öppna programmen i ditt konto.
Metod 2. Använda Windows 10 Start-meny
Det enklaste sättet att byta användare på Windows 10 är via Start-menyn. För det är det bara att öppna Start-menyn när du är inloggad på din dator och välja vilken användare som helst från listan över användarkonton till vänster på skärmen. Detta öppnar inloggningsskärmen för den användaren, som sedan kan logga in med sina referenser.
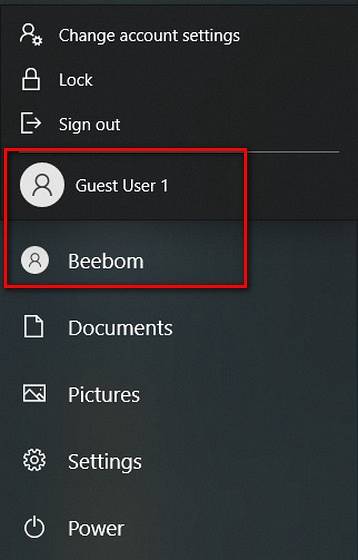
Metod 3. Använda tangentbordsgenvägen Alt + F4
Ett annat enkelt sätt att växla mellan användare är att trycka på Alt + F4 samtidigt. Normalt stängs det aktiva fönstret genom att trycka på Alt + F4. Men om du inte har ett aktivt fönster på skrivbordet öppnar den här kortkommandot avstängningsmenyn. Därifrån kan du välja alternativet 'Byt användare'.
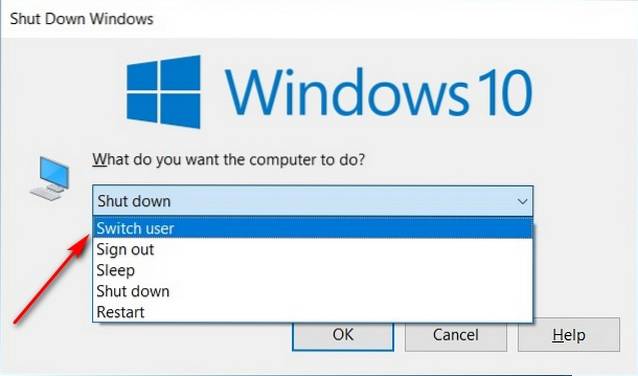
Proffstips: du kan snabbt komma till Windows-skrivbordet genom att dölja alla aktiva fönster med Windows-tangenten + D-genväg. Därifrån trycker du på Alt + F4.
Metod 4. Använd Ctrl + Alt + Del
Ett annat enkelt sätt att byta användare i Windows 10 är genom genvägen Ctrl + Alt + Del. Genom att trycka på genvägen kommer du till följande skärm, varifrån du kan välja alternativet 'Byt användare' för att gå till låsskärmen. Detta är ett praktiskt tips som alla nya Windows 10-användare borde veta.
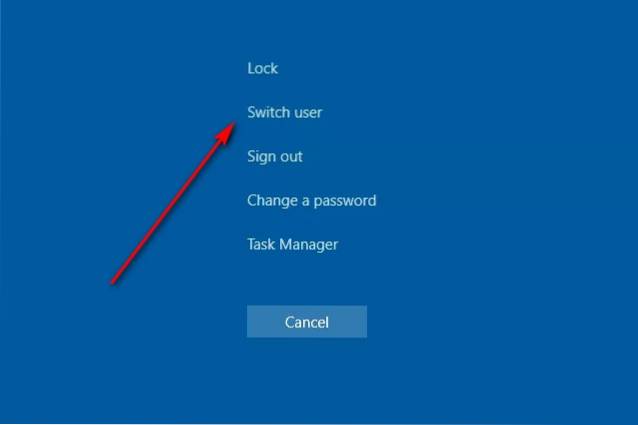
Metod 5. Från Aktivitetshanteraren
Du kan också byta användarkonton på din Widows 10-maskin med den gamla gamla Aktivitetshanteraren. För det, gå till Aktivitetshanteraren (detaljerad vy)> Användare. Högerklicka nu på målanvändarkontot och välj 'Byt användare'. Du kommer direkt till inloggningsskärmen för det valda kontot.
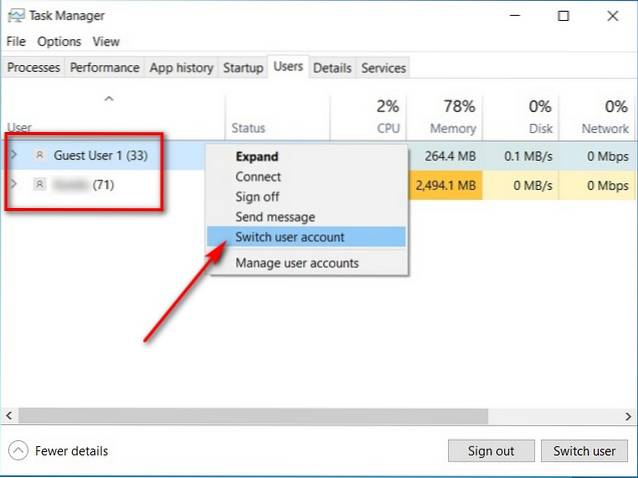
Metod 6. Använda kommandotolken (CMD) eller PowerShell
Öppna kommandotolken eller PowerShell i din Windows 10-dator. Skriv nu “tsdiscon”(Utan citat) och tryck på” Enter ”.
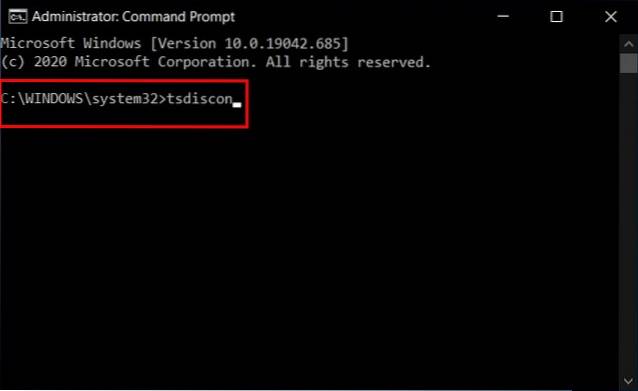
Kommandot 'tsdiscon' tar dig till låsskärmen. Därifrån kan du gå igenom den vanliga processen för att logga in på vilket användarkonto som helst på datorn.
Vad är snabb användarbyte?
Snabb användarbyte i Windows 10 är inte en separat funktion, men hänvisar till en uppsättning funktioner som låter dig växla mellan konton utan att logga ut från ditt nuvarande konto eller stänga dina appar och filer. Detta är användbart eftersom ingen tvingas logga ut för att en annan användare ska kunna logga in och därmed låta varje användare komma tillbaka till sitt arbete utan att behöva öppna varje program och varje webbläsarflik igen..
Så här aktiverar eller inaktiverar du snabb användarbyte i Windows 10
Följande handledning visar hur du aktiverar eller inaktiverar snabb användarbyte för alla användare i Windows 10. Observera det du måste vara inloggad som administratör för att aktivera eller inaktivera snabb användarbyte.
- Först och främst, öppna Local Group Policy Editor på din Windows 10-dator (Kör> gpedit.msc).
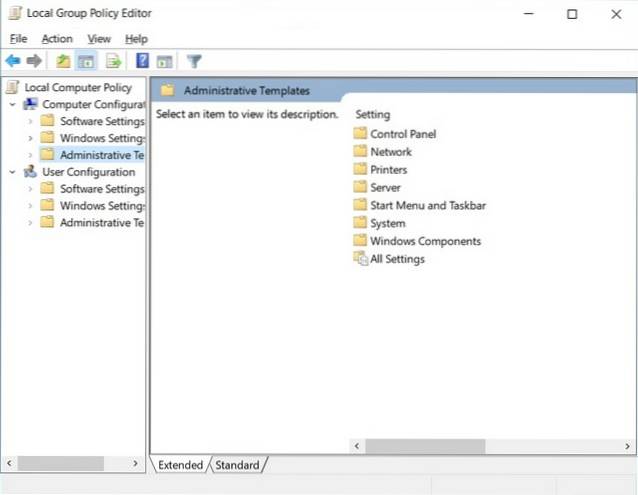
- Nu, i den vänstra rutan i fönstret Grupprincipredigerare, navigerar du till Datorkonfiguration> Administrativa mallar> System> Inloggning (Dubbelklicka på varje alternativ). I den högra rutan dubbelklickar du på posten som säger: 'Dölj ingångspunkter för snabb användarbyte'.
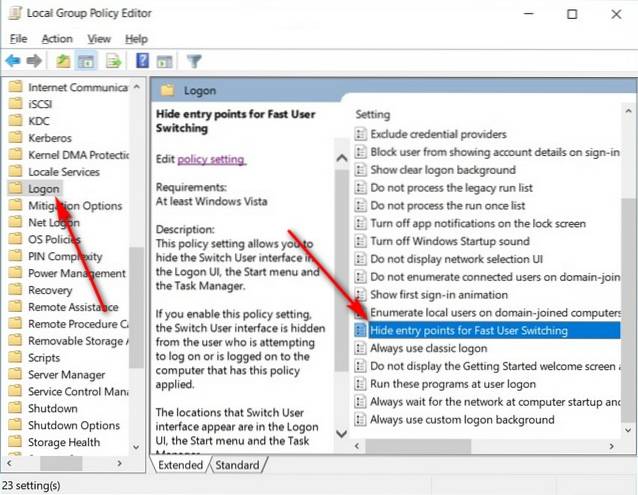
- I popup-fönstret kan du välja "Enabled" för att dölja snabb användarbyte på din dator. Kom ihåg att klicka på 'OK' längst ner på skärmen när du är klar.
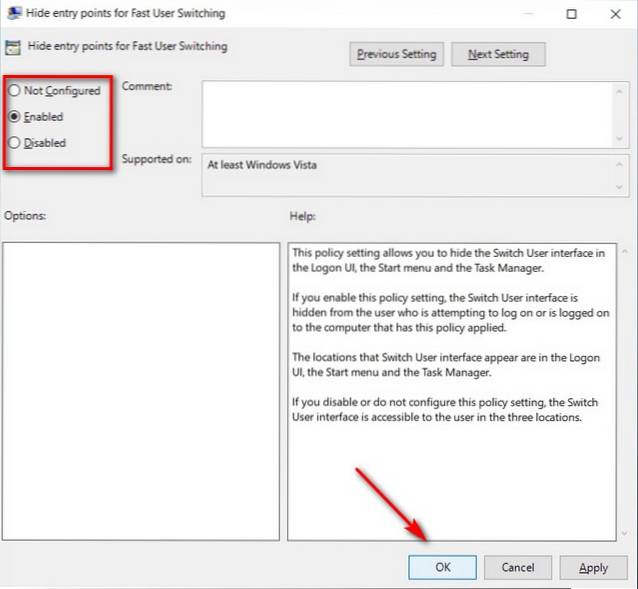
Notera: Snabb användarbyte är aktiverat som standard i Windows 10, så du behöver inte komma åt den här inställningen om du inte behöver avaktivera den av någon anledning.
Så här ändrar du Microsoft-konto i Windows 10
Med ditt Microsoft-konto kan du hantera Microsoft-tjänster och prenumerationer, som Xbox Live, Outlook.com, OneDrive, Skype och Windows 10, från ett enda konto. Du kan ändra e-postadressen för Microsoft-kontot på din dator genom att helt enkelt ta bort målet Microsoft-konto från Start> Inställningar> Konton. Du kan behöva starta om för att processen ska slutföras helt.
Detta ändrar det kontot till ett lokalt konto (utan ett länkat Microsoft-ID). Du kan nu logga in på det kontot och helt enkelt lägga till ett nytt Microsoft-ID för att byta det lokala kontot till ett Microsoft-konto.
Det går inte att byta användare i Windows 10? Här är fixen
Om du inte kan byta användare I Windows 10, först och främst prova det gamla goda alternativet 'Starta om'. Visst, det är legender och har skapat en miljon memes (och räknat), men det löser verkligen många problem. Om det inte fungerar, här är några andra sätt att åtgärda problemet på Windows 10-datorer:
- Öppna kommandotolken i administratörsläge (sök 'cmd' i Windows-sökrutan och välj alternativet 'Kör som administratör' från menyn Kommandotolken).
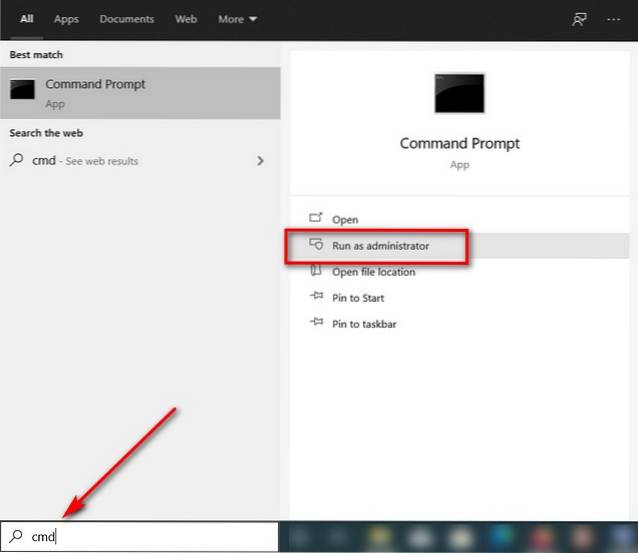
- Kopiera + klistra in följande kommando i kommandotolken och tryck på Enter.
secedit / configure / cfg% windir% \ inf \ defltbase.inf / db defltbase.sdb / verbose
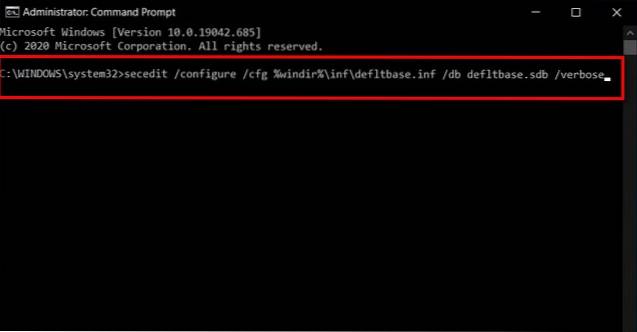
- Stäng nu kommandotolken och starta om datorn. Du borde kunna ändra användarkonton på din Windows 10-dator nu.
Notera: Om inget annat fungerar kan du behöva återställa din dator. Detta är dock det nukleära alternativet som tar bort dina program och inställningar, men åtminstone bör det återställa möjligheten att byta användarkonton på din enhet.
Byt användarkonton i Windows 10 Like a Pro
Så nu när du känner till alla dessa snabba och effektiva metoder för att ändra användarkonton i Windows 10, prova dem och se vilken du föredrar. Samtidigt kan du också kolla in några av våra andra Windows 10-självstudier, inklusive hur du grupperar genvägar i aktivitetsfältet, hur du ställer in larm och timers och hur du inaktiverar bland annat smartscreen-filter.
 Gadgetshowto
Gadgetshowto