Apple har lanserat offentliga (och utvecklare) betaversioner av iOS 10 ett tag nu, och med varje ny iteration finns det några förändringar. Medan de flesta av dessa ändringar är felkorrigeringar från tidigare betaversioner eller designändringar baserade på (vad jag tror är) användaråterkoppling, är några av ändringarna fantastiska nya funktioner.
Jag har obevekligt letat efter internet efter alla förändringar som människor upptäckte, jämfört dem med mina egna resultat och kontrollerat dem alla på iOS 10 Public Beta 2, som i skrivande stund är den senaste Public Beta som släpptes av Apple. Det finns en massa av förändringar. I den här artikeln delar jag de 7 bästa iOS 10-tricks.
1. Nödförbikoppling i kontakter
Vi känner alla den känslan när vi drar ut vår telefon efter en lång tid av att den är på "Stör ej", bara för att hitta cirka en miljon missade samtal från våra föräldrar, vanligtvis följt av en mini hjärtinfarkt. Tja, någon på Apples programvaruavdelning ville uppenbarligen inte låta sina barn använda ursäkten ”min telefon var inställd på att inte störa”, nästa gång de misslyckades med att svara på ett samtal, och resultatet i iOS 10 är ett alternativ för att aktivera nödbypass per kontakt.
Om du har aktiverat nödbypass för en viss kontakt ringer din iPhone för samtal från det numret, även om din iPhone var inställd på Stör ej. Inga fler ursäkter, killar.
Följ stegen nedan för att aktivera nödbypass för en viss kontakt:
1. Gå till Kontakter app och välj kontakten som du vill aktivera nödbypass för.
2. Klicka på "Redigera" längst upp till höger.
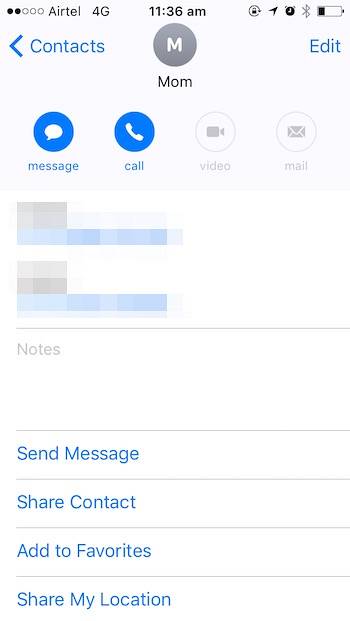
3. Gå till “Ringsignal” alternativ.
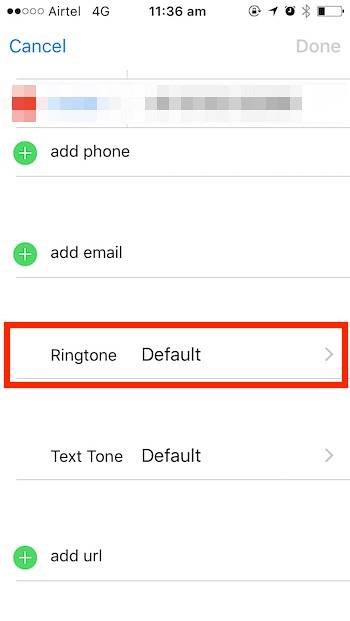
4. Aktivera “Nödbypass”.
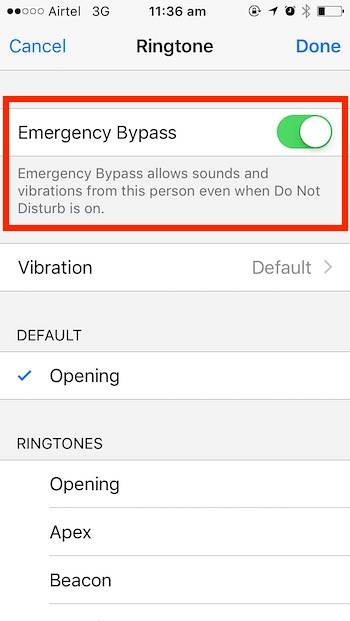
2. Kommentera videor och foton i iMessages
iMessage får några riktigt coola funktioner i iOS 10, vilket gör det till en konkurrent mot mer populära (och plattforms) appar som WhatsApp och Snapchat, som alla har sin egen uppsättning söta knep i ärmarna. Vi har täckt WhatsApp och Snapchat-tricks tidigare.
Bland överflödet av förändringar som kommer till iMessage är en som definitivt sticker ut möjligheten att kommentera videor och foton. En funktion som Snapchat har skrytt med länge. Kommenterade videor och foton gör det lättare att uppmärksamma vissa delar av en video / foto och är roliga, på något sätt.
För att kommentera foton i iMessage, följ stegen nedan:
1. Öppna "Meddelanden" på din iPhone.
2. Öppna konversationen där du vill skicka en kommenterad video / foto.
3. Knacka på grå pil till vänster om textrutan.
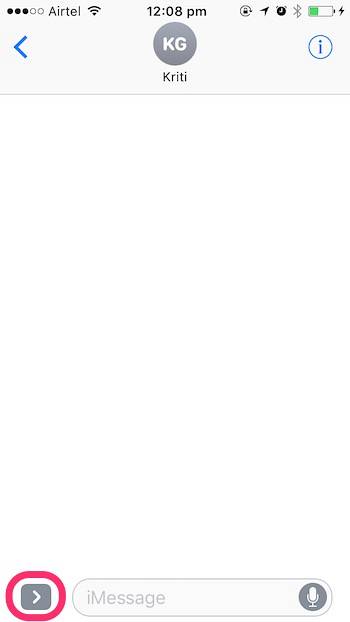
4. Välj Digital Touch-meddelande knapp (den är formad som ett hjärta).
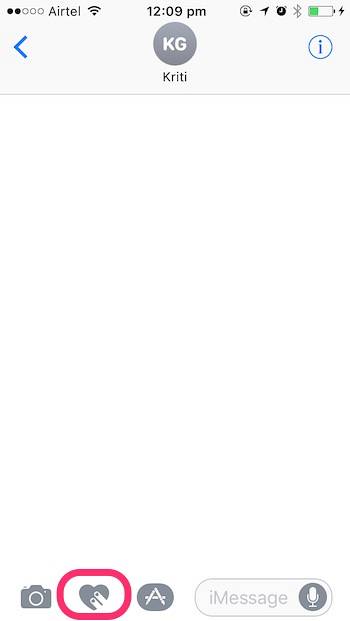
5. Detta öppnar en liten skärm där du kan trycka på och skicka digitala pekmeddelanden från. Tryck på "avslöjande" pilen längst ned till höger.
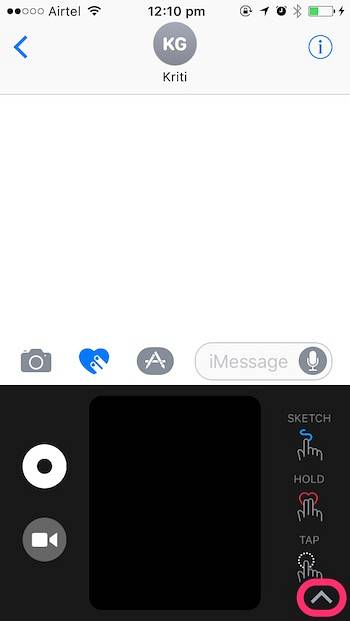
6. Klicka på video-ikon längst ned till vänster för att aktivera kameran.
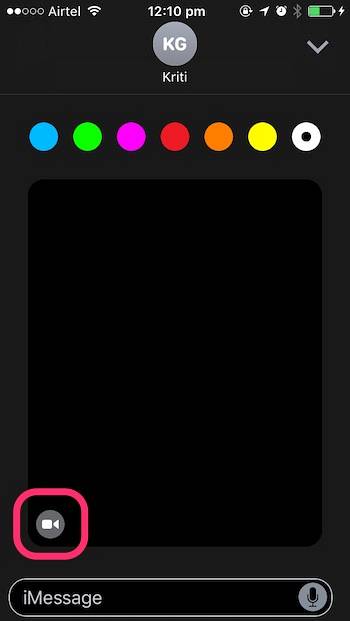
7. Klicka på bilden som du vill kommentera.
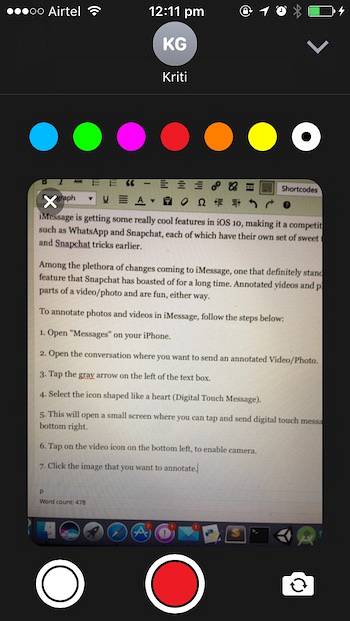
8. Du kan nu anteckna bilden med någon av de färger som finns i paletten på toppen.
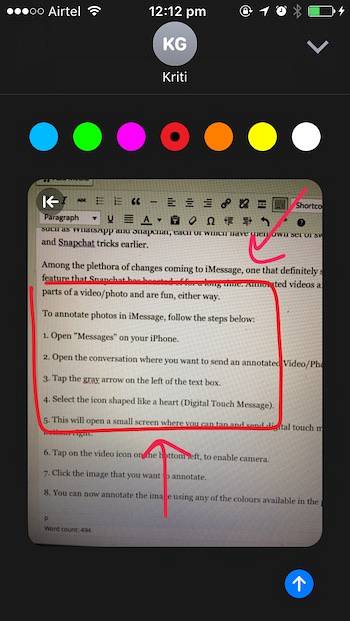
9. Enkelt tryck på den blå pilen längst ned till höger för att skicka den antecknade bilden till mottagaren.
Cool fakta: Anteckningen på bilden animeras när mottagaren öppnar meddelandet.
Kommentera videor i iMessages är mycket lika, förutom att kommentaren måste göras medan du spelar in videon. Läs igenom stegen nedan för att få en uppfattning om hur detta fungerar:
1. Öppna "Meddelanden" på din iPhone.
2. Öppna konversationen där du vill skicka en kommenterad video / foto.
3. Knacka på grå pil till vänster om textrutan.
4. Välj Digital Touch-meddelande knapp (den är formad som ett hjärta).
5. Detta öppnar en liten skärm där du kan trycka på och skicka digitala pekmeddelanden från. Tryck på "avslöjande" pilen längst ned till höger.
6. Klicka på video-ikon längst ned till vänster för att aktivera kameran.
7. Tryck på inspelningsknapp för att börja spela in en video.
8. Du kan anteckna videon när den spelas in.
- Jag kan inte bifoga ett videoklipp här, och iMessages sparar inte videon till foton, så jag kan inte riktigt konvertera den till en GIF heller, men här är två på varandra följande skärmdumpar som visar hur videon spelas medan anteckningen animeras på det.
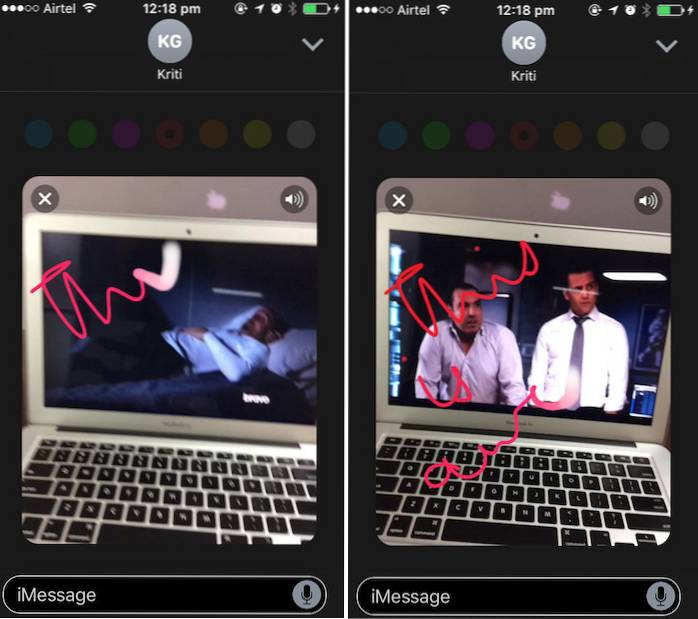
3. Lägg till klistermärken i meddelanden som skickats / mottagits tidigare
En annan riktigt cool förändring av iMessage som många kanske inte är medvetna om är att du kan lägga klistermärken till meddelanden (text, foton etc) som redan har skickats. Du kan också lägga klistermärken på mottagna meddelanden. Det är definitivt något!
Även om detta kan ses som en nyhetsfunktion, kan det verkligen vara kul. Varning: i alltför stora mängder blir den här funktionen beroendeframkallande att du kommer att fortsätta göra det i varje meddelande, vilket potentiellt irriterar mottagaren, samtidigt som du kastar din produktivitet på jobbet nerför en klippa.
Följ stegen nedan för att prova den här funktionen själv:
1. Öppna de iMessages-konversation att du vill göra detta på.
2. Klicka på grå pil till vänster om textrutan.
3. Välj "App Store" ikon.
- Om du inte redan har laddat ner ett klistermärkepaket på din iPhone, tryck på de fyra ellipserna längst ner till vänster, tryck på plusikonen märkt "Store" och ladda ner ett av klistermärkepaketen.
4. Tryck och håll kvar på en klistermärke och helt enkelt dra och släpp det på meddelandet som du vill lägga på det.

5. Det är det, mottagaren kommer också att se förändringen i sina meddelanden.
Bonus: Du kan lägga till så många klistermärken på ett meddelande som du vill tills utrymmet på meddelandebubblan tar slut.
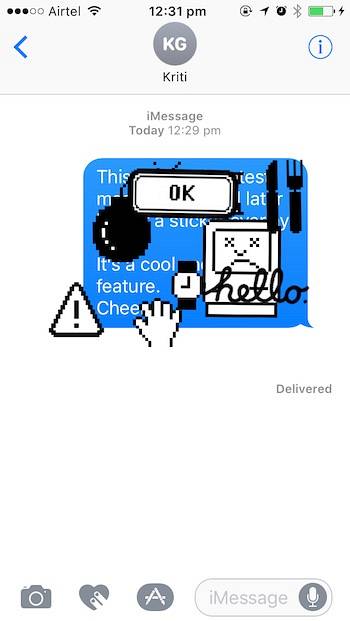
4. Redigera nummer innan du ringer
En av de mest irriterande konstigheterna i telefonappen på iPhone var att när du ringer ett nummer, om du gjorde ett misstag, var du tvungen att ta bort alla nummer som lyckades, för att komma till och ersätta det. iOS 10 till sist fixar detta. Du kan nu redigera nummer i uppringaren på samma sätt som du kan redigera text i valfri textruta.
Helt enkelt tryck och håll på numret, och du får den välbekanta linsvyn, förstorar texten direkt under fingret. Skjut fingret åt vänster eller höger för att justera markören och redigera telefonnumret, som du alltid skulle ha kunnat. Till sist, tack Apple.
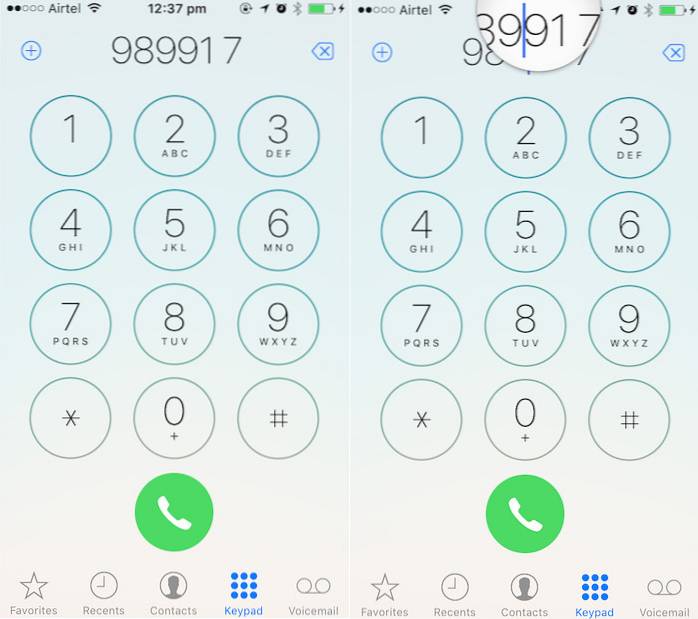
5. Färgfilter i tillgänglighet
Fliken tillgänglighet i inställningarna har äntligen inställningar för Display-boende som kan göra det lättare för färgblinda att använda sina iPhones. Färgfiltret har också en gråskalainställning, som jag tror kan spara lite batteri på din iPhone, om du kan leva med avvägningen mellan en helt svart och vit skärm på din iPhone.
För att kolla in färgfilter, gå vidare till Inställningar -> Allmänt -> Tillgänglighet -> Visa boende -> Färgfilter
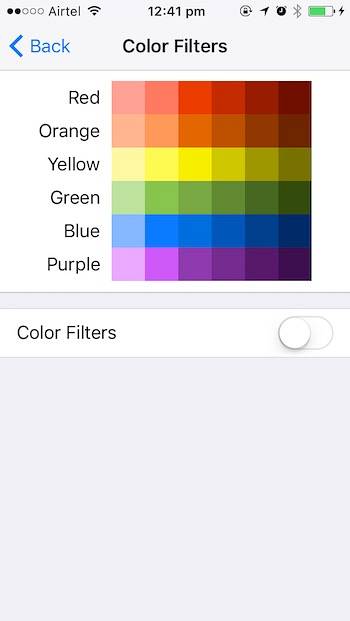
6. Stäng alla flikar i Safari
Att stänga flikar i Safari har alltid varit ont. Speciellt om du tenderar att öppna ett extremt stort antal flikar. Att dra ut dem alla kan bli snabbt tråkigt och tråkigt. Men iOS 10 implementerar äntligen en metod för att stänga alla Safari-flikar i bara två kranar.
1. Inne i Safari, tryck och håll ned “Tab switcher” knapp.
2. snabbmenyn som kommer upp, har nu ett alternativ att “Stäng alla flikar“.
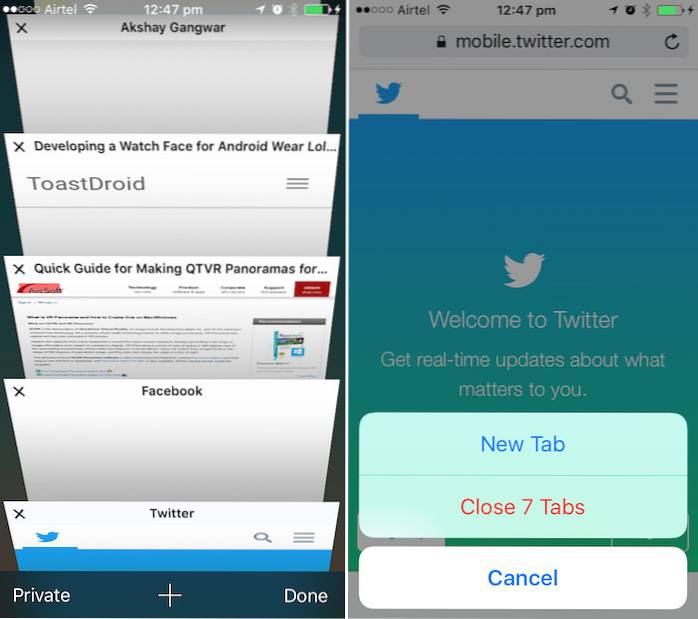
Notera: Alternativet läser faktiskt ”Stäng
7. Exportera Safari-sidor till PDF-filer
Safari har också en ny funktion som låter dig snabbt exportera webbsidor som öppnas i Safari till PDF-filer, som du kan dela med valfri delningsmetod.
För att göra detta, följ stegen nedan:
1. Öppna webbsidan i Safari.
2. Klicka på Dela med sig knapp.
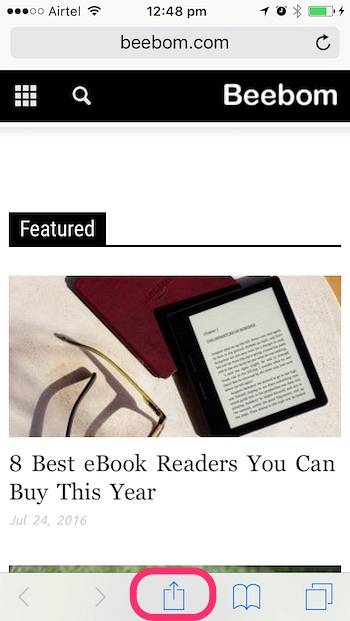
3. Från alternativen väljer du "Skriva ut".
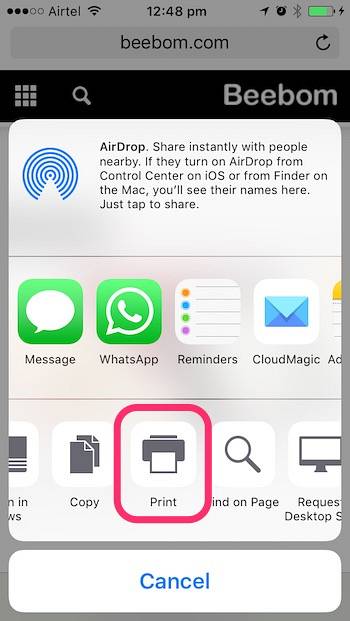
4. På sidan Skrivaralternativ, utföra zoomen i gest med två fingrar på förhandsgranskningen av webbsidan.
5. Klicka på Dela ikon längst ner till vänster.
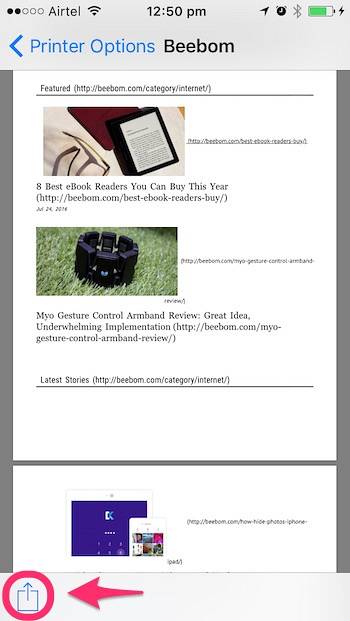
6. Du kan nu dela PDF direkt med hjälp av något av de tillgängliga alternativen, eller så kan du spara PDF-filen till iCloud Drive.
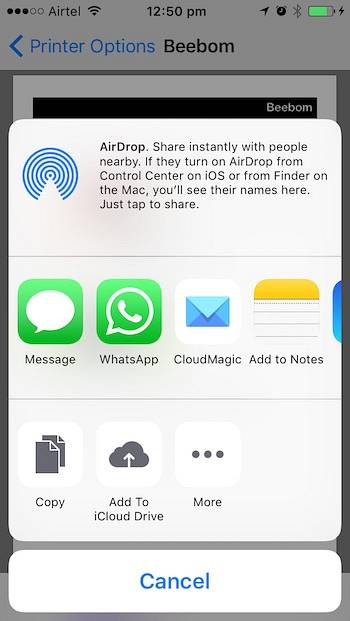
SE OCH: iOS 10 Vs. iOS 9: Vad har förändrats?
Här är vår video om 7 coola iOS 10-tricks och dolda funktioner:-
Massor av välkomständringar i iOS 10
Sammantaget hittade jag mer än hundra nya funktioner och förändringar i iOS 10. Det är självklart att iOS 10 bara kan vara den största (och möjligen den bästa) uppdateringen till iOS de senaste åren, när den kommer ut, denna höst. Ja, det finns några designändringar som jag personligen inte gillar, men det är sant för alla större uppdateringar till i princip alla större operativsystem.
Har du använt iOS 10 Public Beta än? Om du inte har, men vill, kan du läsa vår artikel om hur du installerar iOS 10 Public Beta på dina iOS-enheter för att lära dig hur du kan uppleva iOS 10 innan den slutliga versionen. Om du har använt iOS 10 skulle vi gärna höra dina åsikter om den nya iterationen till operativsystemet. Dela också gärna alla nya funktioner, ändringar eller knep som du upptäckte, i kommentarfältet nedan.
 Gadgetshowto
Gadgetshowto



