Ibland måste vi köra ett program som vi inte litar på, men vi är rädda för att det kan titta på eller ta bort våra personuppgifter, eftersom även om Linux-system är mindre benägna att skadlig kod är de inte helt immuna. Du kanske vill komma åt en skuggig webbplats. Eller kanske måste du komma åt ditt bankkonto eller någon annan webbplats som hanterar känslig privat information. Du kanske litar på webbplatsen, men litar inte på tillägg eller tillägg installerade i din webbläsare.
I vart och ett av ovanstående fall, sandlåda är användbar. Tanken är att begränsa den icke-betrodda applikationen i en isolerad behållare -a sandlåda- så att den inte har tillgång till våra personuppgifter eller andra applikationer i vårt system. Även om det finns en programvara som heter Sandboxie som gör vad vi behöver, är den endast tillgänglig för Microsoft Windows. Men Linux-användare behöver inte oroa sig, eftersom vi har gjort det Brandfängelse för jobbet.
Så utan vidare, låt oss se hur man ställer in Firejail på ett Linux-system och använder det för att sandlåda appar i Linux:
Installera Firejail
Om du använder Debian, Ubuntu, eller Linux Mint, öppna upp Terminal, och ange följande kommando:
[sourcecode] sudo apt installera firejail [/ sourcecode]
Ange ditt kontolösenord och tryck på Stiga på. Om du blir ombedd att bekräfta skriver du y, och tryck Stiga på om igen.
Om du använder Fedora, eller någon annan RedHat-baserad distribution, ersätt bara apt med yum. Resten av instruktionerna är desamma:
[sourcecode] sudo yum installera brandjail [/ sourcecode]
Du är nu redo att köra Firejail.
Valfritt: Installera det grafiska gränssnittet
Du kan välja att installera den officiella grafiska fronten för Firejail Firetools. Det är inte tillgängligt i de officiella förvaren, så vi måste installera det manuellt.
1. Ladda ner installationsfilen för ditt system. Debian, Ubuntu och Mynta användare bör ladda ner filen som slutar med .deb. Jag har en 64-bitars Mint-installation, så jag valde firetools_0.9.40.1_1_amd64.deb.
2. När nedladdningen är klar öppnar du Terminal, och navigera till din Nedladdningar genom att köra cd ~ / Nedladdningar.
3. Installera nu Firetools-paketet genom att köra kommandot sudo dpkg -i eldverktyg * .deb.
4. Ange ditt lösenord, tryck Stiga på, och du är klar.
Grundläggande användning
I en Terminal, skriva brandfängelse, följt av kommandot som du behöver köra. Till exempel, för att köra Firefox:
[sourcecode] firejail firefox [/ sourcecode]
Se till att stäng först alla Firefox-fönster. Om du inte gör det öppnar det bara en ny flik eller ett nytt fönster under den aktuella sessionen - vilket förnekar alla säkerhetsfördelar du skulle få från Firejail.
På samma sätt för Google Chrome:
[sourcecode] firejail google-chrome [/ sourcecode]
Körande kommandon som detta ger applikationen åtkomst till endast några få konfigurationskataloger som behövs, och din Nedladdningsmapp. Åtkomst till resten av filsystemet och de andra katalogerna i din hemmapp är begränsad. Detta kan visas genom att försöka komma åt min hemmapp från Chrome:
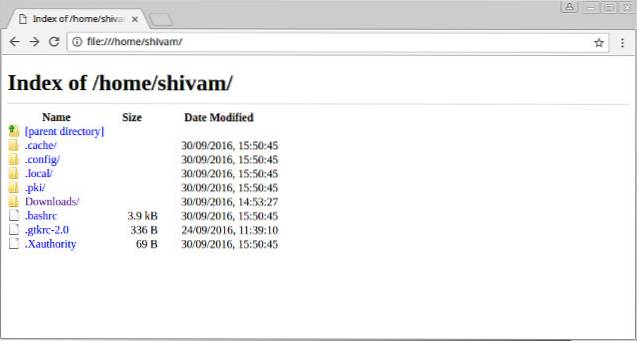
Som du kan se är de flesta av mina mappar, inklusive Bilder, Dokument och andra, inte tillgängliga från krom med sandlåda. Om jag ändå försöker komma åt dem genom att ändra webbadressen får jag en Filen hittades inte fel:
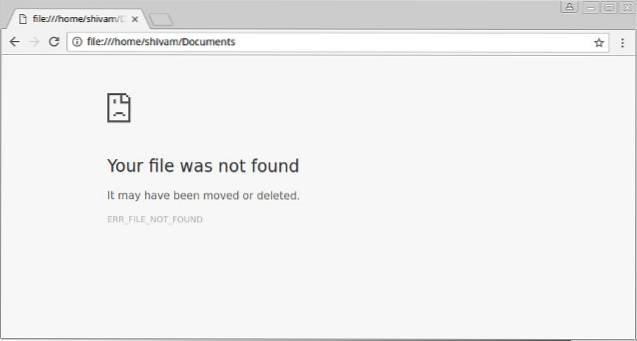
Begränsa applikationer ytterligare
Ibland kan du behöva fler begränsningar, till exempel kanske du vill använda en helt ny webbläsarprofil utan historik och inga tillägg. Låt oss säga att du inte vill att din webbläsare ska ha åtkomst till mappen Nedladdningar heller. För det kan vi använda privat alternativ. Kör applikationen enligt följande:
[sourcecode] firejail google-chrome -private [/ sourcecode]
Den här metoden begränsar applikationen helt - den börjar alltid i ett nytt tillstånd och kan inte ens skapa eller ladda ner några nya filer.
Använda det grafiska gränssnittet - Firetools
Om du föredrar att använda ett GUI istället för att köra ett kommando varje gång kan du använda den grafiska fronten för Firejail som heter Firetools. Öppna terminalen och kör kommandot eldstäder. Du ser ett fönster så här:
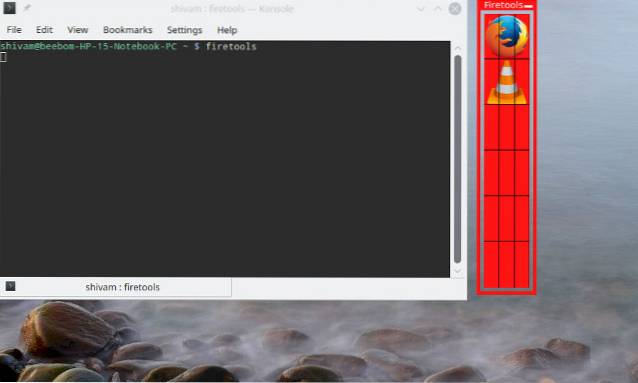
Du kan dubbelklicka på ett förkonfigurerat program (Firefox och VLC här) för att köra den sandboxed. Om du vill lägga till en applikation högerklickar du på ett tomt utrymme i Firetools-appen och klickar på Redigera:
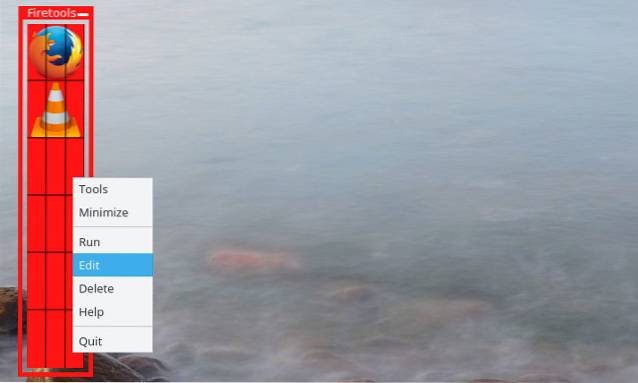
Du kan nu ange namnet, beskrivningen och kommandot som du vill köra. Kommandot skulle vara detsamma som du skulle köra i en konsol. Till exempel för att skapa en ikon för Google Chrome som du vill köra i privat läge skulle du ange följande:
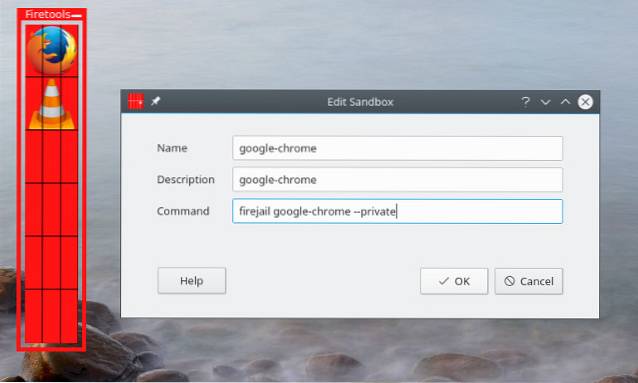
Dubbelklicka nu bara på ikonen du just skapade för att starta appen:
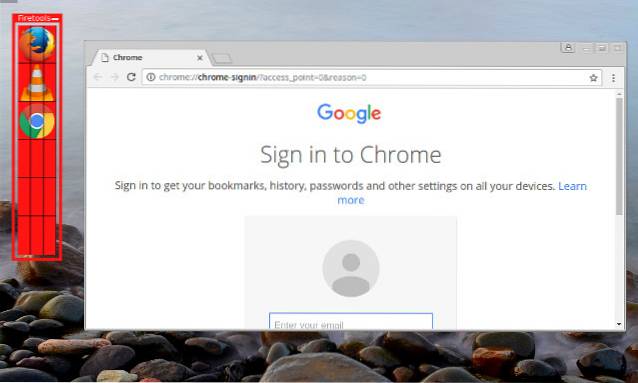
SE OCH: 10 viktiga tips för att hålla din Android-enhet säker
Kör tvivelaktiga applikationer säkert på Linux med Firejail
Det är från vår sida när det gäller sandboxning av icke-betrodda appar i Linux med Firejail. Om du vill lära dig mer om de avancerade sandlådealternativen som Firejail erbjuder, ta en titt på den officiella dokumentationen. Vad använder du Firejail till? Har det räddat dig från skadliga applikationer eller webbplatser? Se till att meddela oss genom att släppa en rad i kommentarfältet nedan.
 Gadgetshowto
Gadgetshowto



