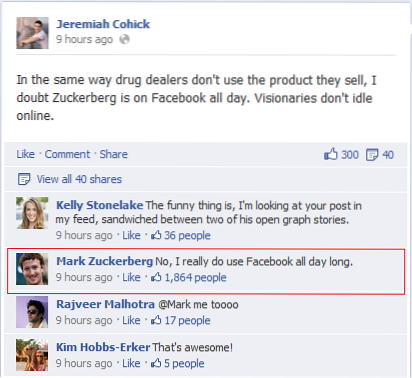Vi älskade alla Start-menyn från gamla goda Windows-dagar och när Microsoft introducerade en ny startskärm i Windows 8 uppstod ett enormt uppståndelse. Microsoft har försökt minska skadorna med en ny Start-meny i Windows 10, som hittills har fått ett blandat svar. Vissa människor älskar det, andra inte. Startmenyn i Windows 10 har “Plattor”Från Windows 8 tillsammans med de grundläggande startmenyfunktionerna vi känner till från Windows 7.
Den nya Start-menyn fungerar mycket bra men vi kan göra det bättre. Det finns ett antal sätt att anpassa Start-menyn på Windows 10 och om det inte är tillräckligt, finns det alltid appar från tredje part att lita på.
Här är de bästa sätten att anpassa startmenyn i Windows 10:
1. Ändra storlek på Start-menyn
Du kan ändra storlek på Start-menyn i Windows 10 som alla andra fönster. Du kan håll bara i hörnet på startskärmen och ändra storlek på det som du vill. När du ändrar storlek på Start-menyn passar brickorna därefter. Om du till exempel väljer att minska bredden på Start-menyn kommer brickorna alla nedan och du kan bläddra ner för att hitta dem.
2. Fäst och lossa plattorna
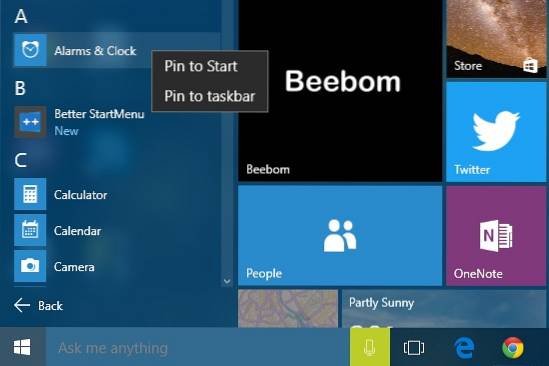
Du kan fästa nästan vad som helst till Start-menyn i Windows 10. Du kan fästa en app till Start-menyn genom att helt enkelt högerklicka på en appikon och trycka på “Fäst i Start”Alternativ. Du kan lossa en sida genom att högerklicka på brickan och trycka på “Lossa från Start”Alternativ. Tillsammans med appar kan du också fästa webbplatser, dokument, inställningar och mer till Windows 10 Start-meny.
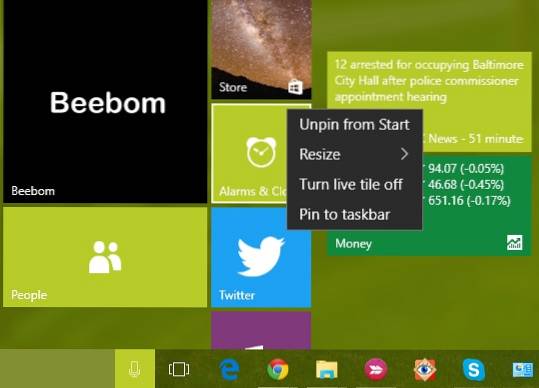
3. Ändra storlek på plattorna
Du kan ändra storlek på brickorna efter dina behov. Inte alla brickor ger dig live-brickuppdateringar, så du kan ha en “små”Storlek för dem medan vissa appar som Mail visar information direkt på brickan och för det måste storleken vara minst”medium“. Ju större storlek plattorna har, desto mer information kommer de att visa. Exempelvis visar rutan "Mail" en enskild post i "Wide" -storlek men i "Large" -storlek visar den dig tre e-postmeddelanden.
Du kan ändra storlek på en bricka genom att högerklicka på brickan och sedan gå till “Ändra storlek”-Alternativ, som visar olika storlekar som brickan finns i.
Obs! Men kom ihåg att inte alla brickor stöder alla storlekar.
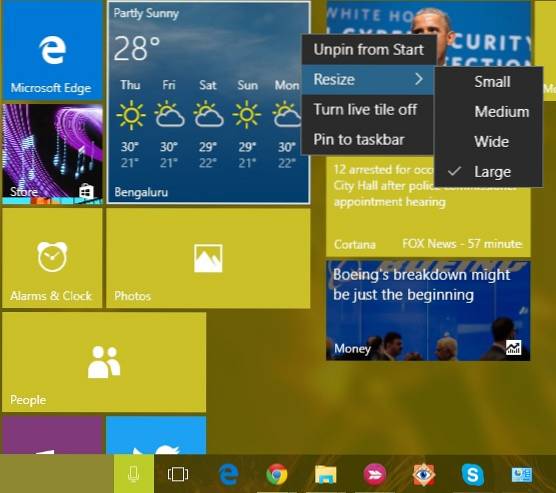
4. Redigera, skapa och flytta kakelgrupper
Startmenyn i Windows 10 låter dig ordna brickorna i grupper, beroende på deras kategori. Du hittar två grupper som standard, “Livet en överblick”Och”Spela och utforska“. Du kan redigera dem genom att bara klicka på gruppnamnet.
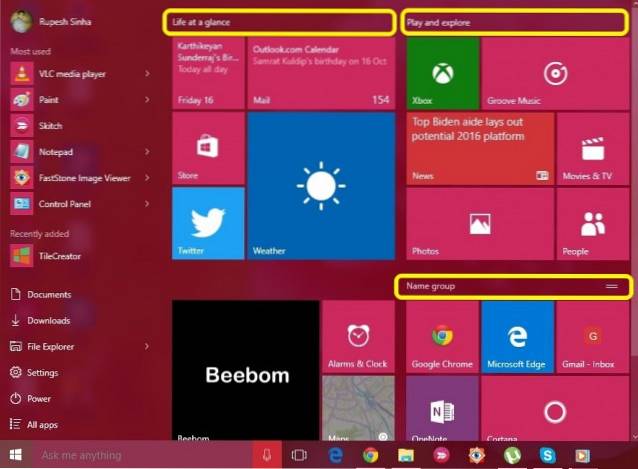
Det finns också en bestämmelse till skapa en ny grupp. För att skapa en ny kakelgrupp måste du dra en kakel till ett tomt avsnitt i Start-menyn. När du gör det skapas en ny grupp och det finns ett alternativ ovanför gruppen att “Name group“.
Du kan också flytta en kakelgrupp var som helst genom att bara hålla toppen av en grupp och dra den till vart du vill på Start-menyn.
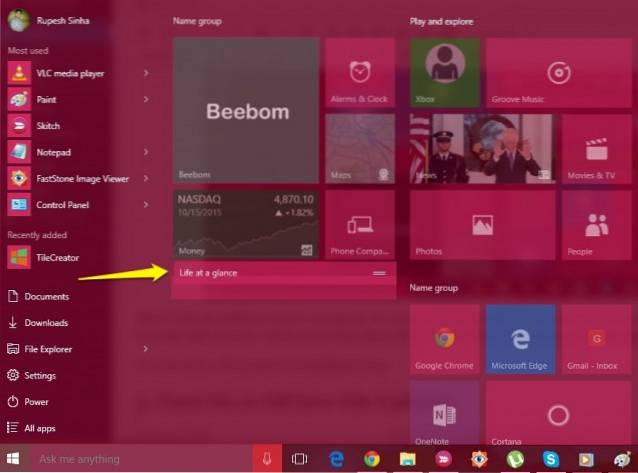
5. Aktivera eller inaktivera Live Tile-uppdateringar
Levande brickor är kända som ”Live brickor” på grund av att de ger dig liveinformation direkt på brickan, men om du inte tycker om det kan du alltid stänga av den. Live-brickuppdateringar tar upp din internetinformation för att ge dig uppdateringar, så om du har en blygsam internetplan kan du stänga av den. Du kan stänga av liveuppdateringar genom att helt enkelt högerklicka på en sida och trycka på “Stäng av live-brickan“. För att aktivera live-brickuppdateringar högerklickar du på brickan och klickar på “Slå på live-brickan“.
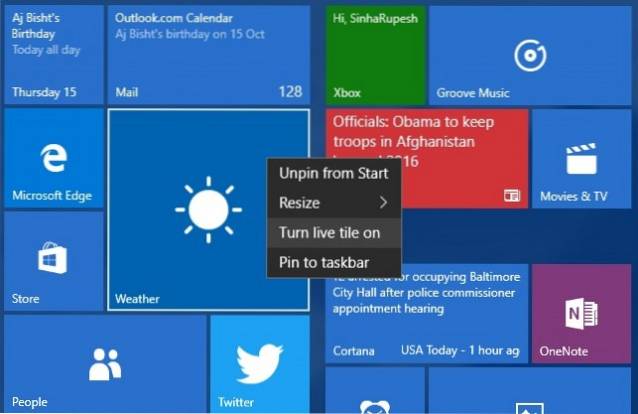
6. Ändra färgen på Start-menyn
Du kan också anpassa hur din Start-meny ser ut. För att anpassa din Start-meny, gå till “inställningar", Där du hittar en"Anpassning”Alternativ. Gå till inställningarna för personalisering, gå till “Färger", Där du hittar ett alternativ att"Välj automatiskt en accentfärg från min bakgrund”, Vilket du kan stäng av för att välja accentfärgen manuellt.
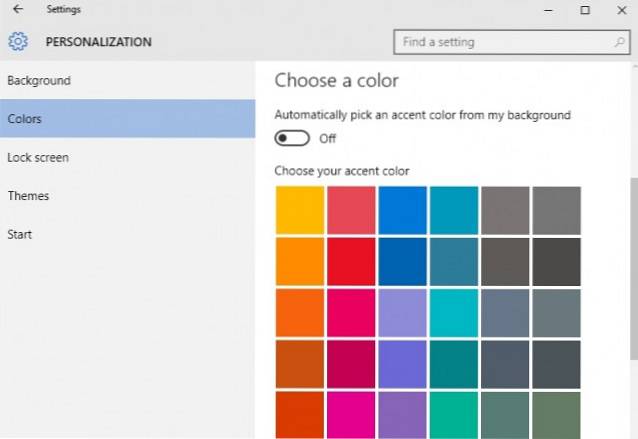
Det kommer också att finnas ett alternativ att “Visa färg i Start, Aktivitetsfält och Action Center“. Om du stänger av den är Start-menyn, aktivitetsfältet och Action Center svart.
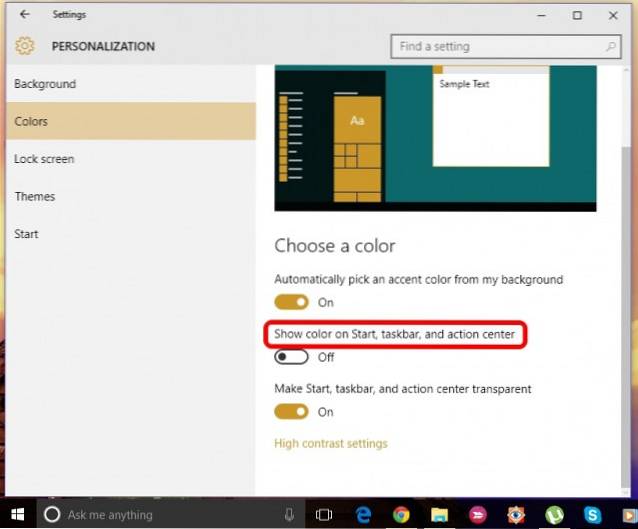
7. Gör Start-menyn transparent
Du kan välja att göra Start-menyn i Windows 10 transparent eller icke-transparent. I ”Anpassning”Inställningar, det finns ett alternativ att“Gör Start, Aktivitetsfält och Action Center transparent”I”Färger”-Fliken, som låter dig göra Start-menyn transparent eller inte transparent.
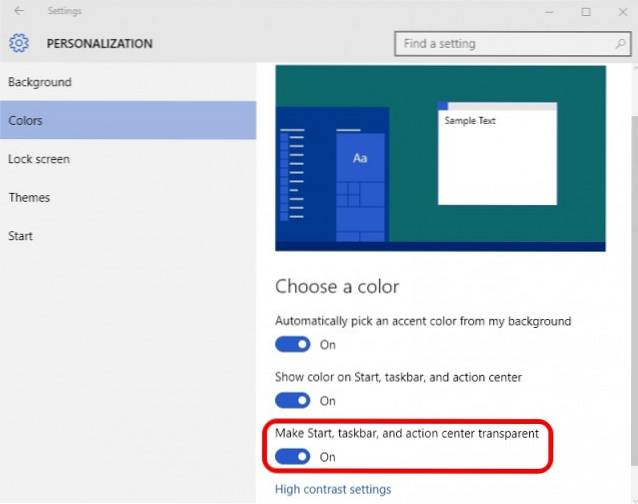
8. Välj vilka mappar som ska visas i Start-menyn
Du kan välja de mappar du vill visa på Start-menyn. I "Anpassning”Inställningar, gå till“Start", Som har en markerad knapp för"Välj vilka mappar som ska visas på Start“. När du klickar på knappen visas en lista med mappar som du kan ha på Start-menyn. Du kan växla en mapp till “På”Om du vill ha det på Start-menyn och“Av”Om du inte vill ha det. Du kan välja mappar som dokument, nedladdningar, musik, videor, hemgrupp, nätverk eller så kan du välja en personlig mapp.
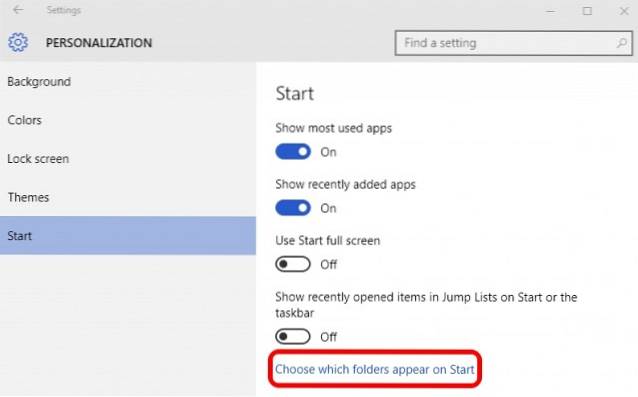
9. Få en helskärmsstart som Windows 8
Det finns människor som älskade hela startskärmen i Windows 8 / 8.1 och Microsoft har inkluderat ett alternativ att växla till en helskärms startskärm i Windows 10. I "Anpassning”-Inställningar hittar du ett alternativ“Använd Starta helskärm”I”Start”-Fliken, vilket ger en Windows 8-liknande start på helskärm.
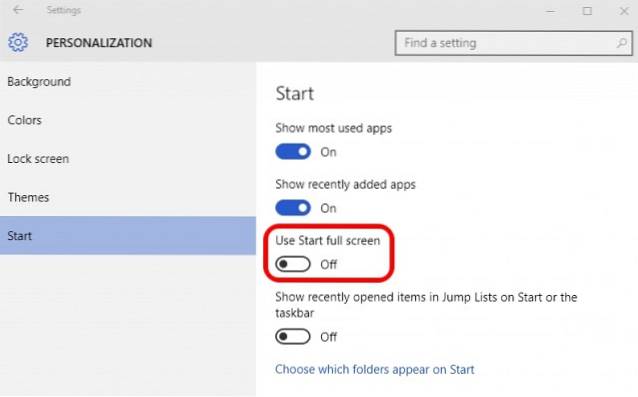
10. Blanda mellan startskärmen och startmenyn
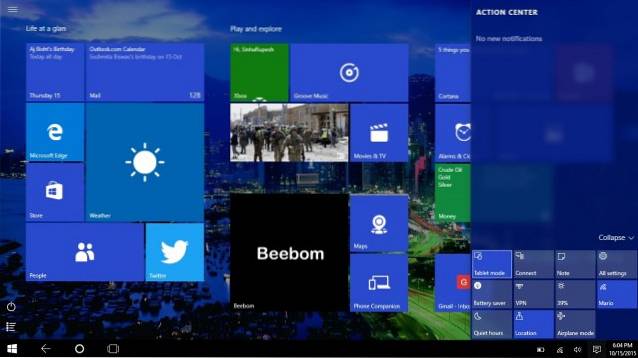
Microsoft har inkluderat möjligheten att växla mellan startskärmen och startmenyn i Windows 10. I "Action Center“, Det finns en växling”Tablettläge", Som när du klickar på den kommer till helskärmens start. Du kan klicka på den igen för att återgå till den vanliga startmenyn.
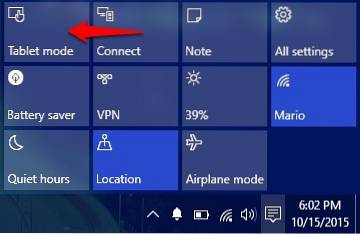
11. Fäst Chrome-appar till Start-menyn
Microsoft låter dig inte bara fästa Windows-appar utan det finns möjlighet att fästa Chrome-appar till Start-menyn. För att fästa en Chrome-app till Start-menyn, öppna Chrome-appen i Chrome och sedan klicka på hamburgermenyn uppe till höger. Gå sedan till “Fler verktyg”Och klicka på“Lägg till i aktivitetsfältet“. Glöm inte att kryssa för efter detÖppna som fönster”, Eftersom det gör att du kan använda appen i ett separat fönster. Detta kommer att lägga till appen i Start-menyn.
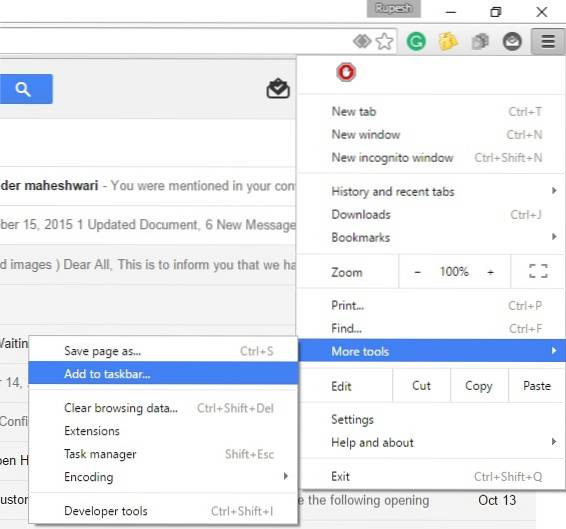
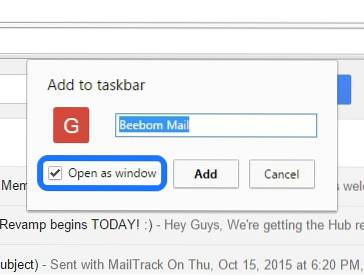
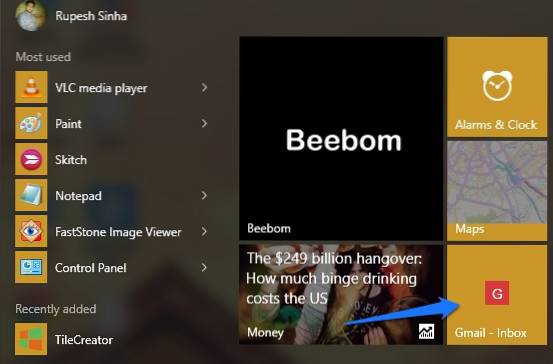
12. Fäst webbsidor till Start-menyn
Windows 10 låter dig fästa webbplatser / webbsidor från Chrome eller Edge till Start-menyn. I Chrome kan du lägga till webbplatser i Start-menyn genom att följa samma steg som vi nämnde i 'lägg till Chrome-appar till startmenyn'. Öppna bara webbsidan du vill fästa och klicka på Chrome-hamburgarmenyn och gå sedan till “Fler verktyg”Och klicka på“Lägg till i aktivitetsfältet“.
Att fästa en webbplats för att starta menyn är mycket enklare i Microsoft Edge. Öppna bara webbsidan du vill fästa till Start-menyn och klicka sedan på trepunktsknappen längst upp till höger och slå “Fäst i Start" knapp.
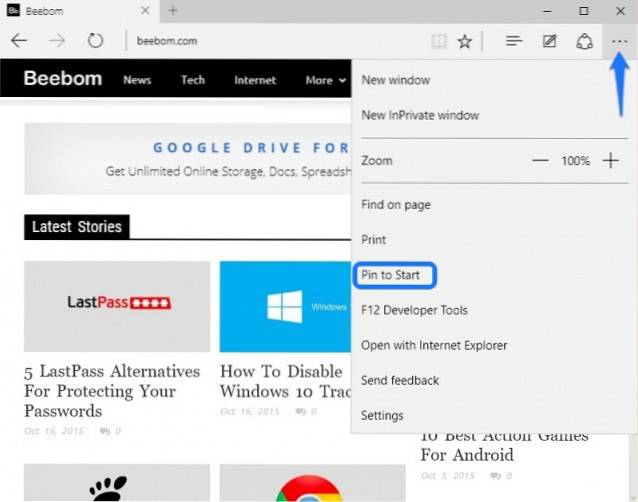
13. Använd tredjepartsappar för att anpassa Start-menyn
Det finns människor som fortfarande vill ha en Windows 7-esque Start-meny. Tja, tack vare olika tredjepartsappar kan du få Windows 7 eller till och med Windows XP Start-meny. Det finns också några häftiga appar som låter dig skapa attraktiva brickor för Start-menyn i Windows 10.
Startmenyens alternativa appar har blivit framträdande sedan Windows 8 kom utan en men inte alla Start-menyappar stöder Windows 10 än. Så vi listar bara appar som stöder Windows 10. Här är några tredjepartsappar som du bör använda för att anpassa Start-menyn i Windows 10:
-
Klassiskt skal
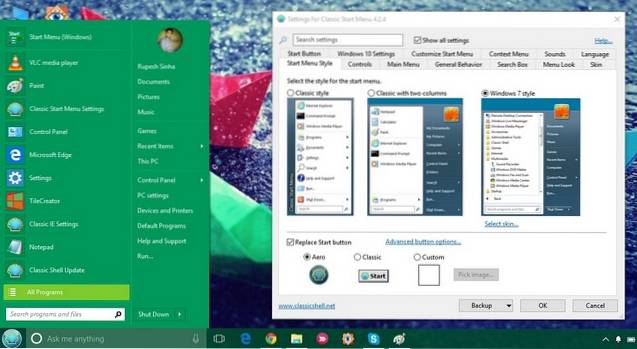
Classic Shell är en mycket populär och funktionsrik app som låter dig ersätta den nuvarande Windows 10-startmenyn med Windows 7 / Vista / XP Start-meny. Appen innehåller också ett antal anpassningsalternativ. Från utseendet på Start-menyn till den hastighet som den öppnas täcker appen allt. Classic Shell låter dig ändra kontroller, beteende, alternativ i snabbmenyn, ersätta Start-ikonen med allt du vill ha och mer. Varje funktion har en detaljerad inställningssida, så om du vill anpassa din Start-meny precis som du vill, bör Classic Shell vara ett bra alternativ.
-
Starta 10
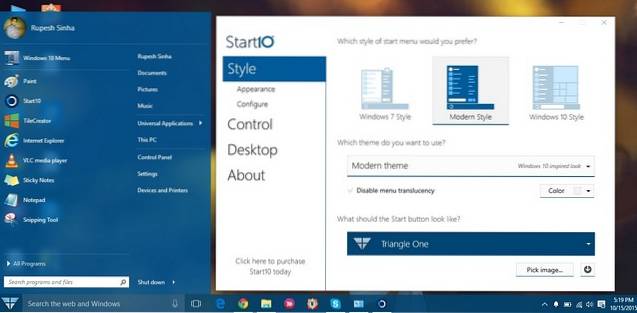
Start10 är en annan populär app för anpassning av Windows Start-meny. Det ger inte bara en "Windows 7-stil" Start-meny, den erbjuder också en cool "Modern stil" alternativ tillsammans med en mycket anpassningsbar "Windows 10-stil" Start-menyn. Det finns en mängd Start-knappar att välja mellan tillsammans med olika kontroll- och gränssnittsfunktioner. Du kan få en gratis 30-dagars testversion av appen, som har några låsta funktioner. Den betalade versionen ($ 4,99) av appen ger några vackra Start-menystilar och låser upp alla funktioner. Du bör definitivt prova.
-
Startmeny 8
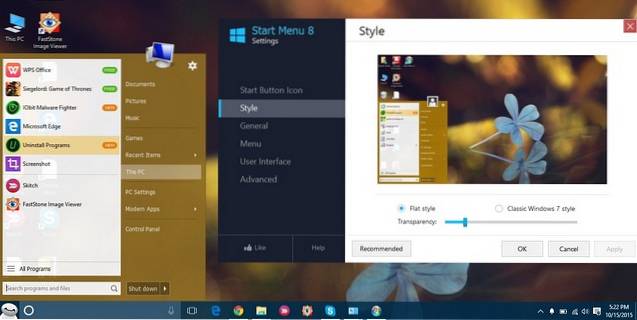
Startmeny 8 är en annan Windows-app som ger nya Start-menyer. Som namnet antyder har appen funnits sedan Windows 8 men den stöder Windows 10. Appen ger några väldigt coola Start-menyikoner tillsammans med två Start-menystilar: Flat och Classic Windows 7-stil. Du kan anpassa allt du vill ha i dessa två stilar. Startmeny 8 är gratis.
-
TileCreator

Inte alla appar på Windows är optimerade för brickor, vilket kan göra att den nya Start-menyn ibland ser lite karg ut. TileCreator låter dig skapa anpassade brickor med bilder och färger som du önskar. Du kan också ställa in appar att starta för alla anpassade brickor du har skapat. Till exempel skapade vi en anpassad kakel med namnet 'Beebom' och nu kan vi ställa in vilken app som helst att starta när Beebom-kakel öppnas. TileCreator finns gratis i Windows Store. Du behöver också TileCreator Proxy för att skapa anpassade brickor på TileCreator.
SE OCH: 12 fantastiska Windows 10-teman
Enligt oss är det här de bästa sätten att anpassa Windows 10 Start-meny. Vilket är ditt favorit sätt att anpassa startmenyn i Windows 10? Vi skulle gärna höra från dig i kommentarfältet.
 Gadgetshowto
Gadgetshowto