Om du någonsin har försökt överföra filer mellan en dator som kör Windows och en som kör Mac OS X, är chansen att du har mött de problem som uppstår på grund av NTFS- och FAT-format. Windows föredrar som standard att använda NTFS-format på dess enheter, och om du har formaterade externa hårddiskar och pennor på Windows har du troligen använt NTFS för att formatera dessa.
Det är bra och bra i Windows-universum, men byt till en Mac så märker du hur OS X kan läsa de NTFS-formaterade skivorna men inte skriva någonting till dem. Det är ett av de största problemen i plattformskompatibilitet för extern datalagring mellan Windows och OS X.
Vad vi kan göra
Den vanligaste lösningen du hör till detta är att formaterar enheter i FAT. Medan detta fungerar ger vi dig två skäl till varför du kanske inte vill göra det här:
- Din disk kan redan innehålla värdefulla data som kommer att gå förlorade om du formaterar det till FAT.
- Du kan behöva överföra filer större än 4 GB till din disk, och FAT tillåter inte detta.
Så hur man överbryggar detta uppenbara gap mellan Windows och OS X?
Vi undersöker de möjliga lösningarna på detta problem idag. Innan du förstår vad du ska göra måste du dock förstå vad det är som du försöker fixa. Lite bakgrund är i ordning:
NTFS och FAT är två av de mest använda filsystemen för att formatera enheter. Dessa är förkortningar för Nytt filsystem för teknik och File Allocation Table, respektive. Dessa format styr hur diskar ordnar data.
Att använda FAT kan faktiskt lösa de flesta av dina problem med att använda samma externa lagring mellan Windows och Mac, men det finns en försiktighet att filer som är större än 4 GB inte kan lagras på diskar formaterade med FAT.
Så här aktiverar du NTFS-skrivfunktioner på OS X
OS X stöder naturligt läsfunktioner för diskar i NTFS-format. Det betyder att du kan använda dina NTFS-formaterade diskar med OS X för att läsa filer från. Du kan dock inte överföra filer från din Mac till den aktuella disken.
Så du är förvirrad? Oroa dig inte, vi har fixen och vi kommer att förklara det för dig. Som det visar sig finns det två möjliga lösningar på detta problem.
1. Tredjepartsapplikationer
Uppenbarligen var du inte den första som stötte på dessa begränsningar, så problemlösare har kommit ut med lösningar i form av tredjepartsappar. Dessa kommer i både betalda och gratisvarianter, men innan du hoppar vidare till gratisavsnittet, varnas, den gratis tar mycket mer hårt arbete och är i allmänhet inte lika tillförlitlig som de betalda.
Betalda ansökningar
De fantastiska personerna på Paragon Software Group och Tuxera har skapat verktyg som överbryggar NTFS-klyftan mellan Windows och OS X.
Allt du behöver göra med dessa appar är att ladda ner dem (och installera, självklart.) Och du är redo. Ja, nästan. Du måste starta om datorn för att ändringarna ska träda i kraft, och sedan kan du fritt läsa / skriva på NTFS-enheter utan krångel.
"Paragon NTFS för Mac" kostar 19,95 USD och har en testperiod på 10 dagar om du vill vara säker på att det fungerar för dig.
"Tuxera NTFS för Mac" kostar 31 $ och har en 15-dagars testperiod.
Båda dessa appar har den extra funktionaliteten som gör att du kan formatera en enhet med NTFS eller skapa partitioner. Vi har provat Paragons erbjudande och det är väl värt priset.
Observera också att om du använder en Seagate-enhet, Seagate erbjuder en gratis licens för "Paragon NTFS för Mac", med den begränsningen att den endast fungerar med Seagate-enheter eller med enheter som tillverkas av Seagate. Jag kunde använda den med en extern Samsung-HD som tillverkades av Seagate.
Kolla upp Förebild och Tuxera för en enkel, problemfri NTFS-upplevelse på din Mac.
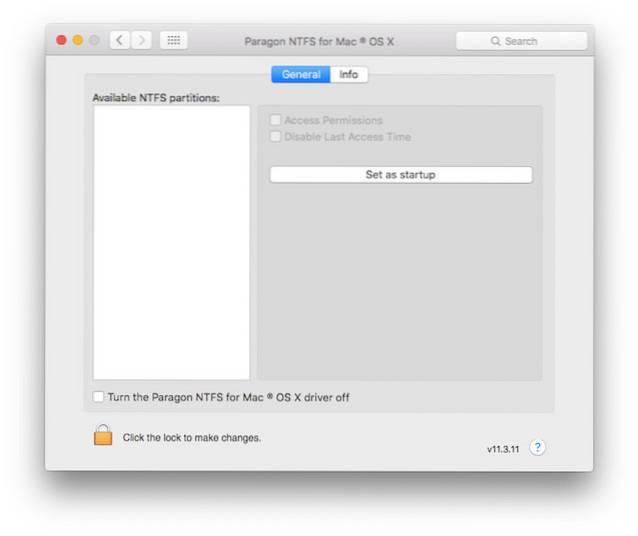
Gratis applikationer
“Osxfuse” är ett program med öppen källkod som finns på GitHub som också tillåter användare att skriva till NTFS-enheter på Mac. Processen är tråkigt lång och rekommenderas inte om du inte är bekväm med att använda terminalen eller starta om din Mac till återställningsläge.
Ändå har vi beskrivit stegen här.
1. Ladda ner osxfuse och installera den.
2. Ladda ner Homebrew (en kommandoradspakethanterare för Mac) om du inte redan har det.
3. Öppna Terminal och skriv följande kommando:
brygga installera homebrew / säkring / ntfs-3g
4. Nu måste du inaktivera systemintegritetsskydd (SIP eller "rootless"). För att göra detta måste du starta om till återställningsläge.
- Stäng av din Mac och tryck på Kommando + R medan du startar den igen. Detta startar upp din Mac i en återställningsmiljö.
5. Starta Terminal och skriv följande kommando:
csrutil inaktivera
- Detta inaktiverar skyddet av systemintegritet på din Mac.
- Starta om din Mac i vanliga fall.
6. Öppna Terminal och skriv följande kommandon:
sudo mv / sbin / mount_ntfs /sbin/mount_ntfs.original
sudo ln -s / usr / local / sbin / mount_ntfs / sbin / mount_ntfs
7. Därefter ska du återaktivera skyddet för systemintegritet.
- Starta om din Mac till återställning.
8. Starta Terminal och skriv följande kommando:csrutil aktivera
- Detta kommer att möjliggöra systemintegritetsskydd på din Mac.
9. Starta om din Mac.
10. NTFS ska nu arbeta på din Mac.
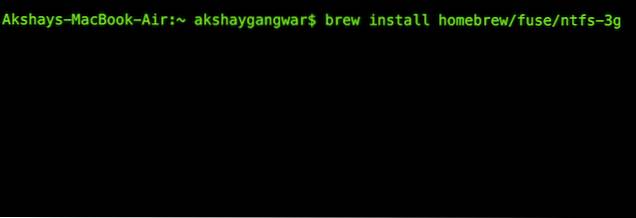
Okej, det var mycket arbete att göra. Speciellt med tanke på hur det finns mycket enklare och enklare metoder tillgängliga. Också, inaktivera systemintegritetsskydd är inte något som bör göras lätt eftersom det ger root-program åtkomst till skyddade filer på din Mac och kan göra din Mac till ett enkelt mål för skadlig kod eller leda till korruption i din startdisk.
2. Apples experimentella funktion
Som det visar sig har Apple själva en experimentell funktion som kan aktiveras för att möjliggöra NTFS-skrivfunktioner på Mac. Den här metoden kräver också användning av kommandoraden, men det kräver inte att du inaktiverar systemintegritetsskydd.
Notera: Eftersom det är en experimentfunktion kanske det inte fungerar bra, det kan skada dina data, din disk eller orsaka dataförlust. Fortsätt med försiktighet och på egen risk.
Stegen du måste ta för att aktivera den här funktionen ges nedan:
1. Slå upp terminalen på din Mac.
2. Skriv in följande kommando:
sudo nano / etc / fstab
- Du måste lägga till följande rad i filen:
LABEL = DRIVE_NAME ingen ntfs rw, auto, nobrowse
- Ersätt DRIVE_NAME med namnet på din disk.
- Se till att DRIVE_NAME du använder inte innehåller några mellanslag eftersom det kan orsaka problem.
3. Detta möjliggör skrivstöd för din enhet.
Om din enhet har ett komplext namn med mellanslag och liknande kan du använda enheten UUID för att möjliggöra skrivstöd för den enheten också. För att hitta UUID för din disk måste du köra följande kommando på terminalen:diskutil info / Volumes / DRIVENAME | grep UUID
Ersätt “DRIVENAME” med namnet på din disk.
När du har UUID för din disk måste du följa dessa steg:
1. Öppna Terminal på din Mac
- Skriv följande kommando:
sudo nano / etc / fstab
- Lägg till följande rad i filen:
UUID = DEVICEUUID none ntfs rw, auto, nobrowse
- Byta ut “ENHETSANVISNING” med UUID för din disk.
Begränsningen med denna experimentella metod är exakt den; dess experimentell. Det finns ingen garanti för att det fungerar korrekt. Det kan skada dina data eller till och med skada hela disken. Denna metod kräver också att du lägger till en rad "per disk" för att det ska fungera. Så om du har mer än en disk som du vill skriva till med den här metoden blir det onödigt tråkigt.
Framtida möjligheter
Det faktum att Apple har en experimentell funktion för att möjliggöra skrivfunktioner för NTFS-skivor antyder lite på en möjligt inbyggt stöd för NTFS-skrivning. Det är goda nyheter, men det är också obekräftat. För allt vi vet kan Apple helt ta bort NTFS-skrivstöd från operativsystemet, vilket gör att användarna inte har något annat val än att använda tredjepartsapplikationer.
Om du har möjlighet föreslår vi att du formaterar dina diskar med exFAT. exFAT är ett format som stöds av både Windows och OS X och det har inte den 4 GB filstorleksbegränsning som FAT gör.
Men som nästan allt inom teknik har exFAT också en förbehåll för att det kanske inte stöds av äldre versioner av OS X och av Windows-maskiner som kör Windows XP och äldre. Detta betyder att om du ständigt befinner dig framför en dator som kör Windows XP eller äldre, så är inte exFAT det bästa valet för dig eftersom det kanske inte ens upptäcks av de äldre operativsystemen.
SE OCH: Hur man formaterar USB-enhet på Mac
Börja använda NTFS på din Mac
Du har beväpnat den väsentliga kunskap du behöver för att göra skrivning till NTFS-filer på din Mac till verklighet. Testa de metoder som vi har beskrivit i den här artikeln och låt oss veta om din erfarenhet av de verktyg du använder för att uppnå dessa resultat på dina datorer.
Se till att du säkerhetskopierar viktiga data innan du testar saker som du inte är helt säker på. Säkra före det osäkra.
Låt oss veta om din erfarenhet av NTFS på Mac i kommentarerna nedan.
 Gadgetshowto
Gadgetshowto



