Det är alltid en bra idé att säkerhetskopiera din Android-smarttelefon eftersom du aldrig vet när din enhet går vilse eller blir stulen, eller om den inte startar upp någon dag. Tja, Android har utvecklats mycket genom åren och till skillnad från tidigare kan du säkerhetskopiera en majoritet av dina viktiga data i ditt Google-konto. Men vad händer om du vill säkerhetskopiera allt på din Android-smartphone. Väl, här är alla sätt du kan säkerhetskopiera din Android-enhet:
Säkerhetskopiera Android via Google-konto
Du kan enkelt säkerhetskopiera data som WiFi-lösenord, samtalshistorik, appdata som inställningar och filer som lagras av appar (inte alla appar stöds), olika inställningar, bakgrundsbilder etc. till ditt Google-konto.
Allt du behöver göra är att gå över till Inställningar-> Säkerhetskopiering och återställning och aktivera alternativet “Säkerhetskopiera mina uppgifter“. Här kan du också välja vilket Google-konto du vill säkerhetskopiera data i. Om du äger en Google Pixel kan du säkerhetskopiera nästan allt från den här sidan.
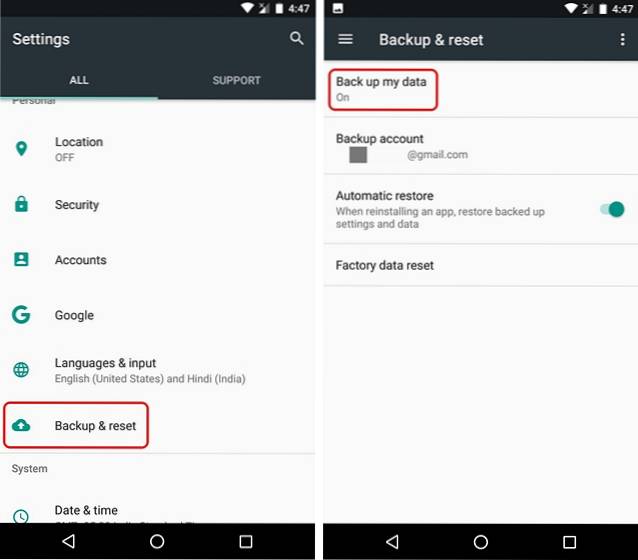
Du kan också säkerhetskopiera data från kontakter, Chrome, kalender, Google Fit, Google Play Filmer och TV, Google Play Musik etc. Medan dessa data säkerhetskopieras automatiskt i ditt Google-konto kan du se till att de verkligen säkerhetskopieras . För att göra det, gå till Inställningar-> Konton-> Google. Klicka här på ditt Google-konto och aktivera bara de olika växlarna för olika data. Det är så enkelt!
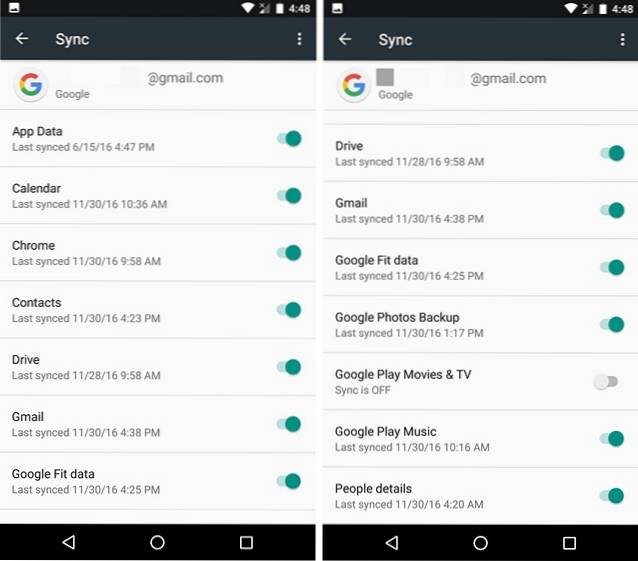
Säkerhetskopiera foton med Google Foto
Du bör installera Google Photos-appen om du inte redan har gjort det, förutom dess fantastiska funktioner låter appen dig lagra obegränsat antal foton och videor på Google Drive. Det finns dock en fångst. Foton och videor säkerhetskopieras endast i hög kvalitet (maximalt 1080p för videor och 16 MP för foton) och om du vill säkerhetskopiera foton i full upplösning tar det upp din Google Drive-lagring. Medan de säkerhetskopierade högkvalitativa bilderna ser nästan ut som de bilder du tog, går de säkert under komprimering för att minska storleken. Om du inte har något emot det kan du enkelt lagra alla dina foton och videor på Google Drive gratis.
Du kan bara öppna Google Photos-appen, ta upp navigationslådan från vänster och gå till Inställningar-> Säkerhetskopiera och synkronisera. Här kan du kontrollera din tillgängliga Google Drive-lagring, välja den kvalitet som du vill lagra foton i och mapparna du vill säkerhetskopiera.
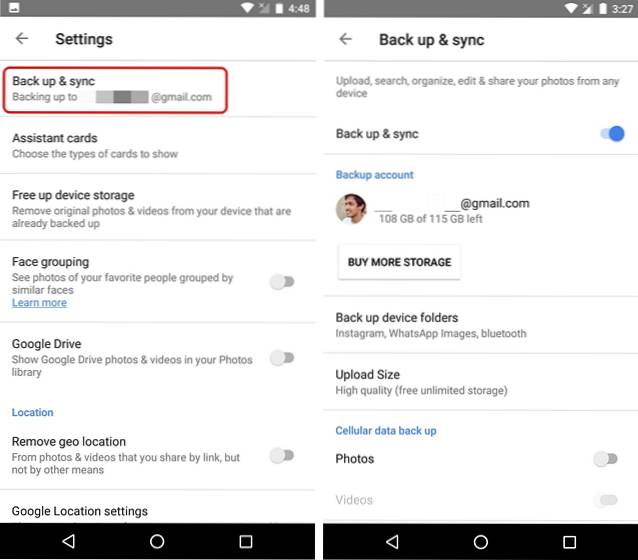
Säkerhetskopiera Android via tredjepartsappar
Även om det finns en mängd appar som hävdar att de säkerhetskopierar all din data på Android, gillar vi särskilt G Cloud Backup. Appen låter dig nästan säkerhetskopiera allt, vare sig det är kontakter, samtalsloggar, WhatsApp-meddelanden, foton, videor, musik, systeminställningar etc. Så här kan du säkerhetskopiera allt på din Android-smartphone med G Cloud Backup:
1. Installera först G Cloud Backup-appen (Gratis) från Play Store. Den är tillgänglig gratis så att du enkelt kan ladda ner den. När du är klar startar du appen och Bli Medlem med ditt Facebook- eller Google-konto.
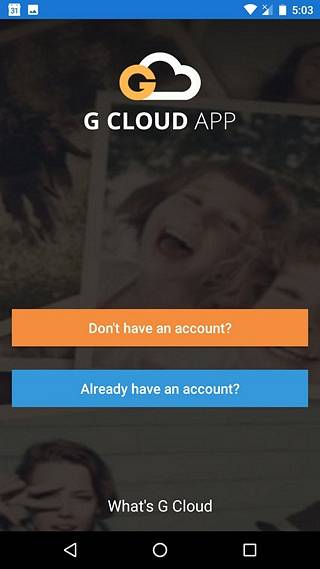
2. När du är klar, bevilja appen nödvändiga behörigheter. Sedan, välj de data du vill säkerhetskopiera och tryck på den flytande spara-ikonen för att starta säkerhetskopieringen.
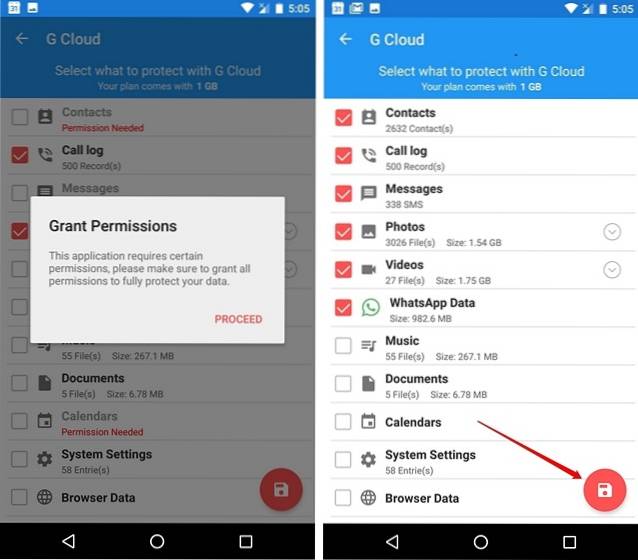
3. Det är viktigt att notera här att data synkroniseras med appens molnlagring. Med appen får du gratis 1 GB molnlagring men du kan öka lagringsutrymmet genom en prenumerationsplan (från $ 1,99 / månad) eller genom att göra en engångsbetalning för en viss mängd lagring. Du kan också få mer lagringsutrymme gratis, genom att göra vissa uppgifter som att bjuda in vänner att använda G Cloud, installera sponsrade appar etc..
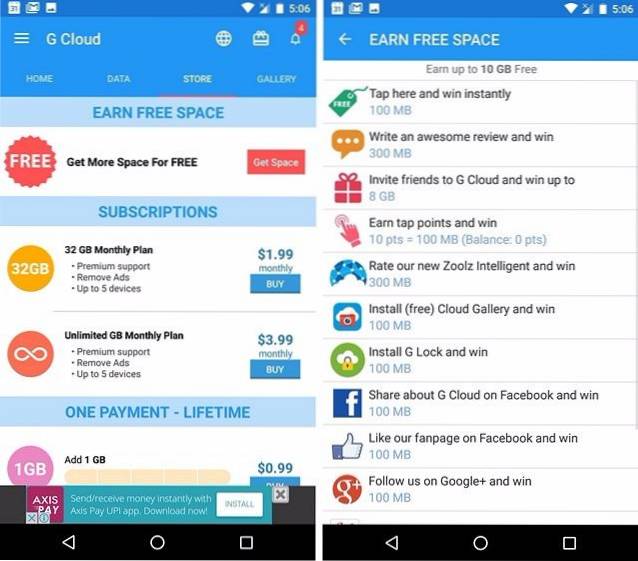
Som standard säkerhetskopieras endast data när enheten laddas och den är ansluten till ett WiFi-nätverk. Du kan dock ändra det från inställningssidan. Det finns också alternativ för att säkerhetskopiera filer automatiskt, radera filer som säkerhetskopieras, säkra appen genom ett lösenord och mer.
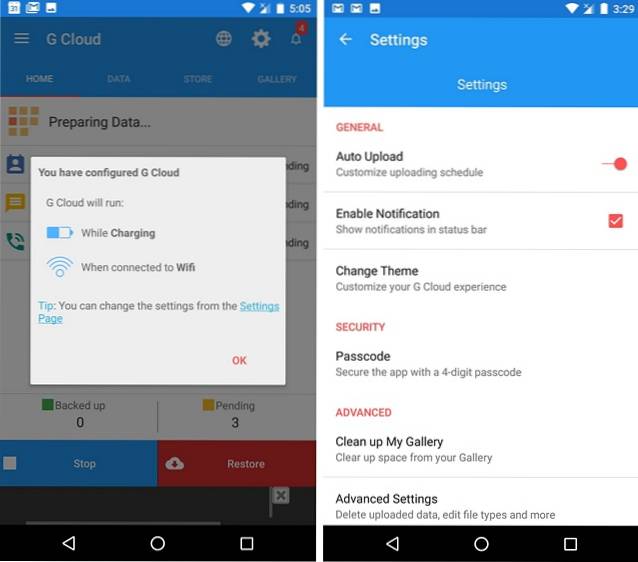
Vad vi gillar med G Cloud är det faktum att det låter dig säkerhetskopiera nästan vad som helst inklusive musik, vilket är något som säkerhetskopieringsappar i Play Store inte kan säkerhetskopiera. Med detta sagt, om du vill säkerhetskopiera din Android-data lokalt på det interna minnet eller ett SD-kort, kan du använda appar som Helium (gratisversion) eller Easy Backup (gratis) men kom ihåg att de inte säkerhetskopierar allt, även om de säkerhetskopierar appar, vilket är viktigt för vissa människor.
Säkerhetskopiera Android via Titanium Backup (rotade enheter)
När vi pratar om rotade enheter och appar för rotade enheter nämner vi Titanium Backup, som förmodligen är den bästa säkerhetskopieringslösningen för rotade Android-enheter. Men om du aldrig har använt appen kan dess användargränssnitt och överflöd av alternativ verka skrämmande och överväldigande. Så vi går igenom hur du kan säkerhetskopiera din Android-enhet med Titanium Backup:
1. Installera Titanium Backup-appen (gratisversion) från Play Store. Öppna sedan appen och ge den root-åtkomst. När du är klar trycker du på “Meny”-Knappen längst upp till höger. Gå till menysidan, “Inställningar“.
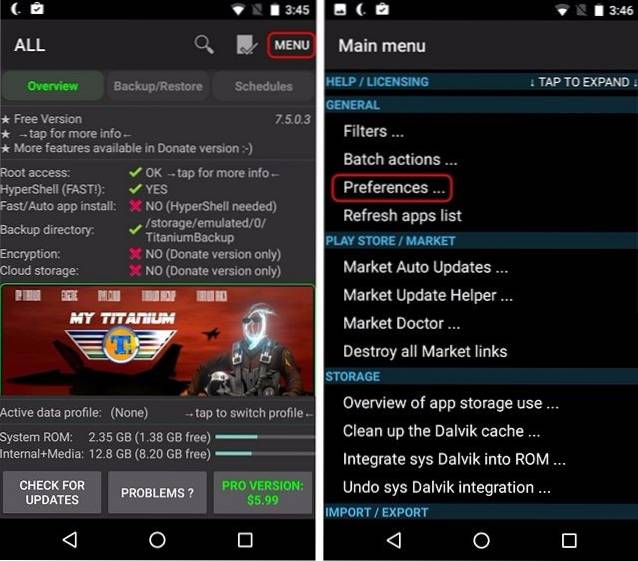
2. Klicka här på “Säkerhetskopieringsmapp”Och välj den plats där du vill spara dina säkerhetskopior. Du kan också lagra säkerhetskopior i molnet, men det kräver att du köper Pro-versionen ($ 5,99) av appen.
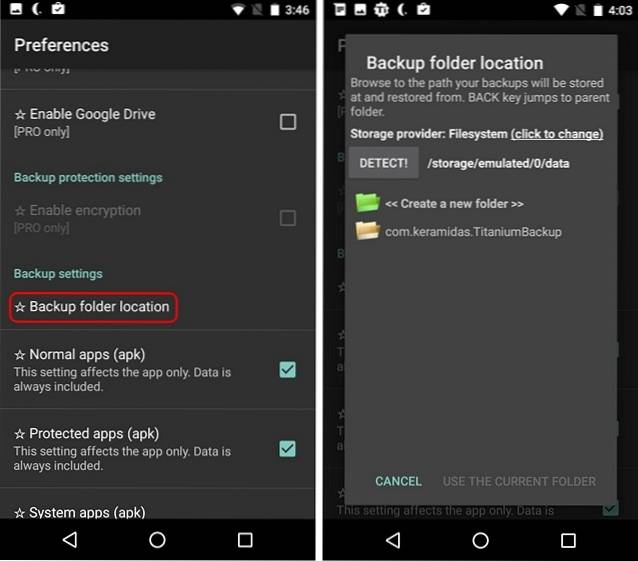
3. Sedan kan du gå till Fliken Backup / Restore och säkerhetskopieringsappar och deras data en efter en eller så kan du gå till ”Meny", knacka på "Partiåtgärder”Och kör sedan alternativen för säkerhetskopiering. Här kan du säkerhetskopiera användarappar, systemdata eller båda genom att trycka på “Springa" knapp. Processen kan ta lite tid, beroende på mängden data på din enhet.
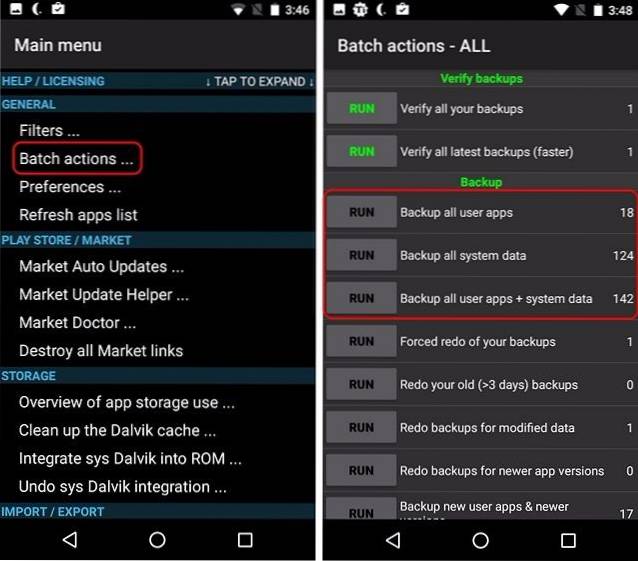
4. På sidan Partiåtgärder kan du också skapa en update.zip-fil från avsnittet "Återställning", som kombinerar alla dina säkerhetskopior som du kan blinka genom den anpassade återställningen du använder.
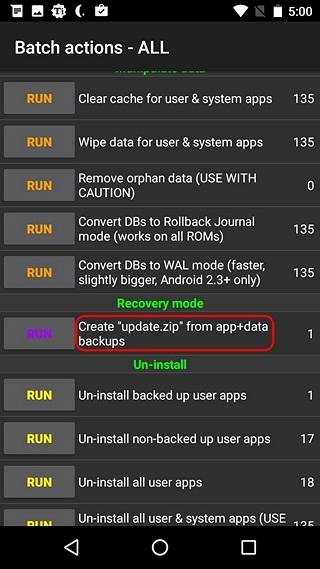
Medan Titanium Backup verkar som en överväldigande app är det ganska enkelt att använda när du väl har tagit på det. Tänk dock på att appen bara låter dig säkerhetskopiera appar, appdata och all systemdata.
Säkerhetskopiera Android via PC eller Mac
Om du bara vill säkerhetskopiera dina media kan du enkelt överföra dem till din Windows PC eller Mac. På en Windows-dator kan du bara ansluta din Android-enhet och du är redo att gå, eftersom enheten är monterad på systemet som en flash-enhet, så att du bara kan dra och släppa filer. På en Mac måste du installera Android File Transfer-appen (ladda ner) för att överföra data från Android-enheten till Mac.
SE OCH: Hur säkerhetskopierar du iPhone med iTunes eller iCloud
Håll dina data skyddade genom att säkerhetskopiera din Android-enhet
Tja, det var alla sätt du kan säkerhetskopiera din Android-enhet och nästan alla sätt är ganska enkla och enkla. Så fortsätt och säkerhetskopiera din Android-enhet eftersom du aldrig vet när ett missöde inträffar. Låt oss veta om du har problem med någon av metoderna. Ljud av i kommentarfältet nedan.
 Gadgetshowto
Gadgetshowto



