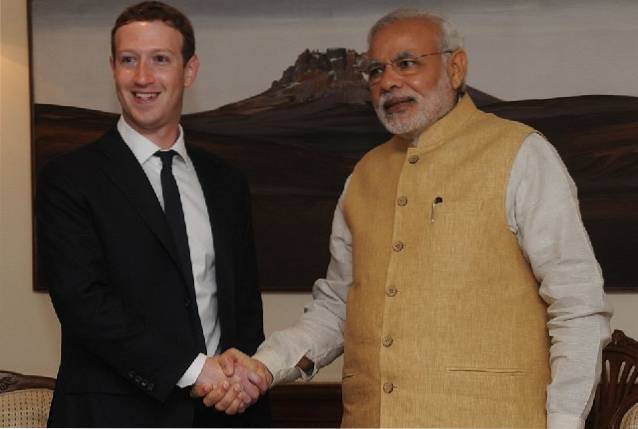Att byta namn på en fil på din Windows-dator kan verka som en enkel uppgift och det är verkligen enkelt om du inte vill byta namn på flera filer. Medan du kan byta namn på vissa filer en efter en, vad händer om du vill byta namn på hundratals filer? Det låter som en syssla, eller hur? Men den goda nyheten är att det finns olika sätt att byta namn på filer i Windows. Så utan vidare, låt oss se hur du kan byta namn på filer i Windows 10:
Byt namn på flera filer
Chansen är att du inte är medveten om detta men Windows låter dig byta namn på flera filer. Allt du behöver göra är välj filerna du vill byta namn på. Högerklicka sedan bara på de valda filerna genom att klicka på “Döp om”Eller tryck på F2.
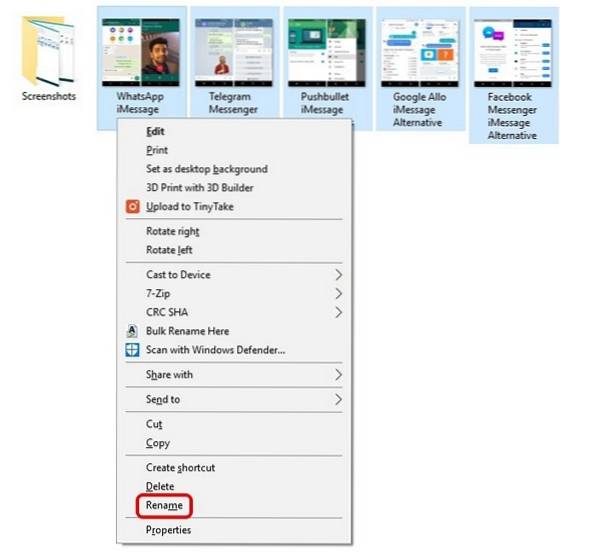
Sedan bara ange namnet du vill byta namn på filerna till. När du är klar trycker du på Enter och Windows kommer automatiskt att efterföljande siffror till det namn du angav.
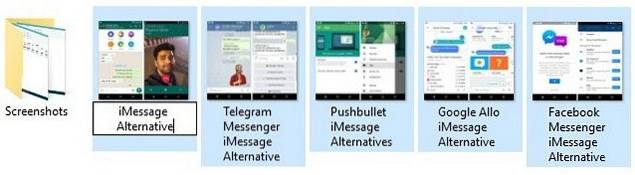
Du byter till exempel namn på filerna till "Foto" och filerna kommer att döpas om till "Foton (1), Foton (2), Foton (3) och så vidare.
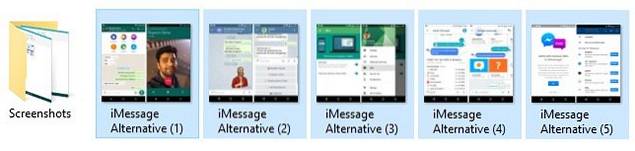
Byt namn på flera filer med programvara från tredje part
Det finns ett antal fantastiska gratis tredjepartsverktyg som ger funktionalitet för att byta namn på batchfiler i Windows. Men vi gillar särskilt Avancerad Renamer, på grund av att den hittar den perfekta balansen mellan funktionalitet och ett användbart gränssnitt. Så här är hur du kan byta namn på filer med Advanced Renamer:
1. För det första, ladda ner (Gratis) och installera Advanced Renamer.
2. När du har installerat öppnar du programvaran och lägg till filer eller mappar som du vill byta namn på genom att klicka påLägg tillRullgardinsmeny.
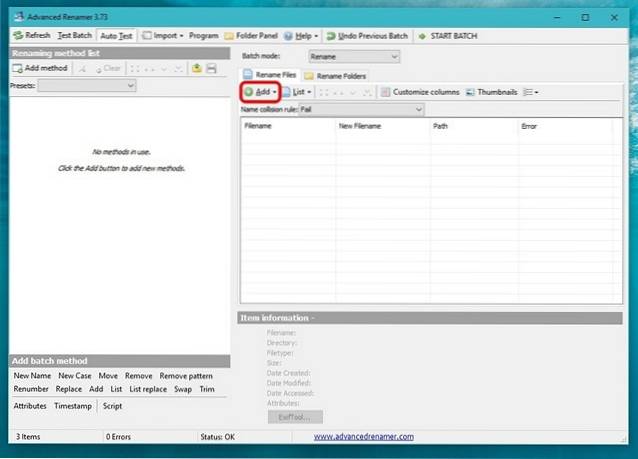
3. När du har lagt till filerna klickar du på “Lägg till metod”Och klicka på“Nytt namn“. Det finns många andra alternativ som Ersätt, Trim, Tidsstämpel, Attribut, Flytta etc..
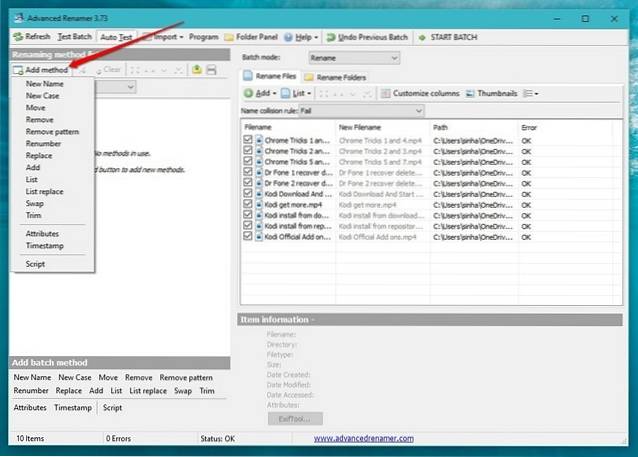
4. Du kan då välj bland olika namnstilar med stegvisa siffror, bokstäver, katalognamn, indexerat ord för filnamnet etc. Du kan använda många av dessa alternativ för att få de filnamn du vill ha. De ändringar visas i den högra panelen och du kan välja om du vill göra dessa ändringar i filnamn eller filtillägg eller båda.
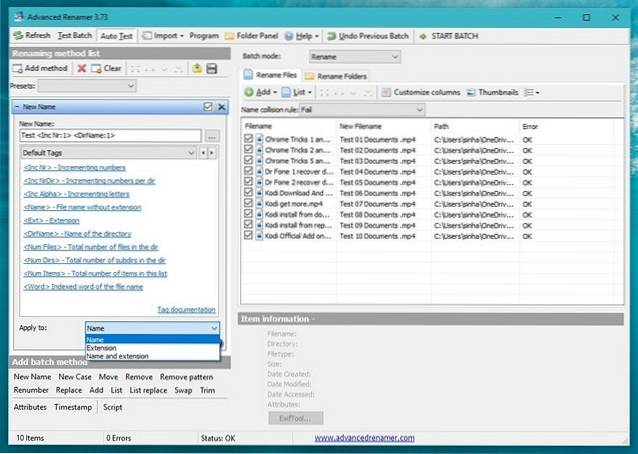
5. När du är klar kan du klicka på “Starta batch" och då, "Start”För att byta namn på filerna. Det tar bara en sekund.
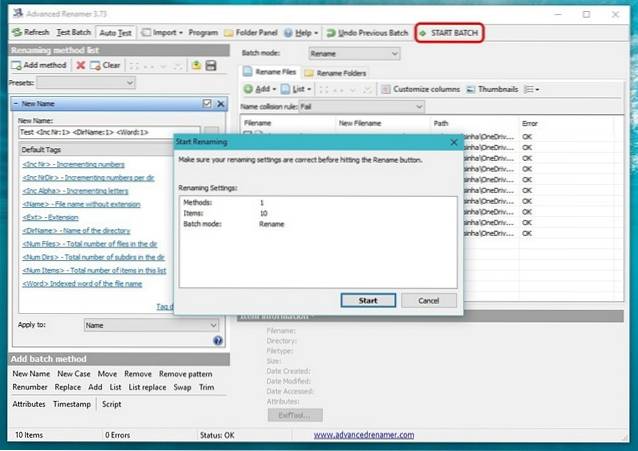
Det är ganska enkelt, eller hur? Det är en många andra alternativ i Advanced Renamer som du kan spela med. Det finns möjlighet att byta namn på filer baserat på EXIF-data för bilder, ID3-taggar för ljudfiler, codec och upplösning av videor och mer.
Chansen är att Advanced Renamer täcker de flesta av dina namnbyten. Men om du behöver ett ännu mer avancerat verktyg bör du kolla in det Bulk Rename Utility (Gratis), som är ett annat fantastiskt verktygsrikt verktyg för byte av namn, men om du planerar att använda det, var redo att anamma ett mycket rörigt gränssnitt. Du kan också använda Ant Renamer (Gratis), vilket är ett ganska enkelt byte av namn.
Även om det finns sätt att byta namn på filer med Windows Command Prompt och PowerShell, är processen för komplicerad och det är inte lika lätt som de ovan nämnda metoderna, så vi kommer att ge det en miss.
SE OCH: Hur man byter namn på filer på Mac utan att använda appar från tredje part
Byt namn på flera filer och mappar i Windows 10 med lätthet
Nåväl, det var några sätt genom vilka du kan batchbyta namn på filer i Windows. Dessa metoder ska fungera på Windows 10 såväl som äldre versioner av Windows. För de flesta bör den inhemska Windows-metoden vara tillräckligt bra men om du vill ha fler alternativ och kontroll kan du kolla in de tredje partens namnändringsappar som vi har nämnt.
Tja, det är allt från vår sida när det gäller att byta namn på flera filer i Windows och vi hoppas att det hjälpte dig. Låt oss veta om du har några tvivel eller frågor. Ljud av i kommentarfältet nedan.
 Gadgetshowto
Gadgetshowto