Google Foto är förmodligen min mest använda Google-applikation efter Gmail. Det är faktiskt en av mina favoriter bland de många applikationer som Google har att erbjuda. Google Foto har gjort mitt liv relativt lättare. Alla foton som jag tar på min Android-enhet synkroniseras automatiskt över alla mina enheter. Appen är smart nog att automatiskt kategorisera alla mina foton och det bästa är att det gör det lättare att dela foton. Jag kan till och med dela hela album med min familj eller vänner, och de kommer att kunna se bilderna i hög kvalitet. Det finns ingen märkbar komprimering som händer i andra appar (WhatsApp). Jag behöver inte heller använda flera appar, hela min organisation, säkerhetskopiering och delning hanteras endast av den här appen. Lägg till det i det faktum att jag får 15 GB gratis lagringsutrymme, jag är glad. I de senaste uppdateringarna har Google dock tagit bort en funktion från sin Photos-app, dvs. möjligheten att bara synkronisera när den laddas.
Jag förstår att det inte är en funktion att tappa sömnen över, men jag älskade det verkligen eftersom jag inte behövde oroa mig för att förlora på min smartphones laddning medan Photos-appen laddar upp bilderna i bakgrunden. Om du är någon som också saknar den här funktionen handlar den här artikeln om att ta tillbaka den.
Notera: Jag har testat den här funktionen på Nexus 5X (Android Nougat) och Google Pixel (Android Oreo), och funktionen verkar fungera på dem båda.
Ta tillbaka synkronisering endast vid laddning
Som tidigare nämnts behöver du en rotad enhet för att den här metoden ska fungera. Detta beror på att vi kommer att ändra en fil som finns i “/ datakatalog”Som är otillgänglig på oredda enheter.
1. Först behöver du en filutforskare som låter dig komma åt din smarttelefons rotkatalog. Jag gillar “Solid Explorer” (gratis prov / köp i appar) och har använt samma för denna handledning. Du kan ladda ner den här appen från Play Store genom att klicka på den medföljande länken.
2. Starta nu appen och navigera till följande katalog, “/data/data/com.google.android.apps.photos/shared\_prefs“. För att göra det, först tryck på hamburgermenyn och tryck sedan på “Root”.
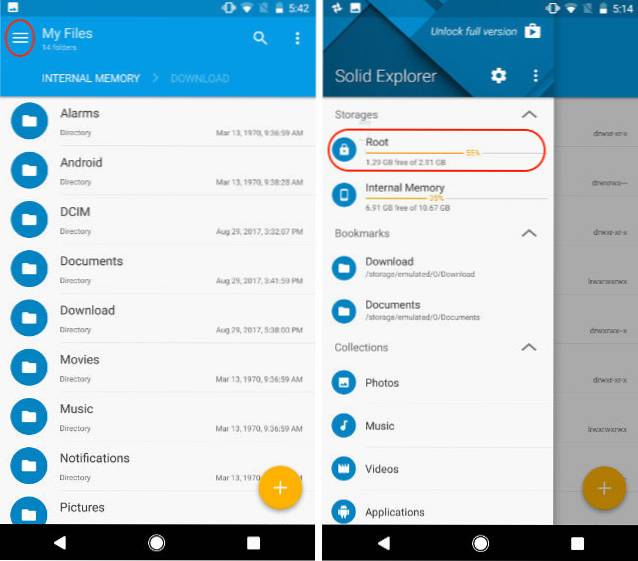
3. Här, tryck på sökknappen och sök efter "foton". Klicka nu på “com.google.android.apps.photo”Och tryck sedan på“shared_prefs”.
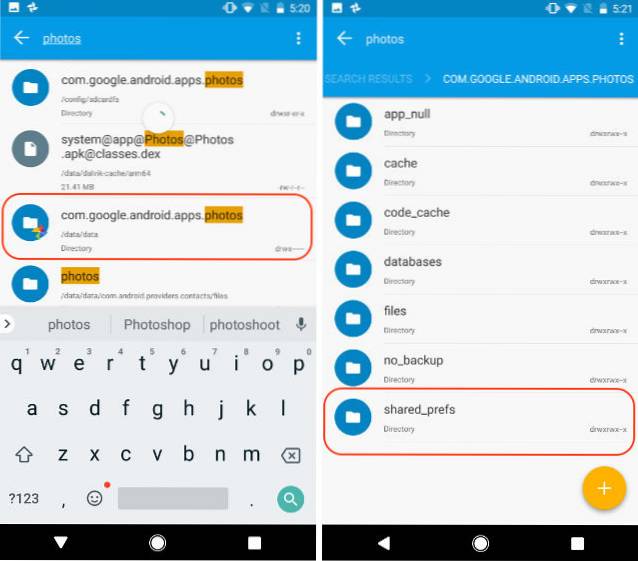
4. Öppna här “photos.backup.backup_prefs.xml”-Fil i en textredigerare.
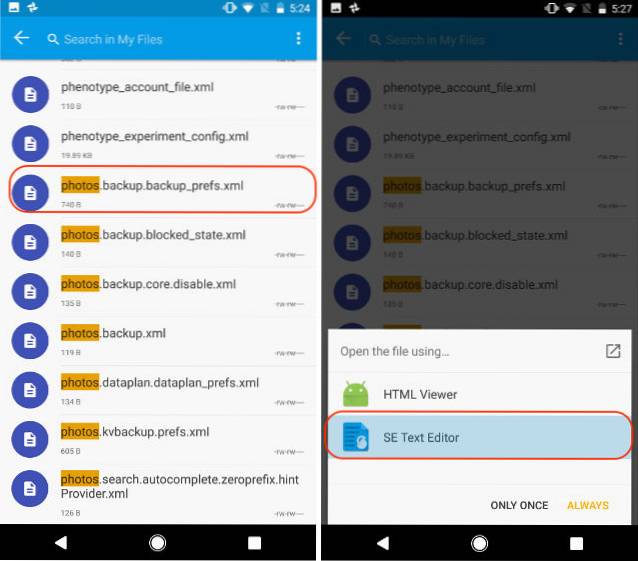
5. Sök nu efter texten som säger ”name = 'backup_prefs_only_when_charging "value =' false '/>”Och ändra värdet från "falskt" till "sant" och tryck sedan på spara.
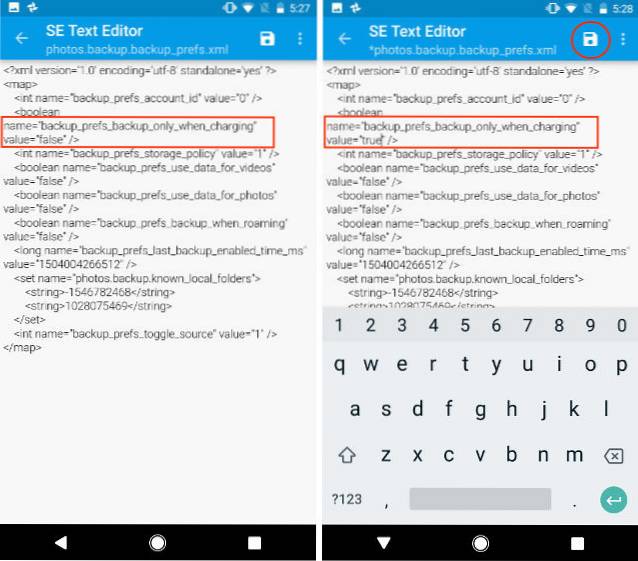
6. Stäng Solid Explorer-appen och gå till Inställningar-> Appar-> Foton och tryck på “Tvinga stopp” och starta om Google Photos-appen.
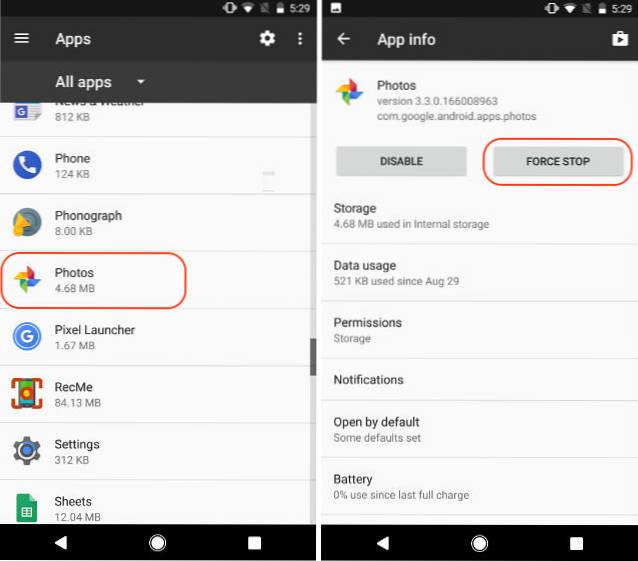
7. Nu hittar du det Alternativet "Synkronisera endast vid laddning" har kommit tillbaka och är aktiverat som standard. Bara för att bekräfta, starta Google Foton och gå till Inställningar-> Säkerhetskopiera och synkronisera och bläddra ner för att hitta “Medan endast laddas” alternativ.
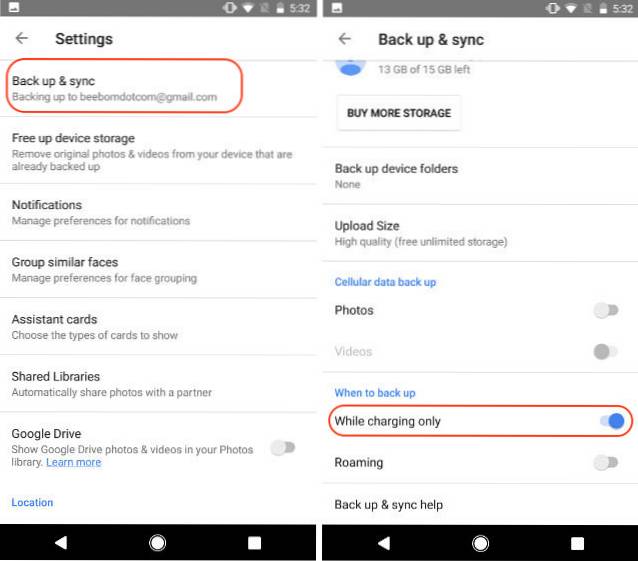
SE OCH: Hur man aktiverar nattljus i Chrome OS
Aktivera endast synkronisering när du laddar i Google Foto
Som jag nämnde i början är detta inte en make or break-funktion, utan bara något som är bekvämt om det finns. Även utan det kommer Google Photos, enligt min mening, fortfarande att vara den bästa appen för säkerhetskopiering och delning av foton att använda. Känner du samma sak? Jag skulle gärna vilja veta din syn på ämnet. Släpp dina tankar i kommentarfältet nedan och låt oss veta din favoritfotohantering och det reservverktyg som du använder.
Denna handledning publicerades först på XDA Developers. Vi testade det och det fungerar utan problem.
 Gadgetshowto
Gadgetshowto



