Windows 10 stöder en uppsjö av skärmupplösningar för att säkerställa kompatibilitet med en rad enheter som kör programvaran. Det väljer i allmänhet den inbyggda pixelupplösningen på din bildskärm som standardupplösning. Du kan dock justera skärmupplösningen manuellt i Windows 10 om du vill, om du vill spara batteri eller för att göra skärminnehållet större eller mindre. Så idag ska vi titta på hur du enkelt kan ändra skärmupplösningen i Windows 10 med några enkla klick. Vi lär oss också hur du kan öka textstorleken på din Windows 10-dator.
Ändra skärmupplösning i Windows 10
Att ändra skärmupplösningen i Windows 10 är väldigt enkelt när du vet hur du gör det. Idag visar vi dig exakt hur du kan ändra pixelupplösningen för din skärm i Windows 10. Vi kommer också att berätta hur du kan göra text- och appikoner på skärmen större för att göra det lättare att se. Så utan ytterligare fördröjning, låt oss titta på hur du kan justera skärmupplösningen på din skärm i Windows 10.
- Först och främst, gå till Inställningar (Windows-tangent + I) och klicka på 'System'.
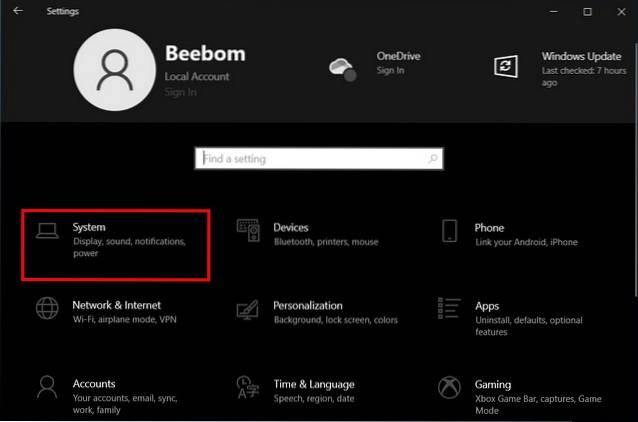
- Välj nu fliken "Display" i den vänstra rutan och använd den andra rullgardinsmenyn under "Scale and Layout" i den högra rutan för att justera upplösningen på din bildskärm.
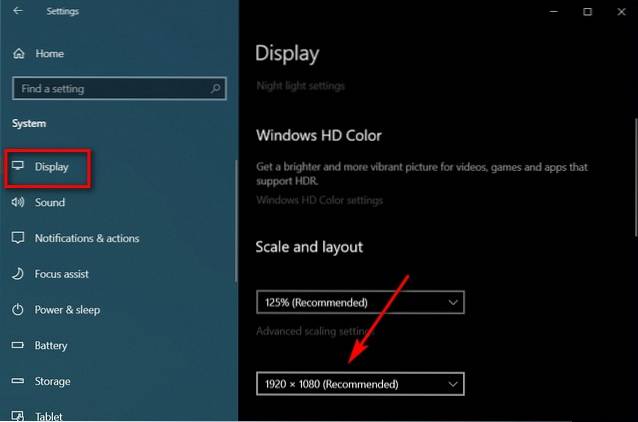
Notera: Du kommer att erbjudas flera alternativ, men det maximala tillgängliga alternativet är den inbyggda upplösningen på din bildskärm. Windows markerar det i allmänhet som 'rekommenderad' upplösning, och det är den du bör använda för att undvika suddigt eller pixelerat innehåll.
- I mitt fall har bildskärmen en inbyggd Full HD-upplösning (1920 x 1080), varför den betecknas som 'rekommenderad upplösning' av Windows för den här enheten.
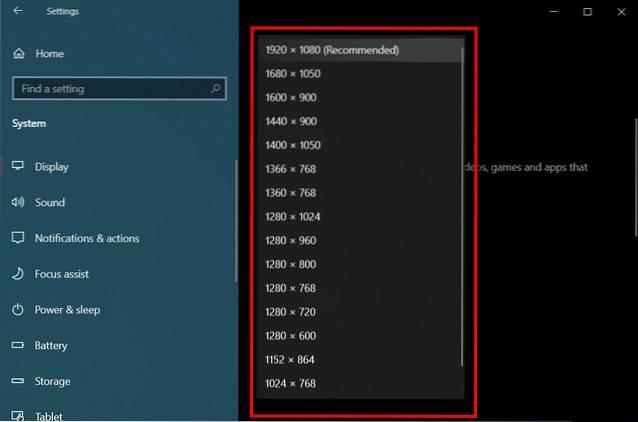
- Som du kan se kan du också ändra storleken på dina skärmtext- och appikoner härifrån. Använd det här alternativet för att kalibrera storleken på text- och appikoner på din dator.
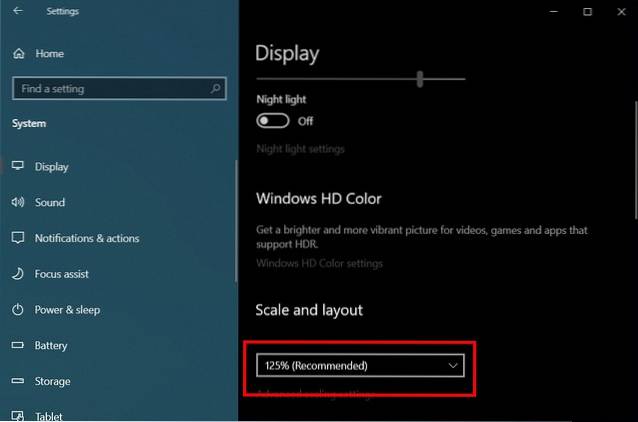
Proffstips: Om du har svårt att läsa text på din Windows 10-dator kan du öka storleken på texten från Inställningar> Enkel åtkomst> Skärm. När du väl är där drar du bara skjutreglaget åt höger tills exempeltexten förstoras och är lätt att läsa. Kom ihåg att klicka / klicka på 'Apply' för att spara dina inställningar.

Gör innehållet på skärmen större eller mindre i några enkla klick på din dator
Nu när du vet hur du ändrar skärmupplösningen och ökar textstorleken på din Windows 10-dator, fortsätt, ge den en chans och låt oss veta varför du kände behovet av att justera standardupplösningen. Samtidigt kan du också kolla in några av våra andra Windows 10-självstudier, inklusive hur man grupperar genvägar i aktivitetsfältet, hur man ställer in larm och timers, hur man byter användare och hur man använder PowerToys på Windows 10.
 Gadgetshowto
Gadgetshowto



