Den första Windows PowerShell någonsin släpptes för mer än ett decennium sedan för Windows XP, Windows Server 2003 och Windows Vista. Det har varit en konstant del av alla Windows-utgåvor sedan dess, med början med Windows 7 2009. Även om det har gjorts många ändringar i själva programvaran, är det en sak som har hållits oförändrad genom åren färgschemat - en blå bakgrund med vit / gul text i allmänhet och röd text på svart bakgrund för felmeddelanden. Medan de flesta har vant sig vid dessa färger, kanske vissa av er vill ha något mer distinkt, antingen av bättre synlighet eller av estetiska skäl. I så fall ska vi prata om hur du kan ändra Windows PowerShell-färgschema i Windows 10:
Notera: Innan vi fortsätter är det viktigt att förstå att denna speciella handledning kommer att behandla PowerShell-konsolen och inte PowerShell ISE, som är en av de två värdapplikationerna för Windows PowerShell-motor och språk. Den har sina egna anpassningsinställningar som måste hanteras separat och ligger utanför ramen för denna handledning.
Ändra bakgrunds- och förgrundsfärger i Windows 10 PowerShell Console
- Som tidigare nämnts visar Windows PowerShell-konsol vit på blå som standard och röd på svart för felmeddelanden, så för att ändra färger, högerklicka på PowerShell Window-toppfältet och välj Egenskaper.
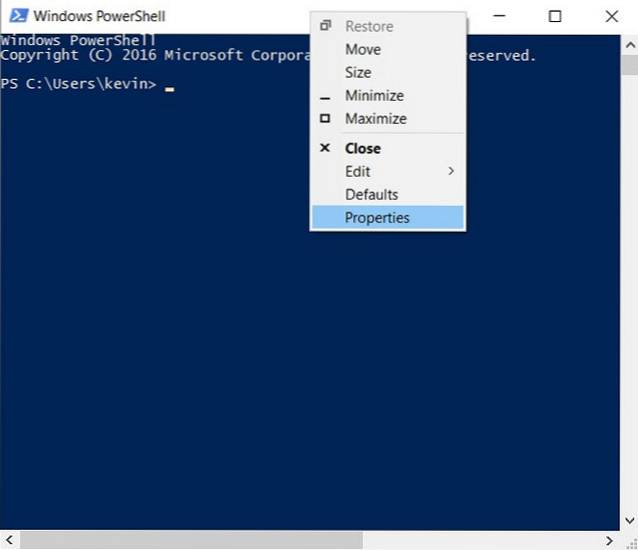
- När Windows PowerShell 'Egenskaper' rutan dyker upp, klicka på fliken "Färger", och du får en mängd olika val för att ställa in bakgrunds- och förgrundsfärger som visas på skärmdumpen nedan.
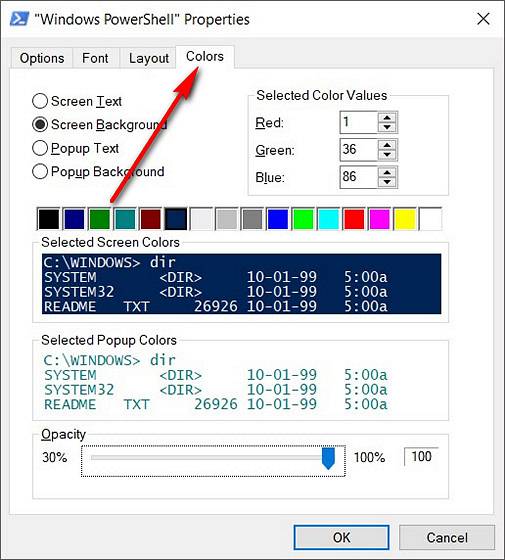
Härifrån kan du ändra textfärger, popup-textfärger, bakgrundsfärger och till och med ställa in opacitetsnivåer.
Ändra felmeddelandefärger i Windows 10 PowerShell-konsol
- Även om detta var ett riktigt enkelt sätt att ändra några av inställningarna, vad händer om du vill göra mer omfattande ändringar i din PowerShell-konsol? Till exempel, om du vill ändra text- och bakgrundsfärger för felmeddelanden från rött till svart till något lite mindre drastiskt? För det måste du gå ner och smutsa och använda själva konsolen snarare än att lita på GUI. Först och främst, för att känna till standardfärgerna, fortsätt och kopiera / klistra in den här koden på PowerShell-konsolen och tryck på "Enter":
$ host.privatedata
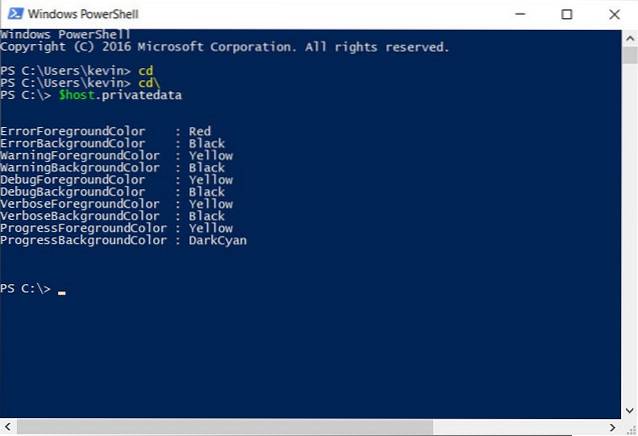
- För att ändra förgrunds- och bakgrundsfärger för felmeddelanden är allt du behöver göra tilldela nya värden. Eftersom jag vill ändra bakgrundsfärgen till 'Magenta' och förgrundsfärgen till 'Grön' kommer jag att mata in de två kommandona nedan. Kom bara ihåg att ange dem separat och tryck 'Enter' i varje fall.
$ host.PrivateData.ErrorBackgroundColor = "Magenta"
$ host.PrivateData.ErrorForegroundColor = "Grön"
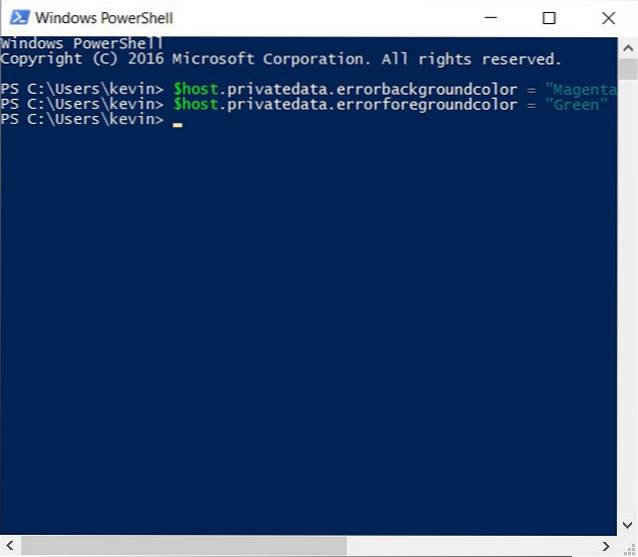
- Du har nu konfigurerat dina konsolinställningar, men du måste spara dem i dina profilinställningar så att skärmen öppnas precis som du vill ha den varje gång. För det, kör först kommandot
$ profil. Detta visar namnet (och platsen) för standardfilen för din profil.
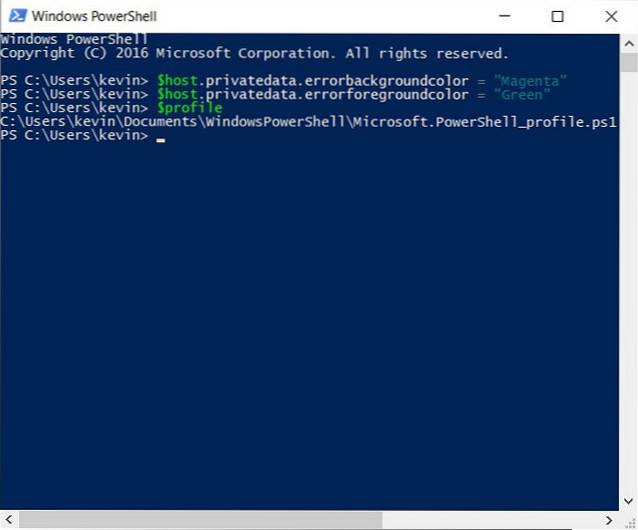
- I verkligheten, dock, standard PowerShell-konfigurationsfilen finns inte ens i de flesta fall. Så kör följande kommando för att kontrollera om det redan finns eller om du behöver skapa det från grunden:
testbana $ -profil. Om filen redan finns får du en "True" -utgång, annars får du "False".
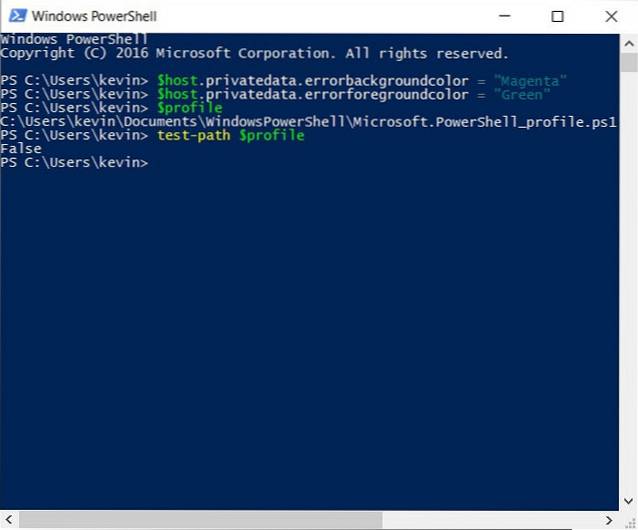
- Som du kan se från ovanstående skärmdump fick jag den senare, så jag måste skapa filen. Om du blir "True", hoppa över det här steget och gå till nästa. Annars anger du följande kommando för att skapa filen:
New-Item -path $ profile -type file -force
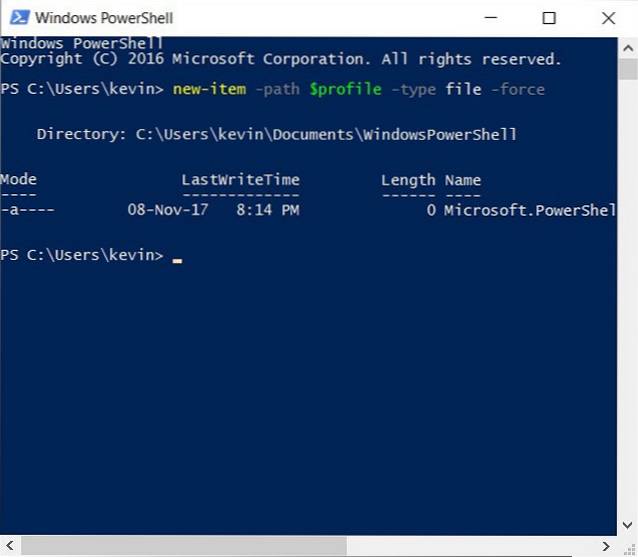
- När filen har skapats kan du enkelt redigera den med Notepad genom att använda
notepad $ -profilkommandot i Powershell-fönstret. Därifrån kan du lägga till vilken konfigurationskod du vill använda med kommandona som diskuterats ovan. Du kan inte bara ändra färger utan även teckensnitt, fönsterstorlek etc genom den här metoden, men vi kommer bara att titta på att ändra färger utan att komplicera saken ytterligare.
$ console = $ host.ui.rawui
$ console.backgroundcolor = "svart"
$ console.foregroundcolor = "vit"
$ färger = $ host.privatedata
$ colours.verbosebackgroundcolor = "Magenta"
$ colours.verboseforegroundcolor = "Grön"
$ colours.warningbackgroundcolor = "Röd"
$ colours.warningforegroundcolor = "vit"
$ colours.ErrorBackgroundColor = "DarkCyan"
$ colours.ErrorForegroundColor = "Gul"
inställningsplats C: \
clear-host
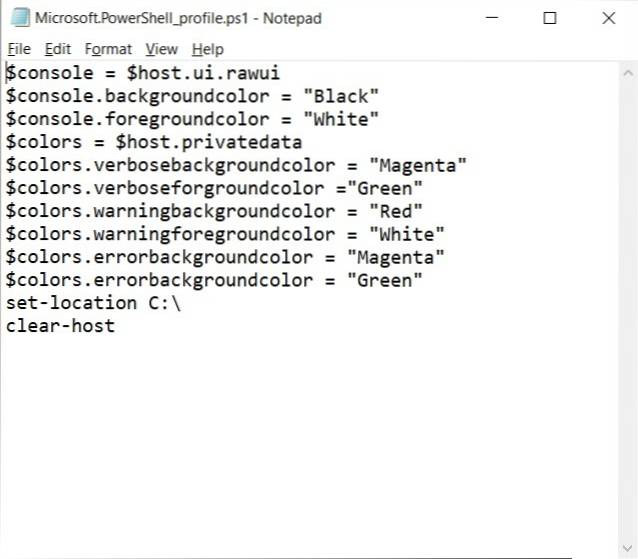
- Vi är nästan där, men det finns ett sista steg. Kör följande kommando till tillåt att lokala skript körs på ditt system:
Set-ExecutionPolicy RemoteSignedoch Välj en" för att tillåta alla skript. Nu när du är klar så ser din PowerShell-konsol ut varje gång du startar den. Även felmeddelandena skulle se lite mindre skurrande ut än vad de normalt gör.
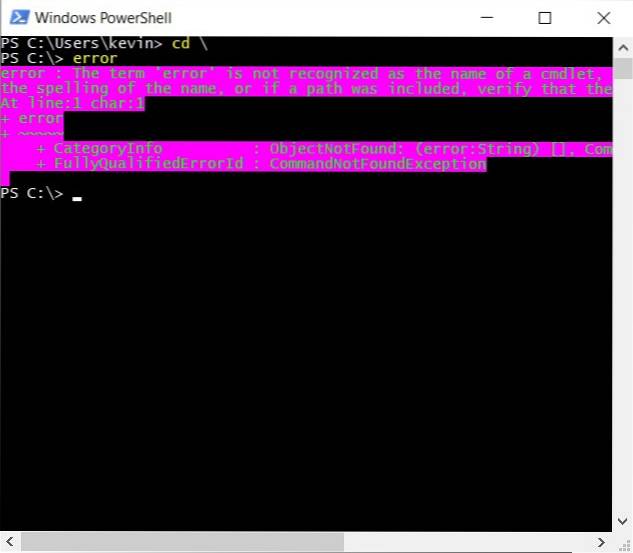
Det är det, folk, jag har fått Windows PowerShell-konsolen på min arbetsbärbar dator att se ut precis som den goda gamla kommandotolken med bara ett streck färg kastat in för skojs skull.
Notera: Medan de ovan nämnda stegen är avsedda specifikt för Windows 10, testade jag dem också på vårt äldre Dell-skrivbord som kör Windows 7. Varje steg är ganska mycket identiskt och allt fungerade som förväntat.
SE ÄVEN: Så här stoppar du uppdateringar av Windows 10 från att installeras automatiskt
Använd enkla kommandon för att ändra Windows PowerShell-färger i Windows 10
Windows PowerShell är ett utmärkt verktyg för kraftanvändare men det betyder inte att det måste vara tråkigt, tråkigt och tråkigt. Att justera några inställningar här och där kan göra skillnad på hur din PowerShell-konsol ser ut, så ge det en chans och ändra färgerna till vad ditt hjärta känns. Och när du väl har gjort det, glöm inte att ge oss en heads-up om hur saker gick, för vi älskar att höra från dig.
 Gadgetshowto
Gadgetshowto



