Fingeravtrycksgester har funnits ganska länge nu. De flesta enheter, som Google Pixel, har en enda svepning nedåt på fingeravtrycksläsaren för att avslöja meddelandeskuggan. Andra tillverkare som Motorola har gått längre fram, med idén att helt ersätta navigeringsfältet. På Moto G5 kan du till exempel svepa åt vänster för att gå tillbaka, trycka på för att återvända hem och svepa åt höger för dina senaste appar. Så när Android Oreo kom till scenen förväntade sig många användare möjligheten att anpassa fingeravtrycksgester för att komma som en inbyggd funktion i operativsystemet. Medan Android Oreo hade en mängd nya funktioner, var det inte en av dem att anpassa fingeravtrycksgester. Oroa dig inte, för om du äger en Android Oreo-enhet och vill göra mer av fingeravtryckssensorn på din enhet, läs vidare när vi tar med dig hur man anpassar fingeravtrycksgester på din Android Oreo-enhet:
Anpassa fingeravtrycksgester på Android Oreo
Notera: Följande metod kräver att enheter körs på Android Oreo 8.0. Jag försökte det på min Nexus 5X och Pixel, båda kör Android Oreo 8.0, och det fungerade bra.
- Börja med att ladda ner Fingerprint Gestures-Selfie & Secret Pics (gratis) app härifrån till din enhet.
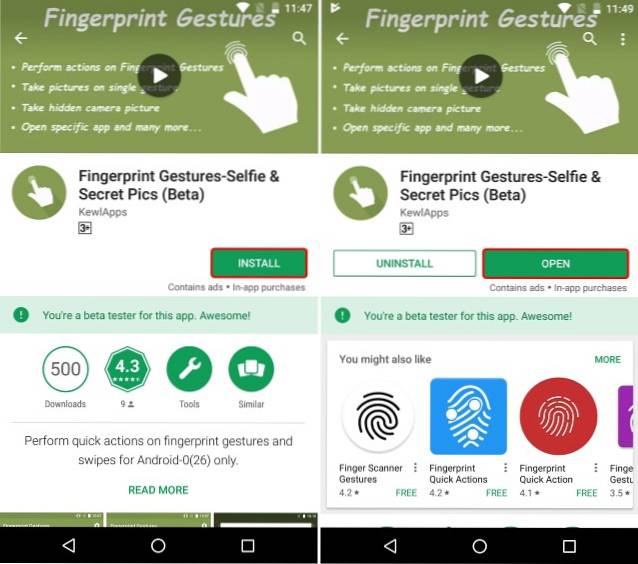
- När du har laddat ner appen går du till Inställningar -> Tillgänglighet. Tryck på på under rubriken ”Nedladdade tjänster” “FingerprintGestures: Service”. På den nya sidan som öppnas, aktivera växeln för att aktivera Fingerprint Gesture Service.
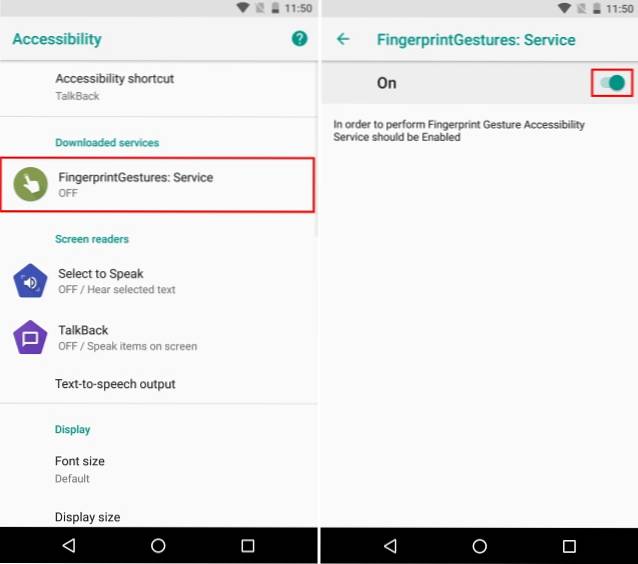
- Nu när du har aktiverat tjänsten, öppna appen Fingerprint Gestures. Du får ett menyn för att anpassa de olika åtgärderna. Gesterna ingår sveper uppåt, nedåt, åt vänster eller höger på fingeravtryckssensorn.
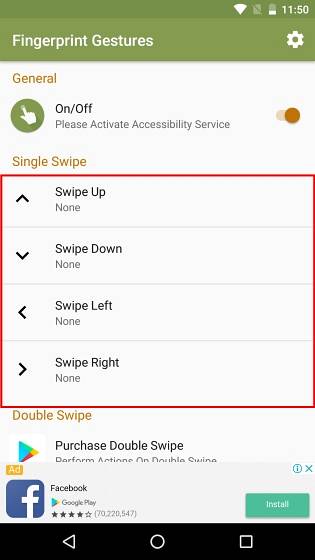
- För att tilldela en specifik åtgärd till en svepgest, knacka på den gestens post. Nu får du ett för att välja bland alla tillgängliga åtgärder. Med appen kan du välja en enda svepning för att gå tillbaka, gå till startskärmen, växla till den sista appen, bläddra upp och ner på skärmen och mycket mer. Dessutom har appen stöd för Tasker, som du kan använda för att skapa automatiska åtgärder. Välj önskad åtgärd i listan.
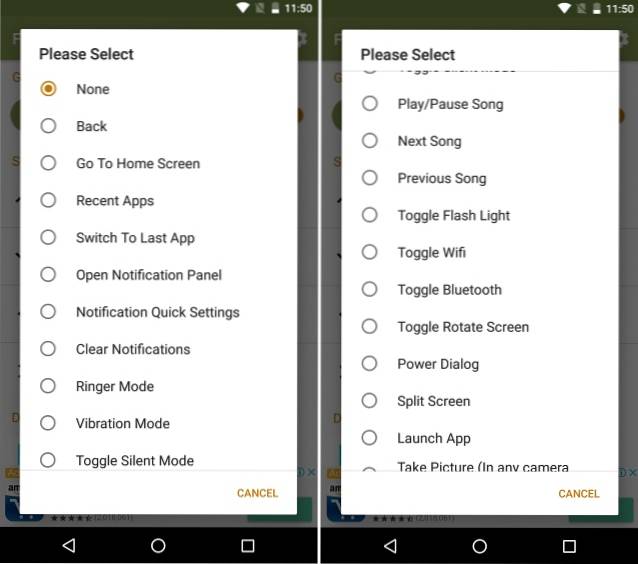
- På samma sätt kan du tilldela olika åtgärder för varje typ av svep på fingeravtryckssensorn. I mitt fall ställer jag till exempel upp och ner-svep som ska användas för att bläddra på skärmen, medan vänster sveper för att gå till startskärmen och höger sveper för att växla till den senaste appen.
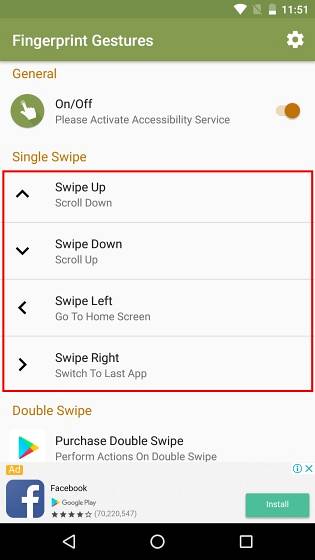
- Dessutom, knacka på kugghjulsikonen längst upp till höger kommer du till appens inställningsmeny. Här kan du aktivera appens konstanta avisering som hjälper den att behålla i systemets minne. Dessutom kan du välja att aktivera vibrationsåterkoppling vid användning av de inställda gesterna.
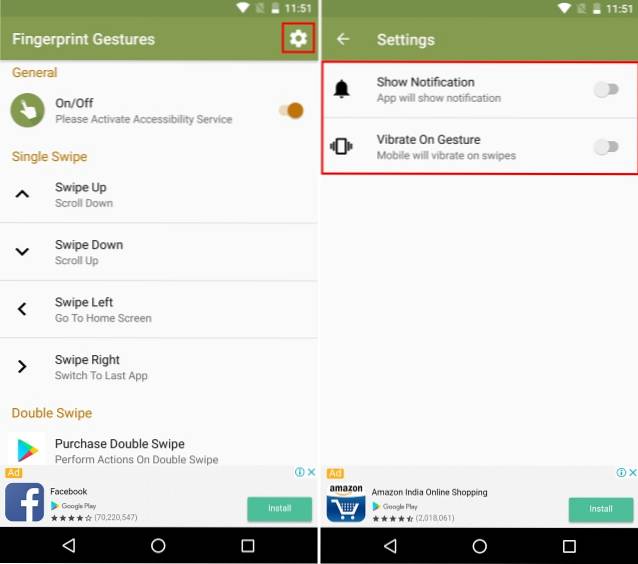
SE OCH: Så här kontrollerar du stöd för Project Treble på din Android Oreo-enhet
Gör mer med fingeravtrycksgester på din Android Oreo-enhet
Fingeravtrycksgester visar sig vara ett enklare sätt att utföra normala uppgifter. Till skillnad från att använda navigeringsfältet eller gå igenom olika menyer kan du bara använda en enda fingeravtryckssensor på din enhet för att utföra alla dessa uppgifter. Men det är vad jag tycker om fingeravtrycksgester. Vad tycker du om fingeravtrycksgester? Anpassade du fingeravtrycksgester på din Android Oreo-enhet? Låt oss veta i kommentarfältet nedan.
 Gadgetshowto
Gadgetshowto



