Molnlagren har ökat ganska länge nu. Google Drive och Dropbox leder tydligt loppet, med andra molnplattformar inte långt efter. I det här loppet har Microsoft också pitted sin egen OneDrive-plattform. Microsoft, i sitt försök att marknadsföra OneDrive, skickar Windows 10 med OneDrive förinstallerat. Med det sagt föredrar de flesta användare inklusive jag andra molnlösningar. Problemet är att Microsoft begränsar användaren från att avinstallera OneDrive från sina system. OneDrive i sig är en mycket minnesuppbyggd programvara som använder mycket systemresurser såväl som nätverksdata och är helt onödig för alla användare som inte vill använda den. Om du också är en sådan användare som undrar hur du inaktiverar eller avinstallerar OneDrive från deras system, läs vidare som vi berättar för dig hur du kan ta bort OneDrive från Windows 10:
Ta bort OneDrive från Windows 10 med kommandotolken
- Öppna kommandotolken med administratörsbehörigheter. För att göra det, högerklicka på alternativet för kommandotolken och klicka "Kör som administratör".
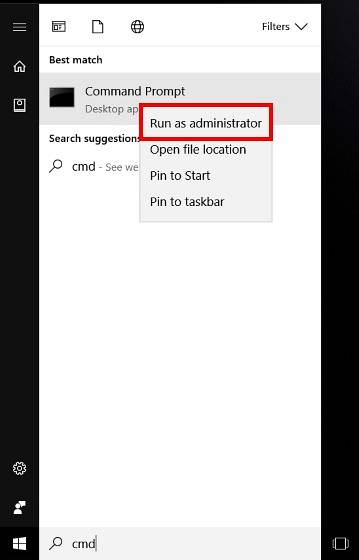
- När kommandotolken öppnas, ange följande kommando för att stänga alla körande instanser av OneDrive.
taskkill / f / im OneDrive.exe
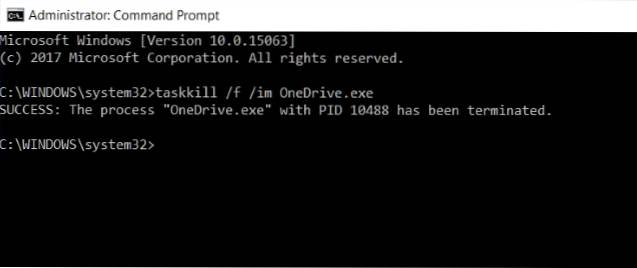
- Efter det, skriv in följande kommando och tryck på Enter för att utföra en tyst avinstallation av OneDrive från ditt system.
Om du använder en 32-bitars Windows 10-systemet och skriv sedan
% SystemRoot% \ System32 \ OneDriveSetup.exe / avinstallera
eller om du använder en 64-bitars Windows 10-systemet och skriv sedan
% SystemRoot% \ SysWOW64 \ OneDriveSetup.exe / avinstallera
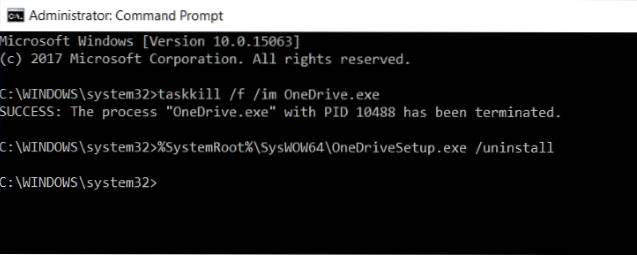
Observera att eftersom det är en tyst avinstallation ser du inte en bekräftelsedialog eller förloppsindikator, men OneDrive kommer att avinstalleras från din Windows 10-dator.
Avinstallera OneDrive officiellt i Windows 10 Creators Edition
Microsoft hade insett sitt misstag att med kraft införa OneDrive på sina användare. Med lanseringen av Windows 10 Creators Update 1703 (byggnummer 14986), Microsoft OneDrive är tillgänglig som en fristående applikation, som enkelt kan avinstalleras från själva kontrollpanelen. För att göra det, följ stegen nedan:
- Öppna Kontrollpanelen och välj “Program” för att öppna listan över installerade program på ditt system.
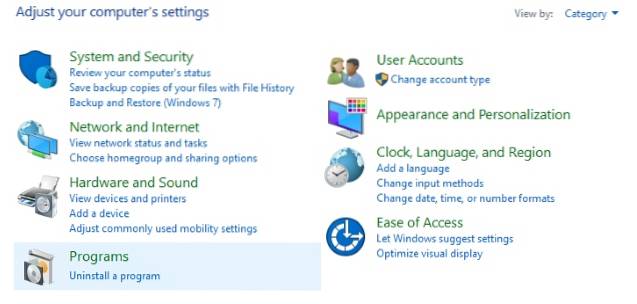
- Bläddra ner och välj “Microsoft OneDrive” från listan. Klicka sedan på “Avinstallera” knappen i menyfältet för att avinstallera programvaran från ditt system.
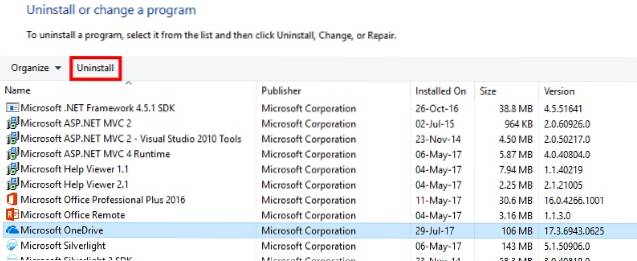
Ta bort OneDrive-rester i Windows 10
Även efter att OneDrive-applikationen har avinstallerats skulle dess mapp och registerposter fortfarande finnas kvar på din dator. Som sådan kan du ta bort dem genom att ange följande kommandon i kommandotolken.
- Öppna kommandotolken med administratörsbehörigheter.
- Skriv in följande kommandon för att ta bort alla OneDrive-relaterade mappar och deras innehåll:
rd "% UserProfile% \ OneDrive" / Q / S rd "% LocalAppData% \ Microsoft \ OneDrive" / Q / S rd "% ProgramData% \ Microsoft OneDrive" / Q / S rd "C: \ OneDriveTemp" / Q / S
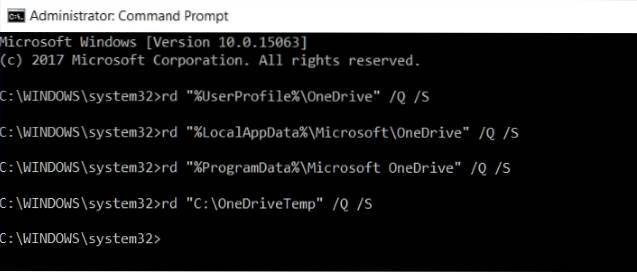
- Nästa gång, skriv in följande kommandon ta bort OneDrive från File Explorer Folder Tree Registry Key:
REG Radera "HKEY_CLASSES_ROOT \ CLSID \ 018D5C66-4533-4307-9B53-224DE2ED1FE6" / f REG Radera "HKEY_CLASSES_ROOT \ Wow6432Node \ CLSID \ 018D5C66-4533-4307-9B53-224DE2ED"
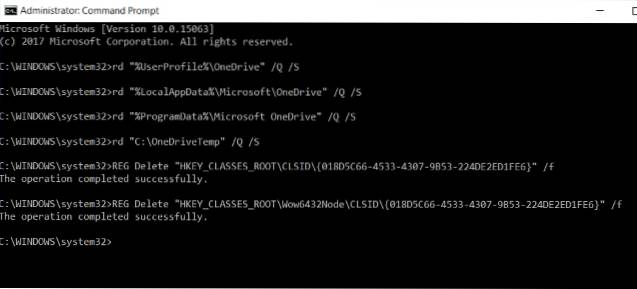
Återställ OneDrive till din dator
Om du ändrar dig och vill installera om Microsoft OneDrive på ditt system kan du göra det enkelt. För att göra det, följ stegen nedan:
- Ange följande sökväg i din File Explorer:
% SystemRoot% \ SysWOW64 \
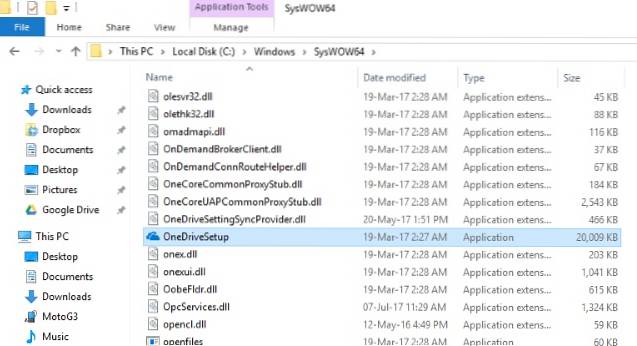
- En gång där, helt enkelt kör OneDriveSetup.exe program för att enkelt installera Microsoft OneDrive på ditt system.
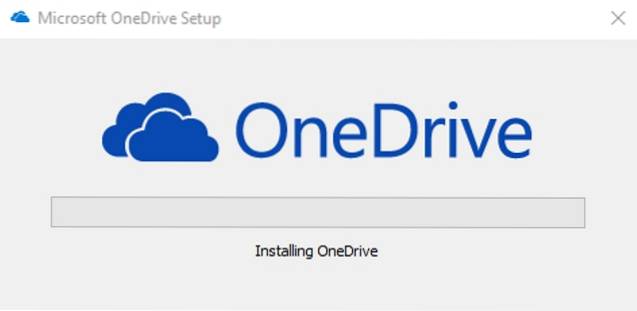
SE OCH: 10 bästa molnlagringstjänster du kan använda
Ta bort OneDrive enkelt från din Windows 10-dator
Även om Microsoft OneDrive är ett fantastiskt alternativ för molnlagring kanske du bara föredrar något annat. Oavsett dina skäl kan du nu enkelt avinstallera OneDrive från Windows 10 och om du inte vill avinstallera det helt kan du inaktivera OneDrive i Windows 10. Så, vad är skälen för att ta bort OneDrive från Windows 10? Låt oss veta dina tankar om OneDrive i Windows 10 i kommentarfältet nedan.
 Gadgetshowto
Gadgetshowto


