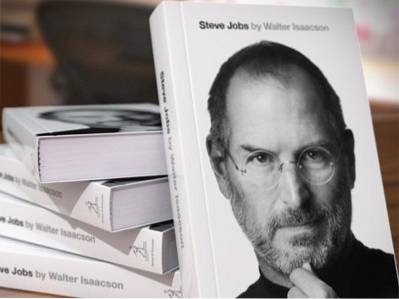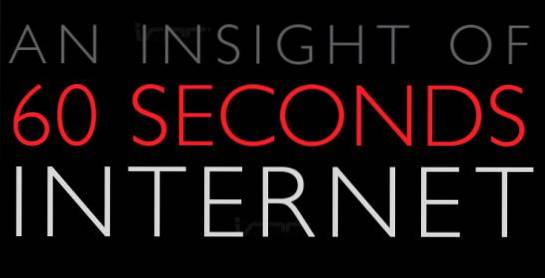Den första Android N Developer Preview släpptes i mars förra året och fortsätter med trenden, Google har släppt den allra första Android O Developer Preview. Precis som förra året har Google oväntat introducerat den senaste Android-iterationen men vi klagar inte. Alla gillar uppdateringar, även om det kan dröja länge innan det släpps till konsumenterna. Som namnet antyder är den första förhandsgranskningen av Android O (vi vet ännu inte om det är Oreo eller inte) endast tillgänglig för utvecklare. Men som det är med allt Android kan du installera Android O Developer Preview på din Pixel- eller Nexus-enhet.
Notera: Jag installerar Android O Developer Preview 1 på min Nexus 5X med en Windows-bärbar dator men processen ska vara likadant om den inte är identisk för andra enheter.
Några saker att veta
Om du har registrerat din enhet i Android Beta-programmet är det viktigt att notera att betauppdateringar inte stöds i Android O Developer Preview. Processen kräver också att du låser upp enhetens startladdare, vilket tar bort all användardata.
Systembilden blinkar också ta bort användardata, så jag rekommenderar dig att säkerhetskopiera dina Android-enheter. Du kan kolla in vår detaljerade artikel om olika sätt att säkerhetskopiera en Android-enhet. Eftersom detta är en mycket tidig utvecklarbyggnad kan du också förvänta dig många buggar och problem.
Saker du behöver
-
Android O-systembild
Först måste du ladda ner Android O Developer Preview-systembilden för din enhet. Du kan ladda ner bilderna från Googles officiella webbplats här. Android O Developer Preview är tillgänglig för Nexus 5X, Nexus 6P, Nexus Player, Pixel, Pixel XL och Pixel C.
![]()
-
ADB och Fastboot
Du måste ha ADB och Fastboot-verktyg på din Windows-dator eller Mac. Du kan ladda ner ADB och Fastboot här.
-
Android-utvecklaralternativ
Innan du börjar med processen måste du se till att “OEM-upplåsning”Och”USB felsökning”Är aktiverade i Inställningar-> Utvecklaralternativ.
![]()
Lås upp enhetens Bootloader
För att blinka Android O-systembilden måste du först låsa upp enhetens bootloader. För att göra detta, anslut först din Nexus eller Pixel till din PC eller Mac. Sedan, gå till vägen där ADB och Fastboot är installerade på din dator. Här, öppna kommandotolken (håll ned Skift och högerklicka för att få alternativet) eller Terminal och ange följande kommandon:
- Till kolla upp om enheten är ansluten eller inte:
ADB-enheter
Du får en uppmaning på din enhet som ber dig att “Tillåt USB-felsökning“. Tryck på "Ok".
![]()
- Därefter anger du det här kommandot till starta om enheten i bootloader-läge:
adb omstart bootloader
![]()
- När din enhet startar i bootloader-läge anger du det här kommandot för att se till att fastboot känner igen din enhet:
adb fastboot-enheter
- Ange sedan det här kommandot för att låsa upp bootloader:
adb fastboot oem låsa upp
Du bör då se några meddelanden på din enhet. Acceptera det och efter ett tag torkas enheten helt och startladdaren låses upp.
Notera: Om fastboot inte känner igen din enhet, se till att din dator har drivrutinerna för din enhet. Du kan installera USB-drivrutinerna manuellt härifrån.
Flash Android O-bilden
Nu när du har låst upp enhetens startladdare, låt oss blinka Android O på din Nexus eller Pixel:
- Först, extrahera Android O-systembilden du laddade ner. Inuti den extraherade mappen hittar du en annan ZIP-fil, extrahera den också.
![]()
- När du har extraherat alla filer, se till att flytta dem till ADB- och Fastboot-mappen.
- Se sedan till att din Nexus eller Pixel är i bootloader-läget och starta filen "flash-all.bat". Den här filen ska öppna kommandotolken, blinka alla filer och installera Android O på din enhet.
![]()
- Många, inklusive jag, har stött på fel när de kör batchfilen. Det finns dock ett alternativt sätt. Du kan öppna kommandotolken här och blinka dessa bilder en efter en via dessa kommandon:
fastboot flash boot boot.imgsnabbstart flashåterställning recovery.imgfastboot flash system system.img
![]()
- När skripten är klar startas din enhet om och Android O ska installeras på din enhet.
Du kan nu gå till Inställningar-> System-> Om telefon och kolla Android-versionen (ja, sidan Inställningar har uppdaterats igen). Android O ger ett antal användbara funktioner, som ett nytt bild-i-bild-läge, bättre aviseringar, förbättrad batteritid, användargränssnittsändringar och mer.
![]()
SE OCH: 8 häftiga Android O-funktioner du borde veta
Installerade Android O på din Nexus eller Pixel?
Nåväl, så kan du installera Android O på din Nexus- eller Pixel-smartphone. Som jag nämnde ovan är byggnaden fortfarande i en mycket tidig utvecklingsfas, så blinka inte den på din primära enhet. Så har du installerat Android O än? Om du har det, låt oss veta hur du gillar det, i kommentarfältet nedan. Vi kommer också att ta med många artiklar om Android O-funktioner, Android O-tricks, hur det jämförs med Nougat och mer. Så håll ögonen öppna för det!
 Gadgetshowto
Gadgetshowto