Windows 10 är ett ganska raffinerat operativsystem men det har också massor av värdelösa appar som saktar ner dess prestanda. En sådan app är appen Foton. Visst, Photos-appen har några fantastiska funktioner, men fotoupplevelsen i appen är trög och lagg. Dessutom saknar den råa prestanda från sin föregångare - Windows Photo Viewer. Medan Windows 10 levereras med Windows Photo Viewer ingår, kan användare bara använda den för att visa .TIFF-filer och inget annat. Windows ger inte användarna möjlighet att ställa in Windows Photo Viewer som deras föredragna program för fotovisning. Lyckligtvis finns det en lösning för det. Så om du är irriterad över den stillastående prestandan för standardfotonappen, läs vidare, som vi diskuterar hur du återställer Windows Photo Viewer och ställer in det som standardfotovisare i Windows 10:
Återställ Windows Photo Viewer i Windows 10
Notera: Följande procedur kräver administrativa rättigheter, så se till att du är inloggad som en användare med administrativa behörigheter.
- Att börja med, ladda ner Windows Photo Viewer-aktiveraren registerfil härifrån.
- När du har laddat ner filen dubbelklickar du på den för att köra den. A Användarkontokontroll fönstret visas nu och frågar dig om du vill tillåta att appen gör ändringar på din enhet. Klicka bara på "Ja" att fortsätta.
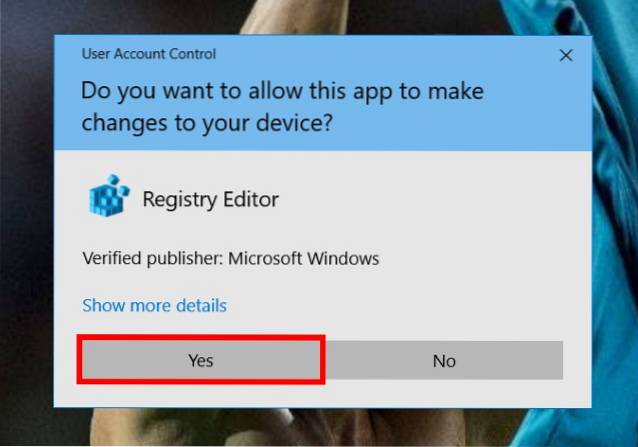
- En dialogruta visas nu och varnar dig för att lägga till ändringar i Windows-registret. Klicka bara på "Ja" för att fortsätta redigera din registerfil.
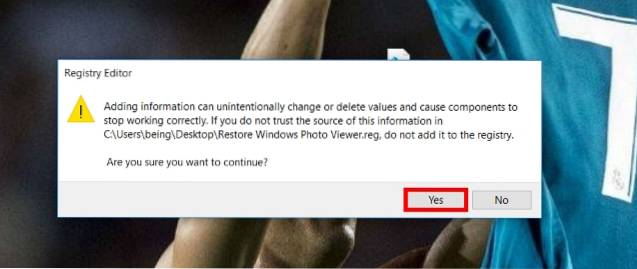
- Programmet fortsätter nu med att göra ändringar i din registerfil. När den är klar visar den en dialogruta där alla nycklar och värden har lagts till i registret. Du kan nu klicka på "Ok" för att stänga fönstret.
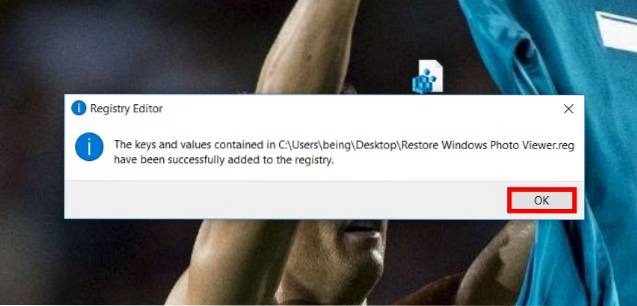
- Nästa gång, öppna Start-menyn, och skriv in "Standardinställningar för app" och när resultatet visas klickar du på det för att öppna standardappsmenyn.
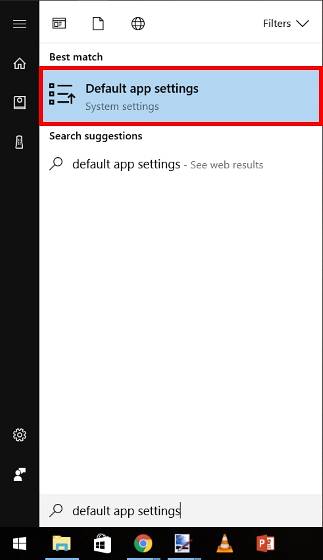
- När du är inne i standardappensmenyn, bläddra ner till “Photo Viewer” alternativ. Klicka på ikonen som säger “Välj en standard”. Observera att beroende på dina tidigare inställningar kan ett annat program visas under det här alternativet.
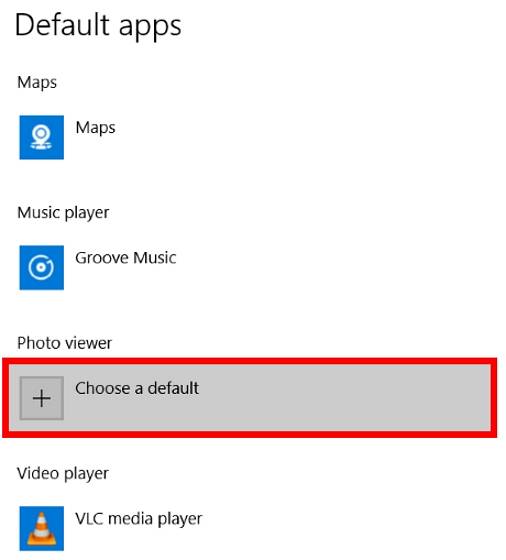
- En popup-meny öppnas nu. Välj “Windows Photo Viewer” därifrån.
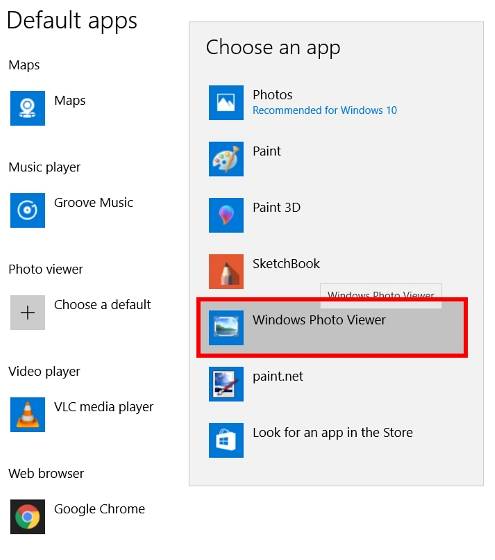
- Och det är allt. Windows Photo Viewer är nu inställt som din standardapp för fotovisning. Öppna bara valfritt foto så öppnas det i Windows Photo Viewer.
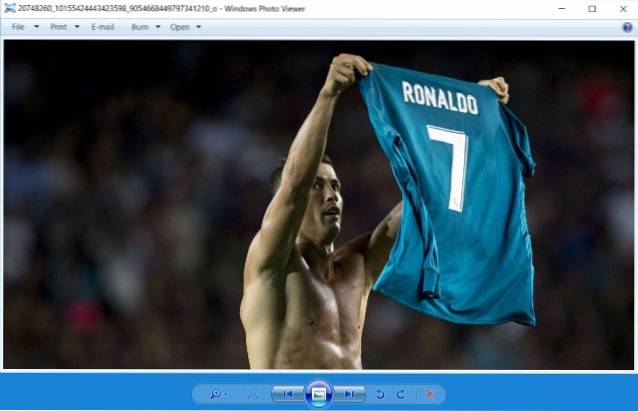
SE OCH: Så här aktiverar du Dolby Atmos på din Windows 10-dator
Få tillbaka Windows Photo Viewer på din Windows 10-dator
Windows 10s stock Photos-app är ganska långsam, och den traditionella Windows Photo Viewer visar sig vara en bra ersättning. Det är snabbt, robust och pålitligt. Medan användargränssnittet i Windows Photo Viewer kan vara lite mer klassiskt, är det fortfarande mycket funktionellt, vilket gör det till ett bättre val. Berätta om dina erfarenheter med stock Photos-appen och varför du föredrar att använda Windows Photo Viewer över det i kommentarfältet nedan.
 Gadgetshowto
Gadgetshowto



