Det finns gott om streamingtjänster som låter dig strömma filmer, musik och annat innehåll direkt från molnet. Netflix är till exempel världens största streamingtjänst för mediekonsumtion. Tjänster som dessa tar vanligtvis ut dig varje månad och du är begränsad till det innehåll som finns tillgängligt på dem. Men vad händer om du vill strömma ditt eget medieinnehåll som du redan har på din dator? Det är där Plex sparkar in. Det är ett klientserverbaserat mediaspelarsystem som använder din dator för att distribuera innehåll över alla dina enheter. Det har gått cirka 8 år sedan Plex Media Server ursprungligen introducerades och det har utvecklats mycket genom åren. Så, är du intresserad av att ställa in din egen Plex-server? Vi kan hjälpa dig med det. Utan vidare, låt oss ta en titt på hur du ställer in Plex Media Server och kommer åt den från vilken enhet som helst:
Ställa in Plex Media Server på din dator
Plex Media Server är tillgänglig för alla stationära plattformar där ute, inklusive Windows, macOS, Linux och FreeBSD. Så oavsett vilket operativsystem du kör, kommer det inte att vara något problem att installera Plex. Det här är en ganska enkel process och tar knappt några minuter av din tid. Se dock till att du följer stegen korrekt för att undvika förvirring:
1. För det första, fortsätt och ladda ner Plex Media Server från deras webbplats. Den är tillgänglig för fri.
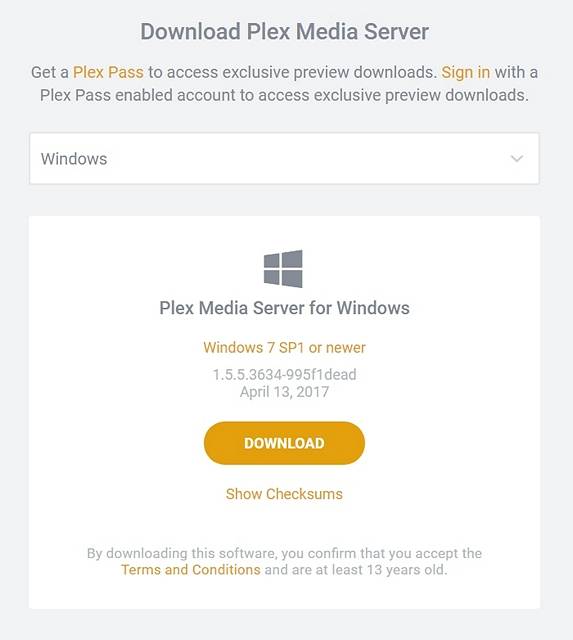
2. När du har laddat ner och installerat mediaservern öppnar du den och "Logga in" med din Plex-konto. Om du inte har en klickar du bara på "Registrera dig" och gör en.
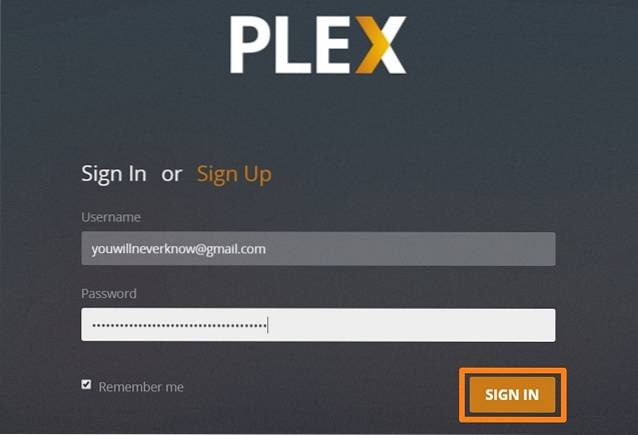
3. När du är inloggad kommer du att bli ombedd att ge ett namn för din nya Plex-server. Klicka på “Nästa” när du har angett namnet.
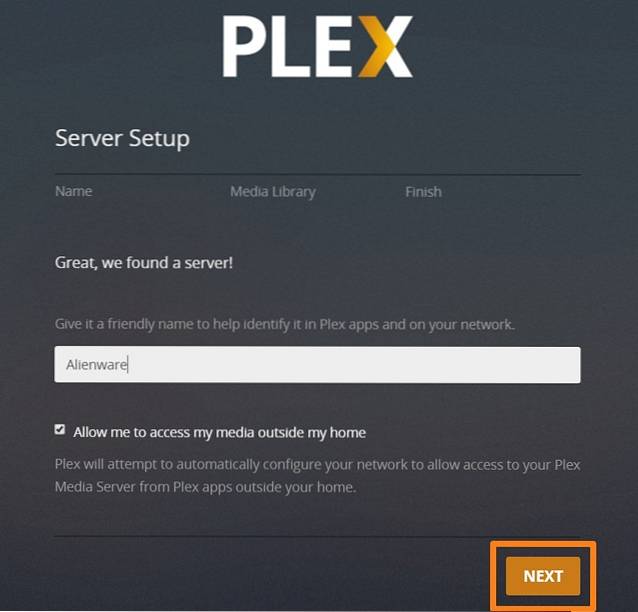
4. Därefter fortsätter du till "Serverinställning" -processen, där du blir ombedd att göra det lägg till ditt mediebibliotek. Klicka på “Lägg till bibliotek”.
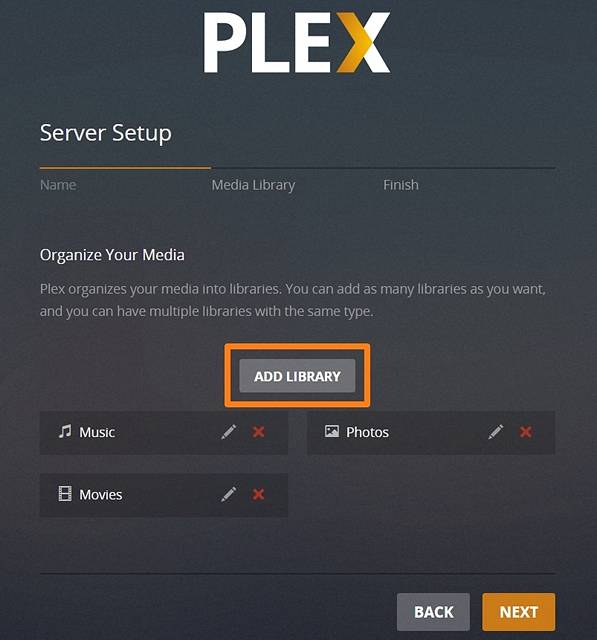
5. På nästa sida kommer du att kunna välj din bibliotektyp och du kan lägga till de mappar du vill att Plex ska söka efter och lägga till innehåll från. Klicka på "Nästa" när du har valt önskad bibliotektyp.
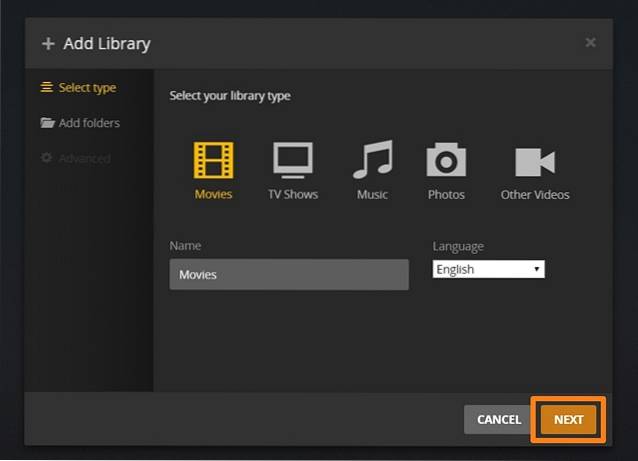
6. Klicka nu på “Bläddra efter mediamapp”, så att du kan välja vilka mappar du vill att Plex ska hämta innehållet från.
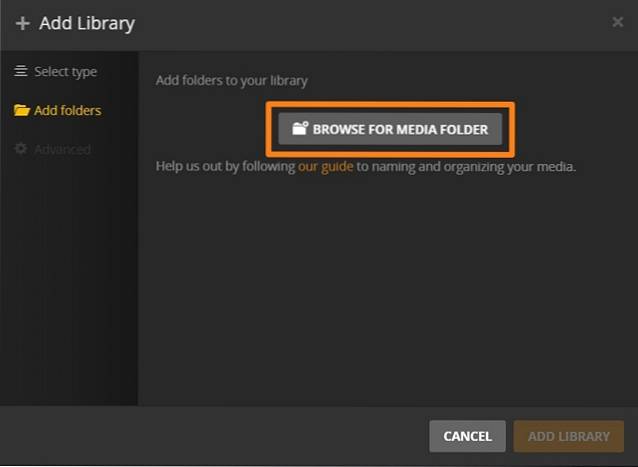
7. När du har valt en mapp klickar du på "Nästa" för att slutföra denna process.
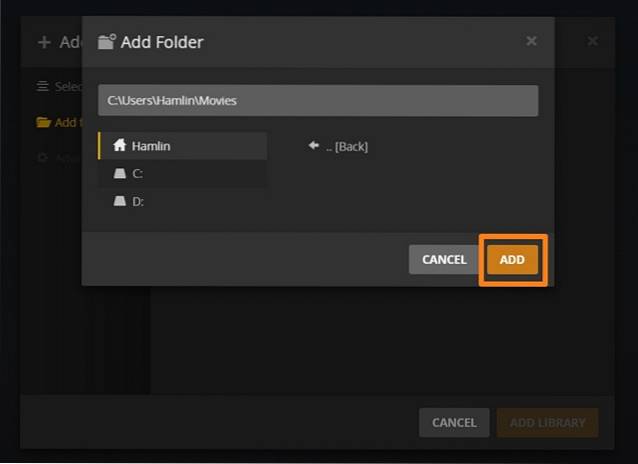 8. Du kommer nu till Server Setup-sidan igen. Klicka bara på "Nästa" för att slutföra hela processen.
8. Du kommer nu till Server Setup-sidan igen. Klicka bara på "Nästa" för att slutföra hela processen.
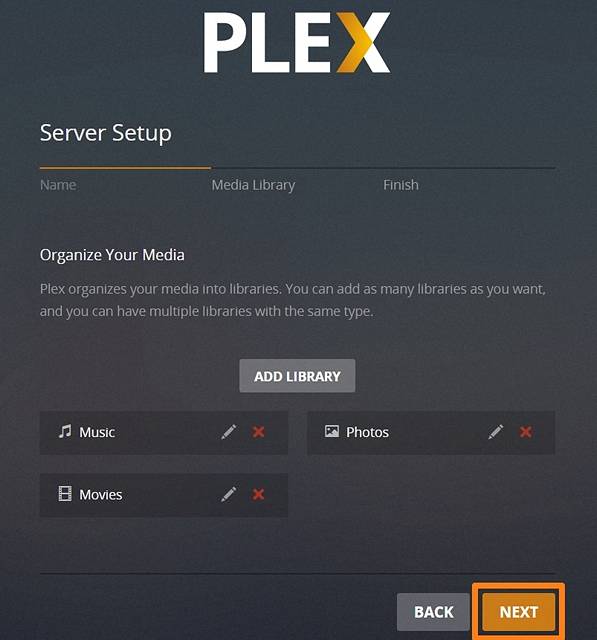
Tja, det är ganska mycket det. Du har framgångsrikt skapat din egen Plex Media-server på din dator. Din Plex Media Server-instrumentpanel ser ut som den här:
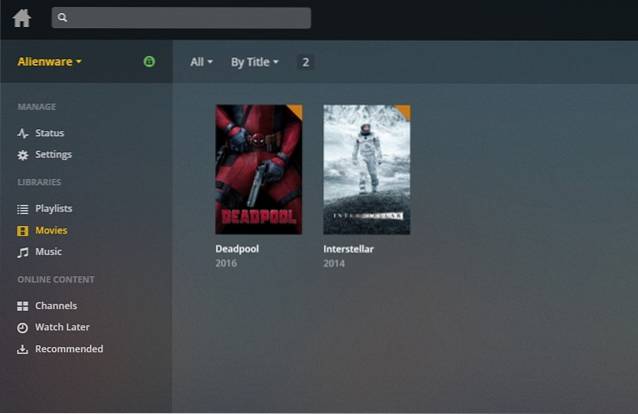
Åtkomst till Plex-bibliotek från vilken enhet som helst
Nu när du har slutfört installationen av din egen Plex Media-server, så här kan du komma åt den från vilken enhet som helst genom att helt enkelt följa stegen nedan:
- Plex-appen kan laddas ner gratis på iOS, Android, PS4, Xbox One, Windows och flera andra enheter. När du har laddat ner appen för din enhet, bara logga in med ditt Plex-konto.
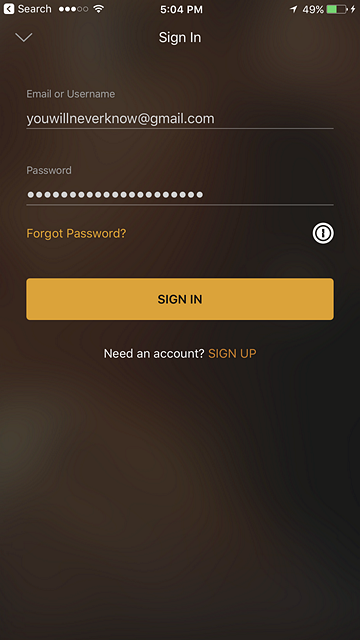
- När du väl har loggat in kommer du direkt att kunna komma åt allt som finns i ditt Plex Media-bibliotek.
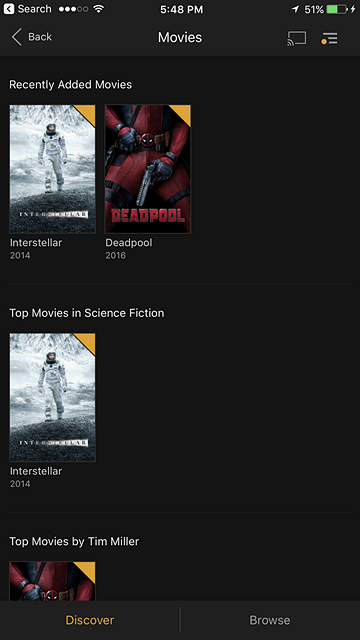
- Klicka bara på en viss mediefil för att börja strömma den med Plexs inbyggda spelare, som är ganska snyggt ensam.
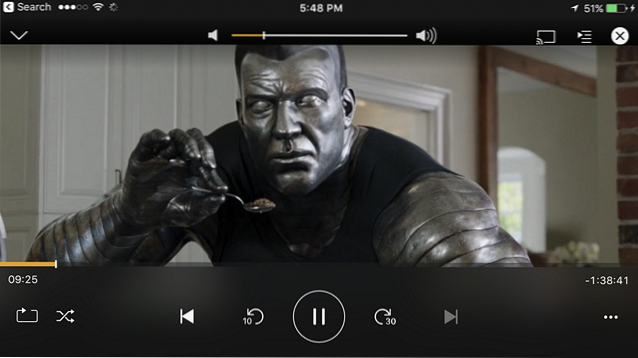
Om du vill strömma ditt innehåll på dina enheter utan några begränsningar, du behöver Plex Pass-medlemskap, som debiteras månadsvis eller årligen till 4,99 USD respektive 39,99 USD. Du kan också köpa passet för en livstid genom att betala $ 119,99 också.
SE OCH: Kodi vs Plex: Vilken du ska gå för?
Strömma ditt innehåll på flera enheter med Plex
Vi är ganska säkra på att installationsprocessen knappt varade några minuter. Plex-programvaran är ganska snygg och om du är villig att betala för Plex-pass-prenumerationen har du tillgång till allt ditt innehåll på alla dina enheter. Har du testat Plex? Låt oss veta dina tankar och tvivel om Plex i kommentarfältet nedan.
 Gadgetshowto
Gadgetshowto


![Viktlös, det mest avslappnande spåret genom tiderna [Video]](https://gadgetshowto.com/storage/img/images_4/weightless-the-most-relaxing-track-of-all-time-[video].jpg)
