Animerade GIF är förmodligen en av de bästa sakerna som har hänt bilder på ett tag. De introducerar en känsla av liv inuti de annars statiska bilderna. Detta tillåter i sin tur skapare att förmedla mycket mer information med GIF-filer än vad de skulle kunna göra med andra bildformat (JPEG, PNG). Jag älskar personligen GIF. De kan vara roliga, informativa och meningslösa samtidigt. Vad jag inte älskar med GIF är dock hur de används. Webbplatser använder dem ofta i autouppspelningsläge och tar bort valet från sina användare. Dessutom, om en webbsida är tung på GIF, tar det mycket mer tid att ladda, speciellt om du har en långsam internetanslutning. Och uppriktigt sagt, ibland är det bara irriterande när saker börjar spela automatiskt på en webbsida. Även om vi inte kan hindra webbplatser från att använda GIF-filer automatiskt kan vi stoppa detta i slutet. Så, om du är någon som har utsatts för automatiskt spelande av GIF, så här stoppar du GIF-filer från att spela automatiskt i din webbläsare:
Notera: Metoden skiljer sig från webbläsare till webbläsare. Därför bläddrar du ner för att hitta din webbläsare och använder metoden som anges för den.
1. Stoppa GIF-filer automatiskt i Google Chrome
Eftersom Google Chrome är de mest använda webbläsarna i världen, låt oss börja vår lista med samma. Om det finns något som Google Chrome är känt för, är det för dess hälsosamma urval av tillägg. Tillägg lägger till massor av funktioner i Google Chrome, och vi kommer att använda en idag för att lösa vårt problem också. Det finns ett par tillägg som kan hjälpa oss att lösa problemet med att automatiskt spela GIF, men förmodligen är det bästa GIF Jam (ladda ner).
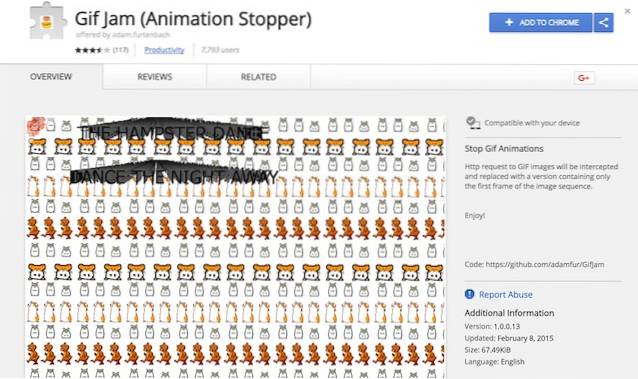
Det är ganska tydligt av själva namnet, vad förlängningen gör. I grund och botten, det visar dig bara den första bilden i GIF finns på en webbsida och förhindrar att den laddas. Detta betyder dock också att du inte kan se några GIF-filer. För att titta på GIF: er måste du inaktivera tillägget och ladda sedan om sidan igen.
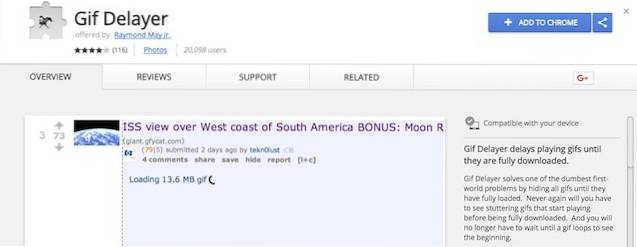
Om ditt problem inte är med automatisk uppspelning av GIF-filer utan med deras laddningstid bör du använda ett annat tillägg som heter GIF-fördröjning (nedladdning). När tillägget körs kommer det att visa bara GIF-filer på en webbsida när de är fulladdade. Således behöver du inte vänta på att GIF-filer laddas medan du tittar på dem när de buffras.
2. Stoppa GIF-filer automatiskt på Mozilla Firefox
Precis som på Chrome kan du också använda ett tillägg med Firefox för att hindra GIF-filer från att spela automatiskt på vilken webbsida som helst. För att göra det, ladda ner och installera Växla animerade GIF-filer (ladda ner). Det bästa med att använda det här tillägget är att det låter dig använda enkla kortkommandon för att aktivera eller inaktivera GIF-animationen. Därför, om du vill spela GIF, kan du enkelt göra det genom att trycka på tangentbordskombinationen. Du kan tryck Ctrl + M för att aktivera / inaktivera GIF-animationer i den aktuella fliken eller tryck på Skift + M för att starta om alla animationer.
Men om du vill inaktivera GIF-filer från autoplay för alltid, du kan göra det genom att ändra webbläsarkonfigurationen. För att göra det, följ följande steg:
1. Öppna Firefox och skriv “about: config” i adressfältet. Klicka på Enter och klicka sedan på "Jag accepterar risken!".
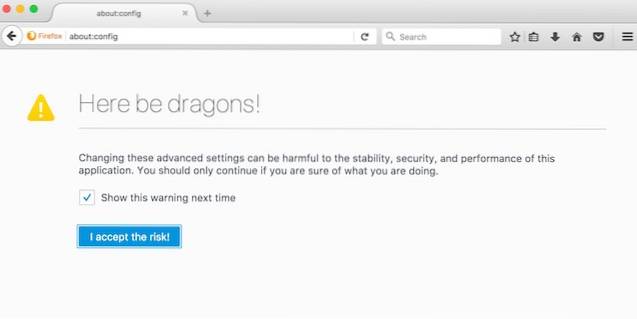
2. I sökfältet, skriv “animation”. Välj "image.animation_mode" och då dubbelklicka på det.
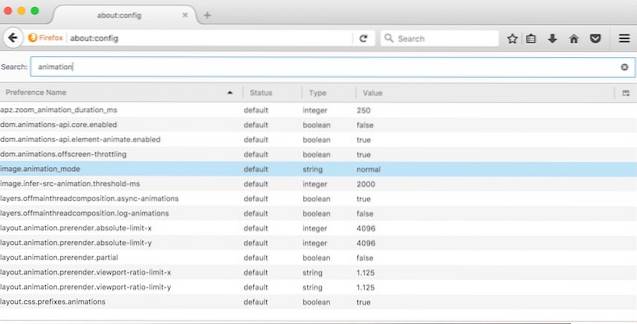
3. Skriv ”ingen” inuti popup-rutan och klicka sedan på “OK”. Följ bilderna för mer tydlighet.
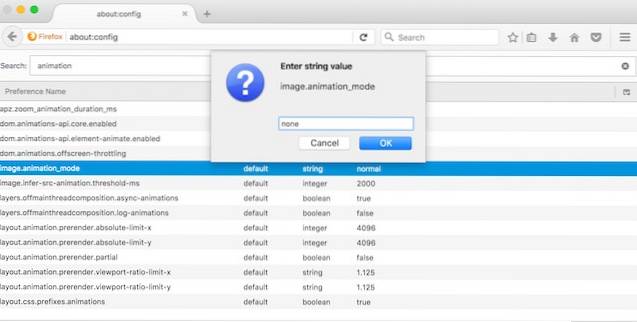
När du väl har slagit okej kommer inga GIF-filer att spelas upp automatiskt i din Firefox-webbläsare. Om du bara vill gå tillbaka till originalinställningarna ersätt texten "ingen" med "normal" i det tredje steget.
3. Stoppa GIF: er Autoplay på Opera
I likhet med Chrome och Firefox finns det ett ganska bra tillägg för Opera som finns i dess tilläggsbutik och kan stoppa GIF-filer från att spela automatiskt. De förlängning kallas lämpligen GIF-blockerare (ladda ner) och du kan installera den genom att klicka på nämnda länk. När du har installerat kan du bara klicka på tilläggsikonen för att aktivera eller inaktivera den. När de väl är aktiverade kommer GIF-filer på vilken webbsida som helst att ersättas med tilläggsikonen. Om du vill se GIF-filer måste du inaktivera tillägget genom att klicka på det och sedan uppdatera sidan för att ladda GIF-filerna.
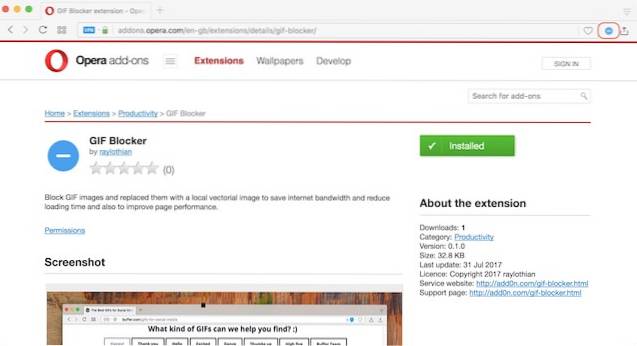
4. Stoppa GIF-autospel på Safari (eller inte)
MacOS High Sierra-uppdateringen medför många förändringar i Safari. Ett av tilläggen till Safari är funktionen som blockerar videor från att automatiskt spela på vilken webbplats som helst. Funktionen gör dock ingenting när det gäller att hindra GIF-filer från att spela automatiskt på en webbsida. Det enda du kan göra för närvarande för att förhindra att GIF-filer spelas automatiskt på Safari är att installera Deanimator-tillägget (nedladdning). Förlängningen har dock inte uppdaterats sedan de senaste sex åren eller så och verkar inte fungera på min enhet. Det kan fungera på de äldre versionerna av Safari, så om du är på den äldre versionen av macOS kan du kolla in den. Annat än det finns för närvarande inget sätt att inaktivera GIF-autoplay på Safari.
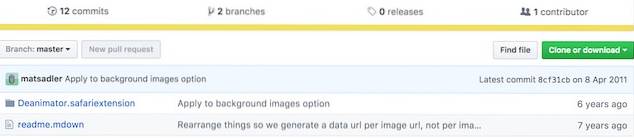
SE OCH: Hur man skapar GIF på Mac med lätthet
Sluta spela automatiskt GIF i Chrome, Firefox, Opera och Safari
Som jag nämnde i inledningen är GIF-filer en av de bästa sakerna som har hänt bilder på ett tag. Men eftersom de överanvänds på vissa webbplatser är det viktigt att hindra dem från att spela automatiskt. Att stoppa autoplay av GIF-filer kommer att resultera i snabbare sidladdning med mindre dataförbrukning. Båda resultaten är ganska användbara om du använder en begränsad datatjänst. Just nu finns det inget uppenbart sätt att göra detta på Safari och Edge-webbläsaren i Windows 10, men vi kommer att uppdatera artikeln så snart vi hittar en. Under tiden, låt oss veta om de automatiskt spelande GIF: arna irriterar dig eller inte. Släpp dina tankar om dem i kommentarsektionen nedan.
 Gadgetshowto
Gadgetshowto

![Siri iPhone-filmen efter Siri [Video]](https://gadgetshowto.com/storage/img/images/siri-the-iphone-movie-after-siri-[video].jpg)

