Oavsett vilket operativsystem du använder på vilken enhet du än har, är det oundvikligt att avinstallera program och appar. Kanske installerade du något som du bara ville prova och inte behöver det, eller kanske du vill skapa lite utrymme på din enhet genom att ta bort mindre använda appar. Hur som helst har varje operativsystem sitt eget sätt att hantera avinstallationsprocessen. På Windows, till exempel, hittar du (vanligtvis) ett avinstalleringsprogram med alla program som du har; annars har du avsnittet Program och funktioner i Windows kontrollpanel för detta. Android och iOS hanterar samma med ett enkelt tryck och håll på vilken ikon som helst och slå det lilla korset på toppen för att bli av med det.
När någon byter från Windows till Mac OS X är en av de omedelbara svårigheterna hur man avinstallerar program. Det beror på att det inte finns någon direkt tydlig lösning på det. Anledningen till detta är ganska enkel; avinstallera appar på en Mac är oändligt enklare än någon annan plattform. Låt oss ta en titt på hur.
Hur Mac-appar skiljer sig från Windows
Den primära skillnaden mellan Mac och dess främsta konkurrent, Windows, är hur appar och program lagras. För det mesta består OS X-appar bara av .appfiler som vanligtvis lagras i mappen Program på din Mac. Detta gäller särskilt de appar som du laddar ner från Mac App Store. Då kan vissa program också komma med vissa inställningar som lagras i en .plist (fastighetslista) -fil i / Bibliotek / Inställningar mapp. Ytterligare andra kan ha en ytterligare komponent som kallas Kernel Extension (lagrad via .kext-filer i / System / Bibliotek / Tillägg). Dessa är mycket känsliga och kritiska för en Macs funktion och delas ofta av mer än en app. Därför är det inte tillrådligt att tippa med dem om du inte är helt säker på vad du gör.
Som vi noterade tidigare skiljer sig detta i sig från Windows som fungerar under ett systemregister och varje installerat program har en post där. Det är därför det är enklare att ta bort Mac-appar än vad du skulle göra i Windows.
Avinstallera Mac-appar genom att dra dem till papperskorgen
Det här är den enklaste och enklaste metoden och fungerar bäst med appar som du har laddat ner från Mac App Store (eller de som bara har en .app-fil i mappen Program). Antingen leta reda på appen i Finder eller från Launchpad och dra dess ikon till papperskorgen. Det är allt - appen är "markerad för borttagning" och när du tömmer papperskorgen är de klar för.
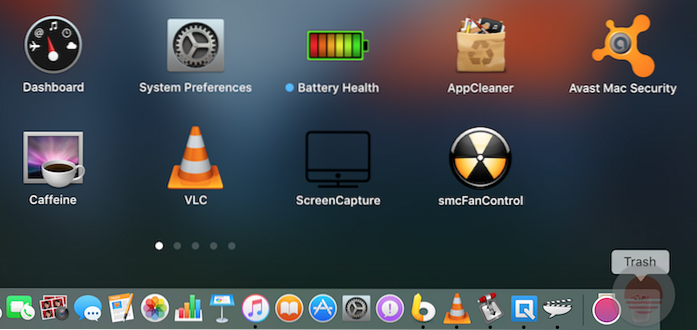
Observera att även om den här metoden är väl lämpad för appar som inte har inställningar eller kärntillägg, betyder det inte att du inte kan avinstallera dem som använder den här metoden. Allt kan "skräpas;" det kommer bara inte att bli av med de andra bitarna av sig själv.
Använda en dedikerad avinstallationsapp (bästa metoden)
Detta är min personliga preferens och rekommendation för alla avinstallationer på en Mac. Även om det finns ett antal avinstallationsprogram tillgängliga där ute (både betalda och gratis), rekommenderar jag starkt att du använder AppCleaner. Det är en gratis app som gör underverk när du avinstallerar en enda app, eller en massa av dem samtidigt. AppCleaner uppdateras också ganska regelbundet, vilket garanterar långsiktigt utvecklarstöd för en app som den här. Det kommer att lista alla dina tillgängliga appar, widgets och plugins, och att välja någon av dem kommer att jaga efter alla filer som är associerade med nämnda app, vilket möjliggör borttagning av installerade appar med ett klick. Detta fungerar inte bara för .app-paket med en fil, utan också för komplexa som kan ha associerat .plist- och .kext-filer. AppCleaner hanterar också installationer som kan kräva inmatning av lösenord, men det beror till stor del på dina inställningar och säkerhetsinställningar.
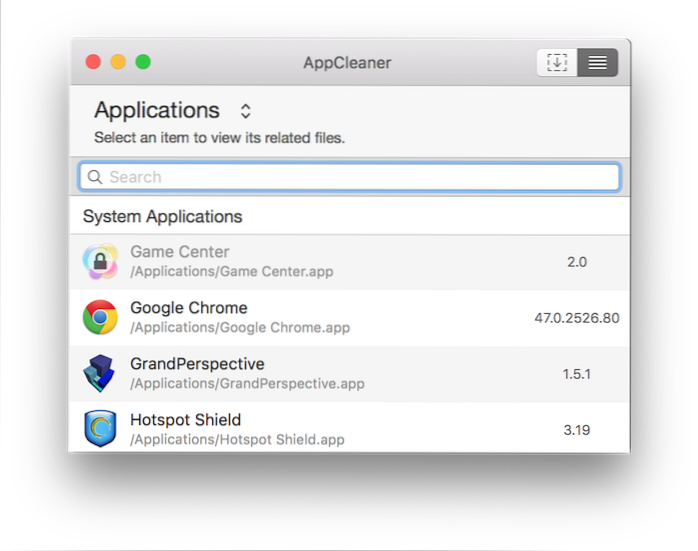
Notera: När det gäller lösenordskrav för borttagning av vissa appar kan det gälla i flera fall. I allmänhet, om en app krävde lösenordsinmatning när du installerade den, är chansen stor att den kräver ett lösenord när du avinstallerar den också. Men en titt på dina systeminställningar kan kanske ändra det, så det är svårt att ge en universell regel kring detta.
Avinstallera en Mac-app manuellt
Även om du kanske har gissat det nu, gör avsaknaden av ett systemregister i Mac möjliggör manuell borttagning av alla appar, men bortom denna punkt börjar saker och ting bli mer riskfyllda. Det beror på att om du inte vet vad du gör kan du sluta ta bort något som inte borde ha varit. Men om du är villig att modiga detta område, så här kan du göra.
Ta bort .app-filen
Detta är ganska enkelt. Hitta .app-filen (vanligtvis i mappen Applications i Finder) och skicka den till papperskorgen, som vi diskuterade tidigare.

Ta bort .plist-filen
Borttagning av filer med fastighetslistor är också i princip detsamma, men det är lite knepigt att hitta dem. Vi noterade tidigare att dessa filer finns i / Bibliotek / Inställningar mappen, men du kan inte enkelt komma åt den här mappen på en Mac. För att besöka den här platsen, tryck på Gå till mapp alternativ i Upphittare (antingen genom Go-menyn eller genom att trycka på Kommando + Skift + G. tillsammans och sedan gå in på vägen / Bibliotek / Inställningar. En gång in kan du manuellt skicka tillhörande .plist-filer till papperskorgen som vanligt.

Det är värt att notera här att dessa .plist-filer är väldigt små - vanligtvis ett par kilobyte i bästa fall - så att ta bort dem kommer inte att påverka tillgängligt utrymme..
Ta bort .kext-filerna
Jag skulle upprepa att detta är farligt territorium och att du inte bör bry dig om att ta bort kärntillägg såvida du inte är helt säker på vad du gör. Det skadar inte att säkerhetskopiera filerna som du tar bort till en annan plats för alla fall. Ändå, om du vill fortsätta, navigera till / System / Bibliotek / Tillägg mapp med Gå till mapp dialogrutan och placera filerna också i papperskorgen. Om något går fel, återställ filen till sin ursprungliga plats från säkerhetskopian du skapade.
Avinstallera Mac-appar med Terminal
OS X är Unix-baserat, vilket innebär att du i princip kan göra nästan vad som helst med Terminal. Uppriktigt sagt, det finns ingen mening med att göra det här, förutom kanske en preferens för att använda kommandoraden eller visa upp dina nördiga färdigheter för dina vänner. Avinstallation är ganska enkelt: starta en terminalsession och ange följande
sudo avinstallera fil: ///
var
sudo avinstallera fil: ///Applications/Fotor.app
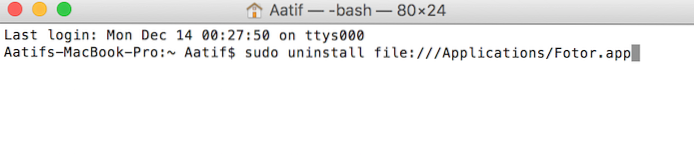
Var uppmärksam på de tre snedstreck i stället för vanliga två i det här kommandot. De två första tillhör kommandosyntaxen, medan den tredje är att beteckna sökvägen till applikationer. Att veta detta kan du ersätta sökvägen och tillämpa detta kommando på i princip vilken plats som helst på din Mac.
Återigen, beroende på dina preferenser och inställningar, kan du bli ombedd att ange ditt lösenord om du tar bort något med Terminal.
Avinstallera Microsoft Office 2011 från Mac
Det kan tyckas förvånande varför jag gör en fråga om särskilt avinstallation av MS Office 2011, men det visade sig vara mest irriterande när jag försökte ta bort den från min egen Macbook. Du förstår, MS Office 2011 är inte riktigt bra förpackat, och om du verkligen vill bli av med det är det bästa tillvägagångssättet en kombination. Först anställa AppCleaner och bli av med allt som säger Office 2011 eller relaterat (det kommer att finnas ett gäng av dem). Klicka sedan på Applikationer mappen och hitta Office 2011 och flytta allt till papperskorgen. Slutligen, gå till / Bibliotek / Inställningar och se till att inga rester finns kvar av Office 2011. Det finns verkligen inget enkelt sätt att hantera det, så det här är nog din bästa insats.
SE OCH: 11 praktiska tips och verktyg för att hålla din Mac ren
Slutsats
Detta täcker ganska mycket grunderna för alla möjliga metoder för att avinstallera en app från din Mac. Det finns vissa appar som kan visa sig svåra att ta bort - till exempel vårt exempel på MS Office 2011 - men det finns praktiskt taget inget på din Mac som du inte kan ta bort.

Som en rekommendation kommer jag att upprepa användningen av AppCleaner ovanför någon annan metod, helt enkelt på grund av hur lätt det är att ta bort inte bara någon app utan alla tillhörande filer också. Resten av alternativen finns där; de är bara inte värda besväret när du har en så enkel lösning tillgänglig gratis.
 Gadgetshowto
Gadgetshowto



