Tasker är ett av de mest populära automatiseringsverktygen för Android. Även om det är lite komplicerat att använda, kan det erbjuda många anpassningsalternativ för din enhet om det används korrekt. Även om Tasker i sig är mycket kraftfull, finns det flera plugins för det som gör det till ett odjur. Med detta sagt är AutoTools en av de mest användbara pluginsna där ute. Det lägger till många funktioner i Tasker, varav de flesta kommer att behandlas i den här artikeln. Men innan vi kommer dit, låt mig först berätta hur du lägger till AutoTools till Tasker.
Lägg till AutoTools till Tasker
Det första och det mest uppenbara steget att lägga till AutoTools, eller något plugin för den delen, är att ha Tasker-appen (7-dagars provperiod, $ 2,99) installerad på din enhet. När du har gjort det, följ stegen nedan.
- Ladda ner AutoTools (30-dagars provperiod, komplett med köp i appar)från Play Store och installera den på din enhet.
- Öppna nu Tasker och navigera till fliken "Uppgifter". Lägg till en ny uppgift här knacka på plusikonen längst ned till höger på skärmen. Du kan välja vilket namn som helst för detta.
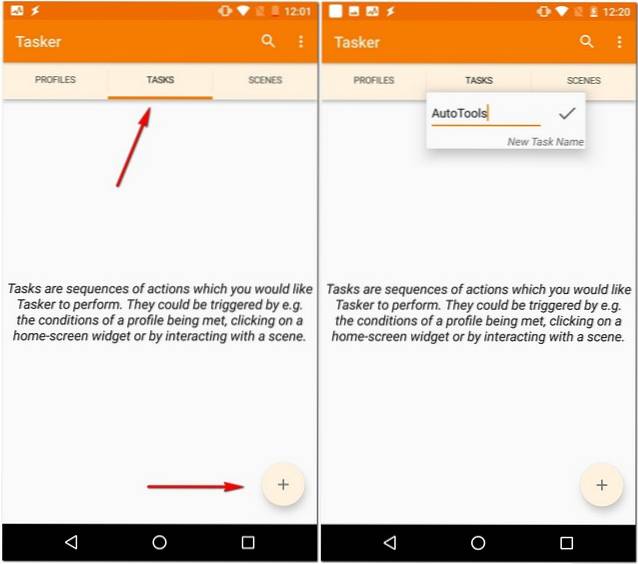
- Du måste nu lägga till en åtgärd för den här uppgiften. För att göra detta, igen tryck på plusikonen längst ned till höger på skärmen och sedan välj "Plugin".
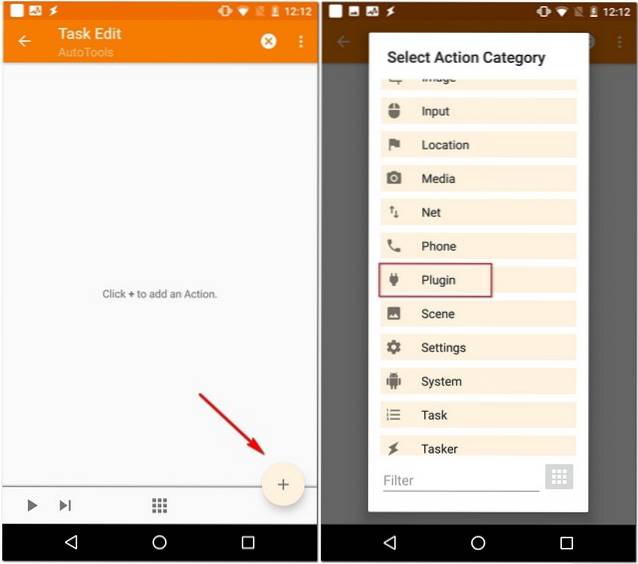
- Du bör nu se en lista över alla Tasker-plugins som du har installerat på din enhet. Välj AutoTools från den här listan genom att trycka på den. Du kommer nu att se en annan lista - den här gången med flera åtgärder som du kan göra med plugin-programmet.
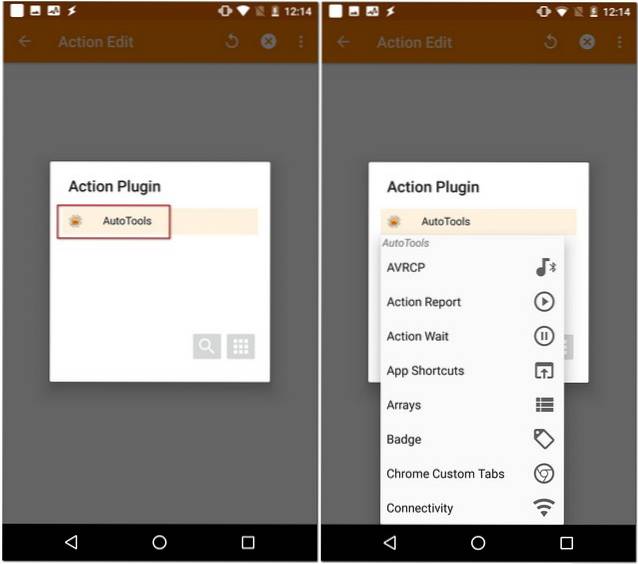
Nu när du vet hur du lägger till AutoTools till Tasker kan du prova det oändliga antalet anpassningsalternativ som erbjuds av plugin. Även om det går utanför den här artikelns omfattning att gå till den detaljerade förklaringen för var och en, kommer vi fortfarande att gå igenom några av möjligheterna.
Anpassningsalternativ som erbjuds av AutoTools
AutoTools-plugin-programmet erbjuder många åtgärder som Appgenvägar, Anslutbarhet, Ficklampa, Launcher etc. Var och en av dessa åtgärder kan dessutom erbjuda ett brett utbud av anpassningsalternativ, vilket ökar antalet möjligheter för dig. Till att börja med kan du använda “Web Screens” för att få Samsung-enhetsliknande kantgenvägar, “Säkra inställningar” till slå på GPS automatiskt när du öppnar Google Maps och vice versa och "Launcher" till växla mellan olika bärraketer automatiskt beroende på din plats. Men det är inte allt - den här listan är bara en teaser; det finns massor av andra saker du kan göra med AutoTools. För att ge dig en kort glimt förklarar jag hur du får kantgenvägar på vilken Android-enhet som helst.
Få Samsung Devices-Like Edge Gestures
En sak som Samsung gör bäst är att använda fantastiska skärmar på sina enheter. Med introduktionen av kantskärmar med Galaxy S6 Edge utnyttjade de det till fullo genom att implementera genvägar som var tillgängliga genom att svepa från kanten av skärmen. Med tanke på beröm som den här funktionen fick, kom det inte som en överraskning att se AutoTools erbjuda det som en funktion för någon annan Android-smartphone. Om du vill veta hur du ställer in den, läs stegen nedan.
1. Skapa en svepskärm
Det första steget i denna procedur är att skapa en svepskärm med hjälp av AutoTools-plugin. Detta gör att du kan ställa in ett kommando genom att svepa från sidan av skärmen. För att göra det finns det vissa steg som du måste följa.
- för det första, välj "Webbskärm" från AutoTools lista. Sedan tryck på redigeringsikonen bredvid “Konfiguration”.
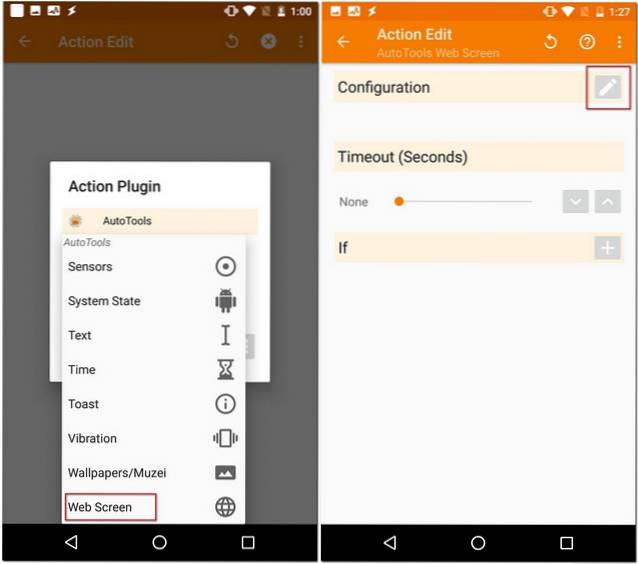
- Från nästa skärm, tryck på "Importera förinställning". Bläddra nu ner till "Svep" och sedan tryck på "Importera". Detta ändrar förinställningen till Svep.
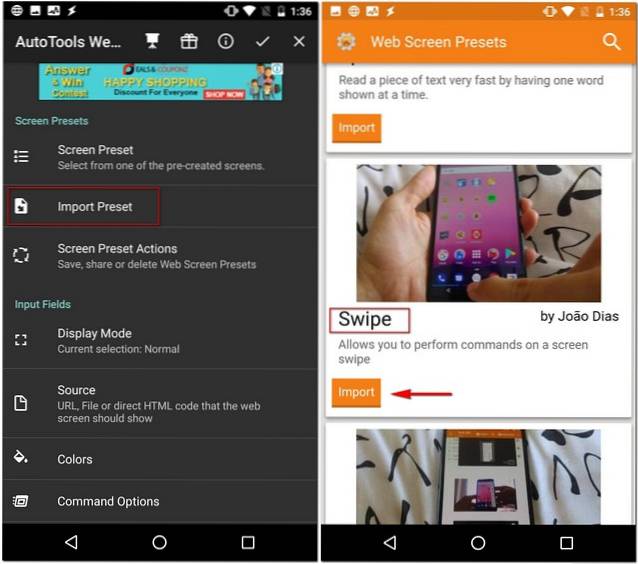
- För att bekräfta, tryck på "Skärmförinställning" och se till att "Svep" är valt. När du har gjort det, bläddra till botten tills du hittar det "Kommandon" under "Skärmvariabler" och tryck sedan på den.
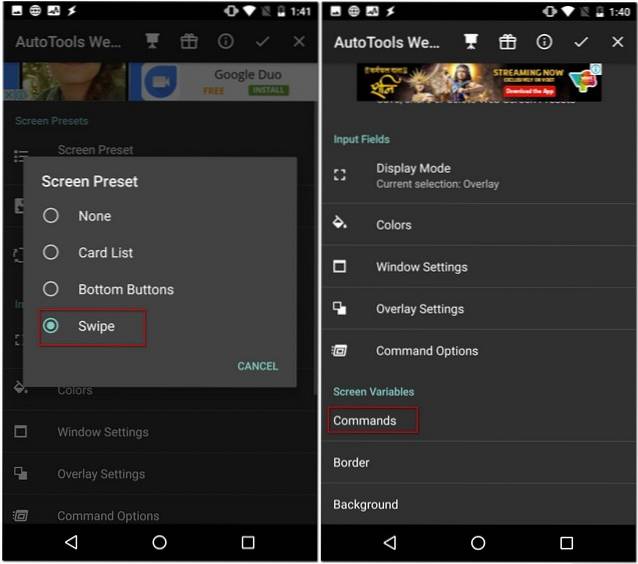
- Nu, på följande skärm, tryck på "Kommandoprefix" och rensa fältet. Se till att inget skrivs där och tryck sedan på “OK”. Upprepa detta för alla olika kommandon - "Svep åt vänster", "Svep åt höger", "Svep uppåt" och "Svep nedåt".
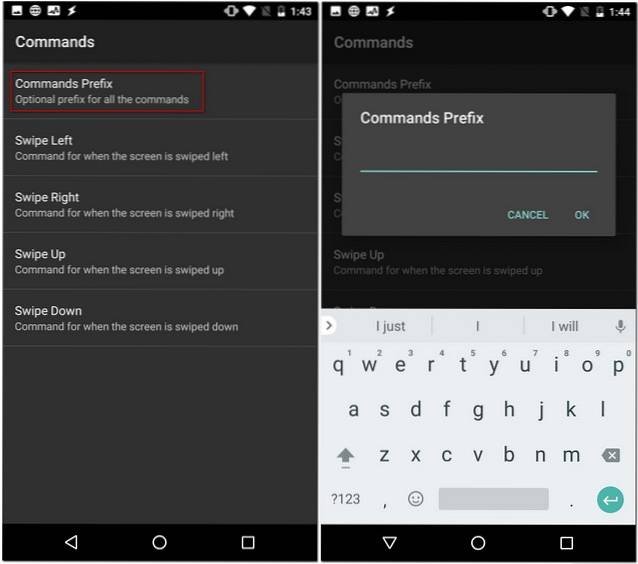
- Tryck på "Svep åt vänster" igen, men den här gången, skriv “applauncher” i inmatningsfältet och tryck sedan på “OK”.
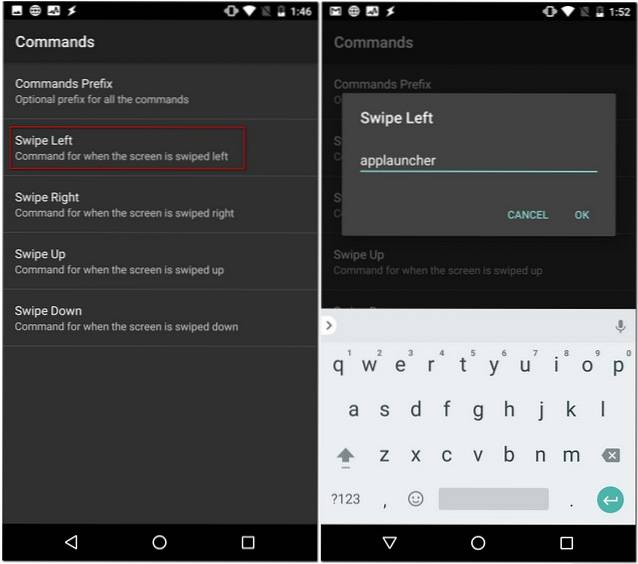
- Gå nu tillbaka tills du kommer till sidan "Uppgiftsredigering" (du måste trycka på bakåtknappen tre gånger från kommandoskärmen för att komma dit). Här, tryck på Play-knappen längst ned till vänster på skärmen för att starta uppgiften. Du ska nu se en tunn lila linje längs skärmens högra sida.
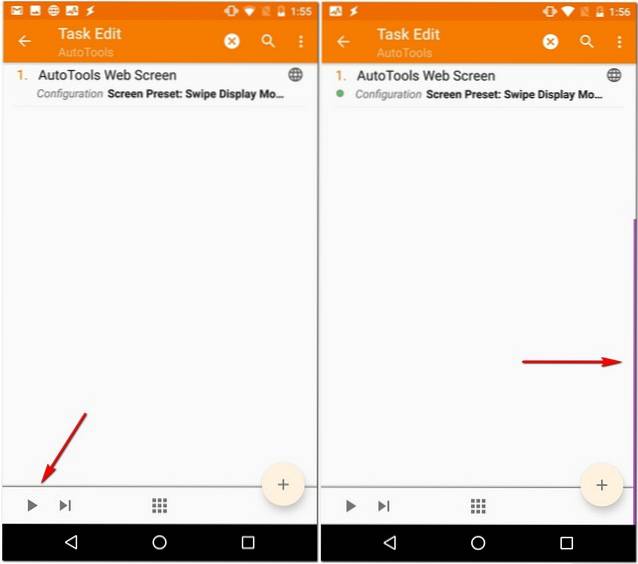
2. Skapa App Launcher
Nu när du har skapat en svepskärm måste du skapa appstartaren. För det måste du först installera AutoApps (gratis vid köp i appen) och AutoLaunch (gratis vid köp i appen). Därefter följer du stegen nedan för att fortsätta.
- På Taskers startskärm, navigera till fliken "Profiler". Lägg nu till en genom att trycka på plusikonen längst ned till höger på skärmen. Från listan som du ser nu, välj "Event" och välj sedan "Plugin".
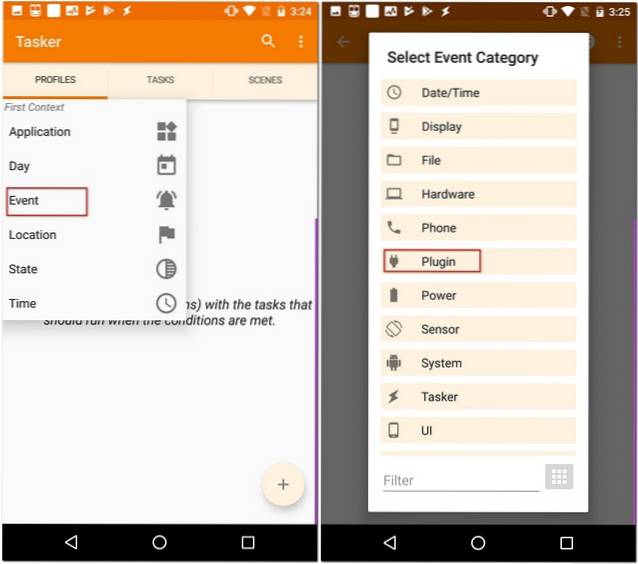
- Återigen ser du listan över Tasker-plugins på din enhet, men den här gången, välj “AutoApps”. Nästa, tryck på redigeringsikonen mot "Konfiguration".
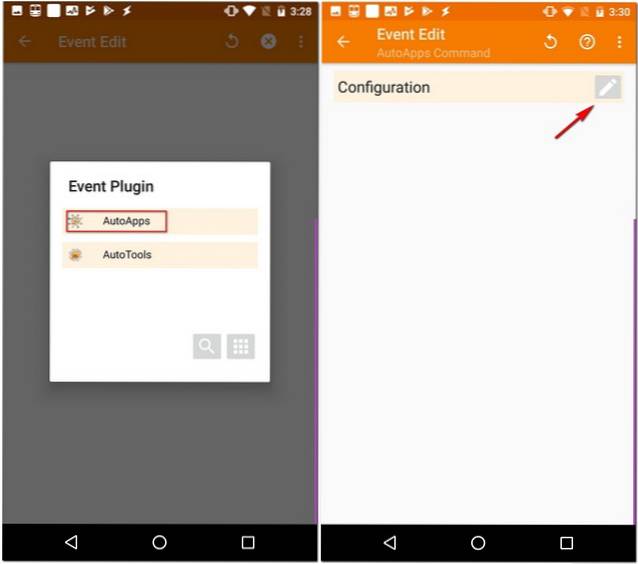
- Från skärmen som visas nästa, välj "Kommandofilter", namnge det som "applauncher", tryck sedan på “OK” (Observera att den måste namnges exakt så här). På samma skärm, kryssa i rutan för den inställning som läser "Exakt".
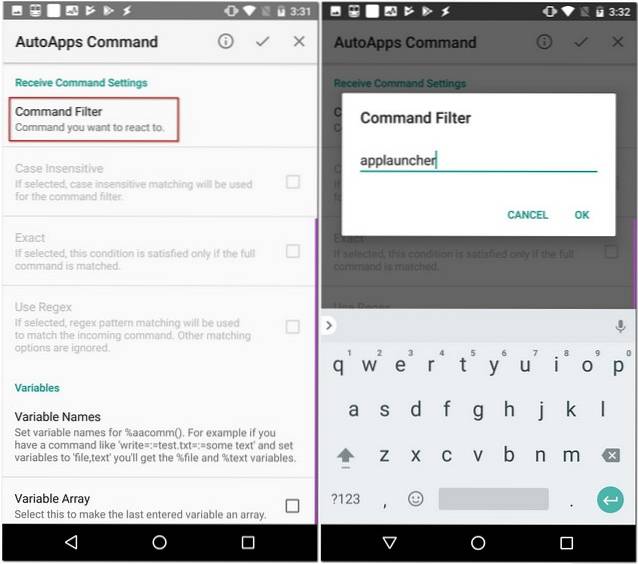
- Gå sedan tillbaka till Taskers profilflik tryck på "Ny uppgift". Du uppmanas att namnge den här uppgiften, men den är valfri. Kom bara ihåg att tryck på bocken mot inmatningsfältet.
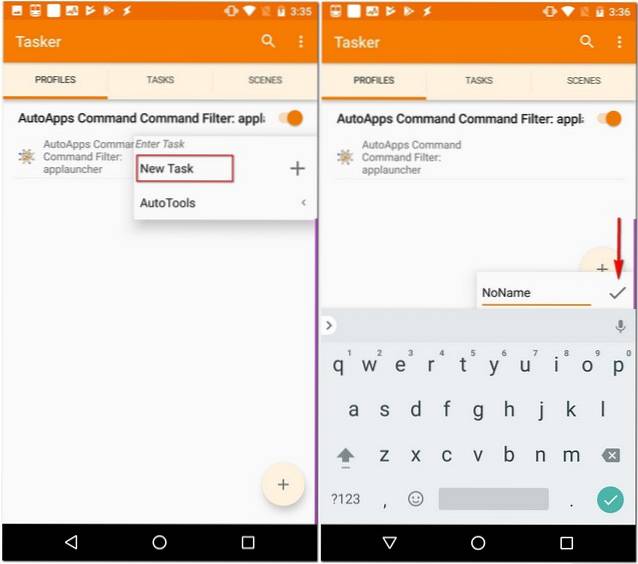
- Detta tar dig till sidan "Uppgiftsredigering". Här, lägg till en åtgärd av knacka på plusikonen längst ned till höger på skärmen och sedan väljer "Plugin".
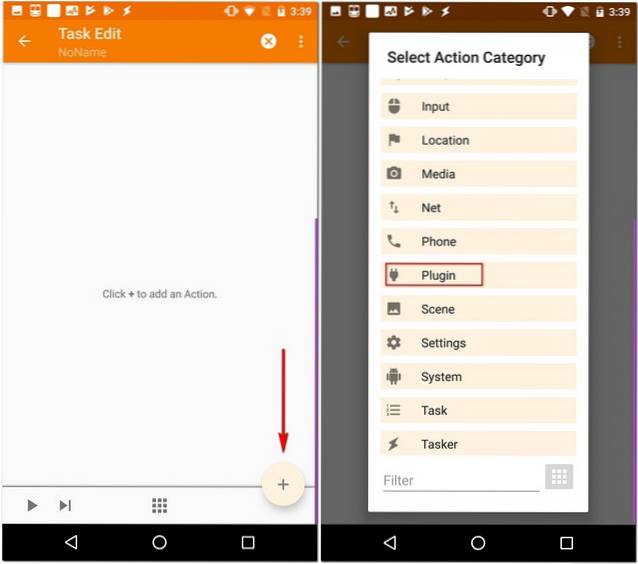
- Här, välj “AutoLaunch” och tryck sedan på “Query”.
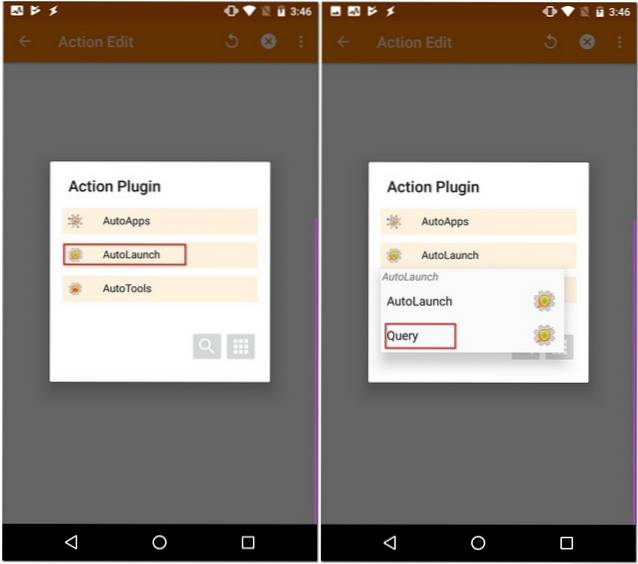
- Om igen, tryck på redigeringsikonen mot "Konfiguration" och på följande skärm, tryck på bocken längst upp till höger på skärmen.
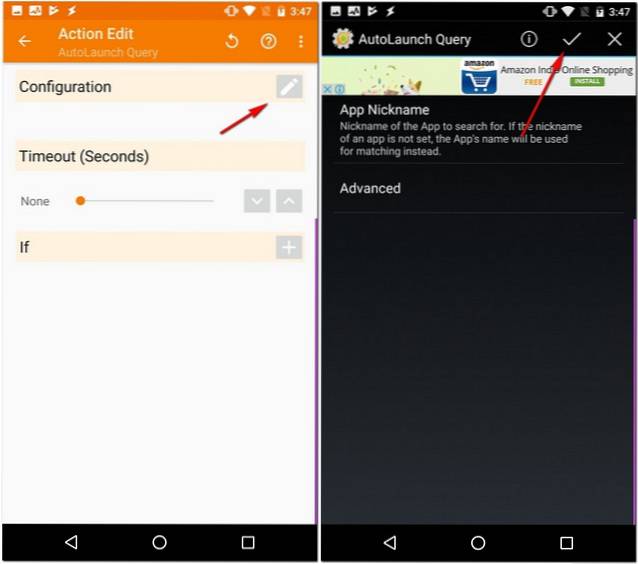
- Efter detta, gå tillbaka till sidan "Uppgiftsredigering" och tryck på plusikonen längst ned till höger på sidan. Välj kategori “Plugin”.
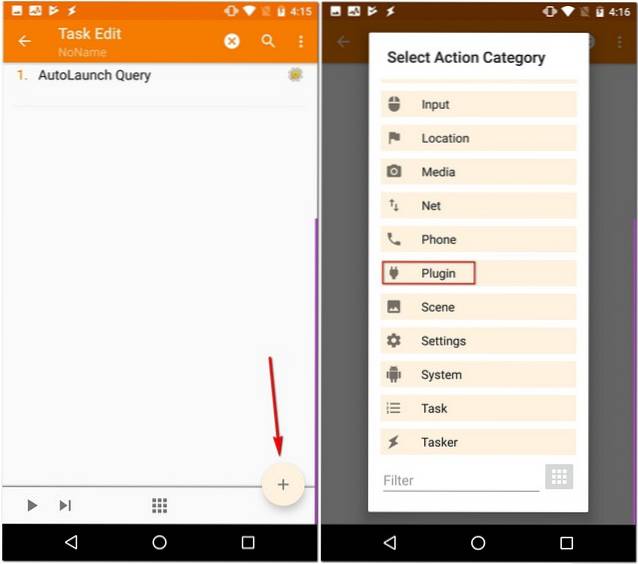
- Välj plugin-programmet “AutoTools”, rulla sedan ner till välj "Webbskärm".
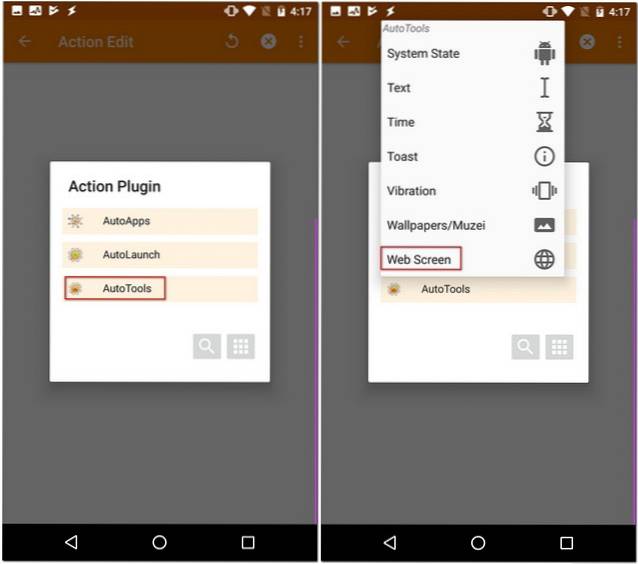
- Nu redigera “Konfiguration” och tryck på “Screen Preset”.
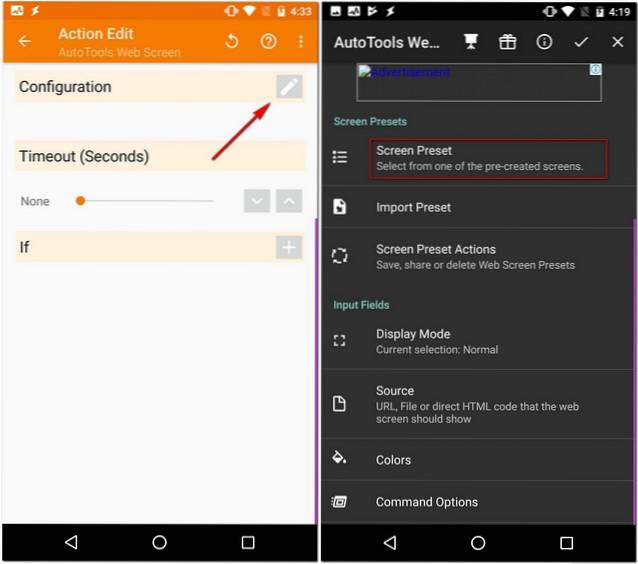
- Den här gången, tryck på "Kortlista", välj sedan "Display Mode" som "Täcka över".
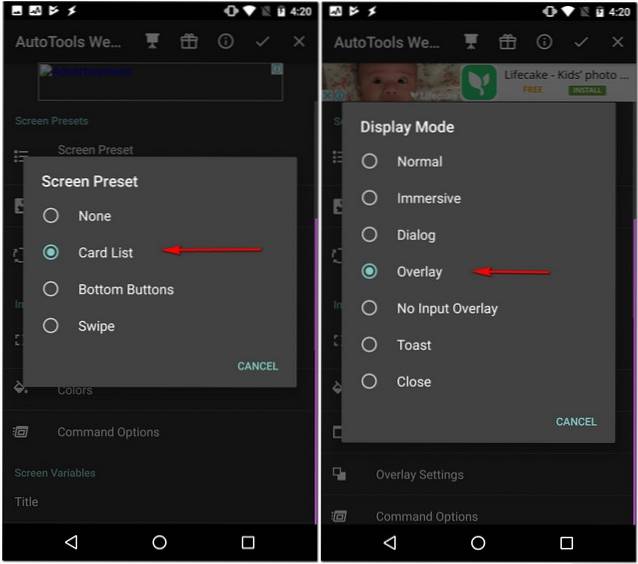
- Gå nu till "Fönsterinställningar", tryck på "Bredd", skriv “100”, och tryck till slut på “OK”.
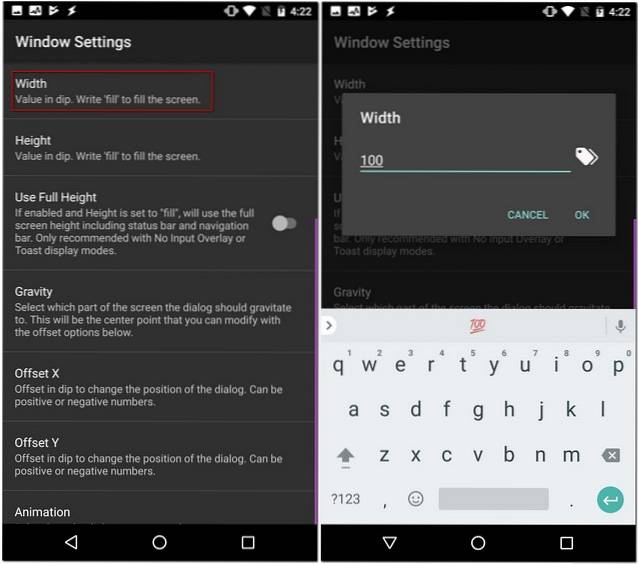
- Upprepa föregående steg genom att skriva "fylla" i "Höjd" och väljer "Gravity" som "Nere till höger".
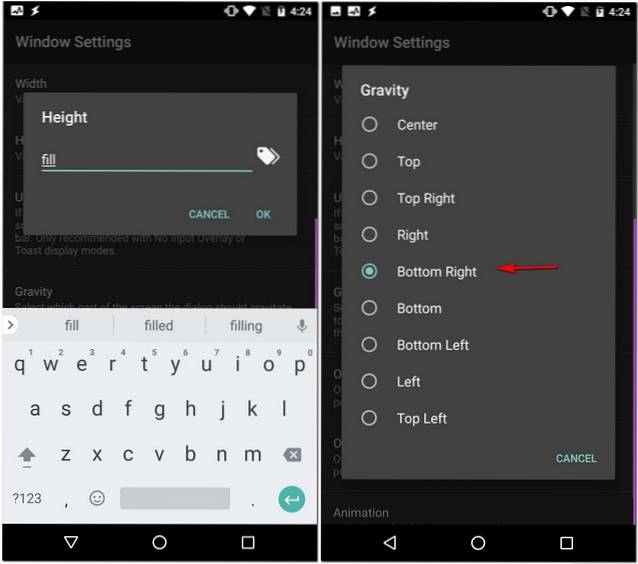
- I samma fönster väljer du "Animation" som “Skjut in från höger”.
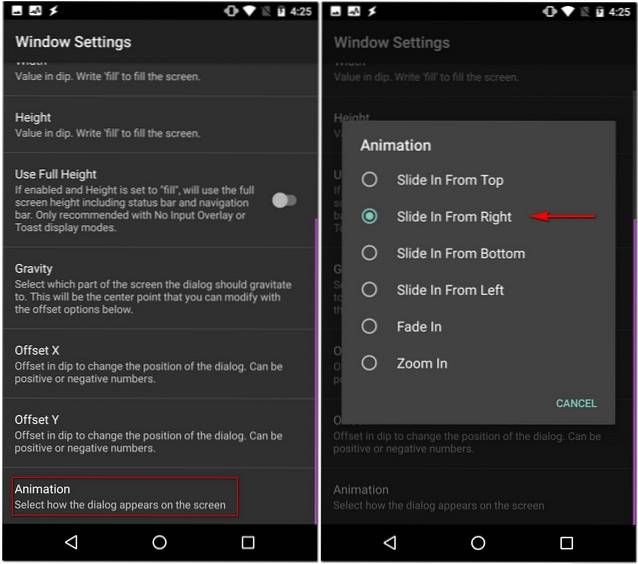
- Gå nu tillbaka och välj “Kort”. Välj här “Korttitlar”.
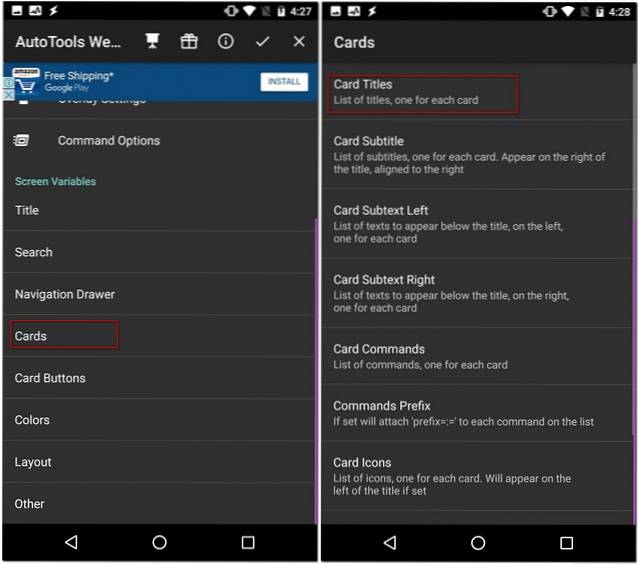
- Rensa det här fältet och tryck sedan på “OK”.
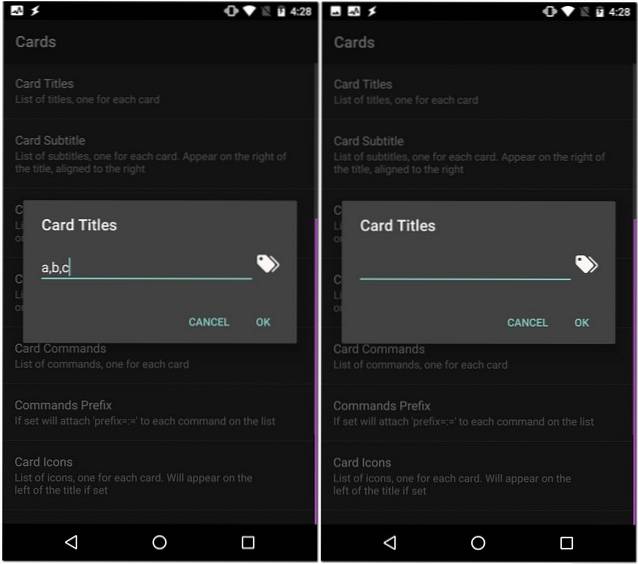
3. Slutför startprogrammet
Följande är de sista stegen för att slutföra startprogrammet:
- Gå till “Kommandoalternativ” och slå på båda “Stäng vid kommando” och “Vänta på kommando”.
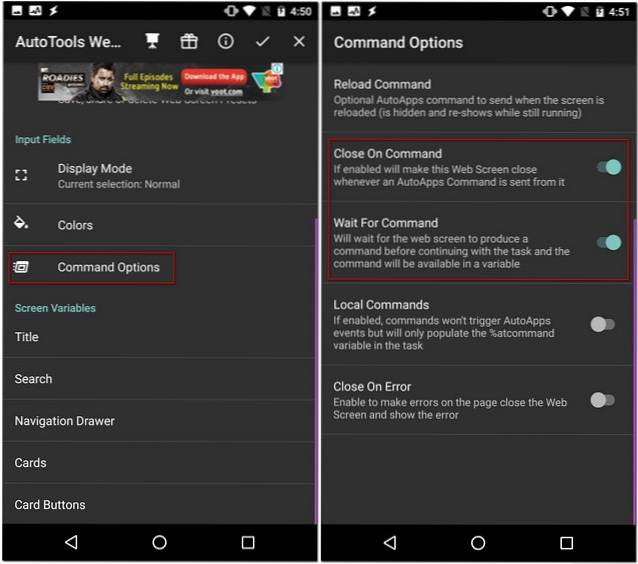
- Efter detta, gå tillbaka till “Kort”, Välj “Korttitlar”, och tryck på taggikonen. Välj den som säger “% Allabels ()”.
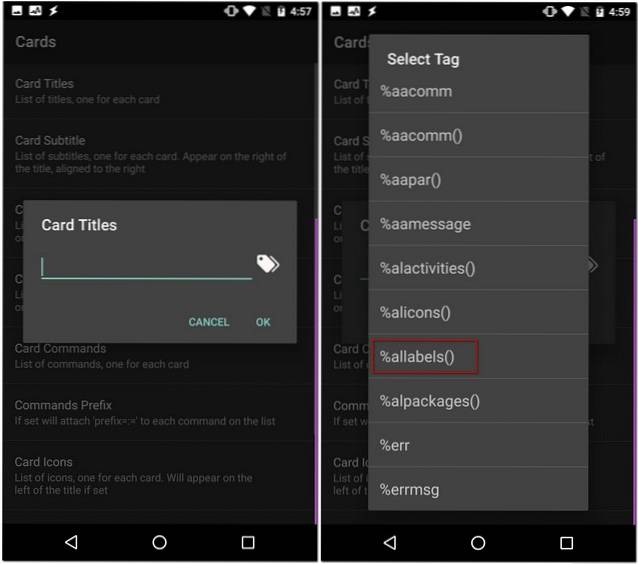
- På samma sätt för “Kortbilder”, Välj “% Alicons ()” och för “Kortkommandon”, Välj “% Alpackages ()” Du kan bli ombedd att hitta filer under detta steg. Du kan trycka på "Nej".
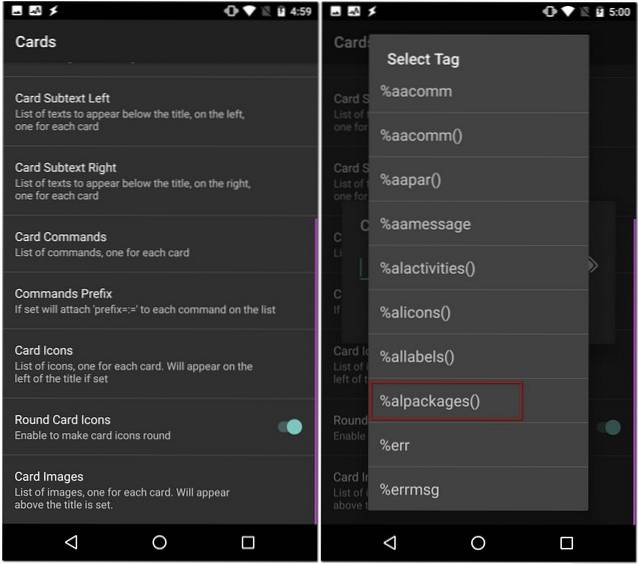
- Gå nu tillbaka och gå till "Layout", gör följande ändringar:
“Max kortbredd” -> 90%
“Min kortbredd” -> 90%
“Max bildhöjder” -> 75
“Storlek på titeltext” -> 10
“Kortfyllning” -> 0
“Kortjustering” -> Center
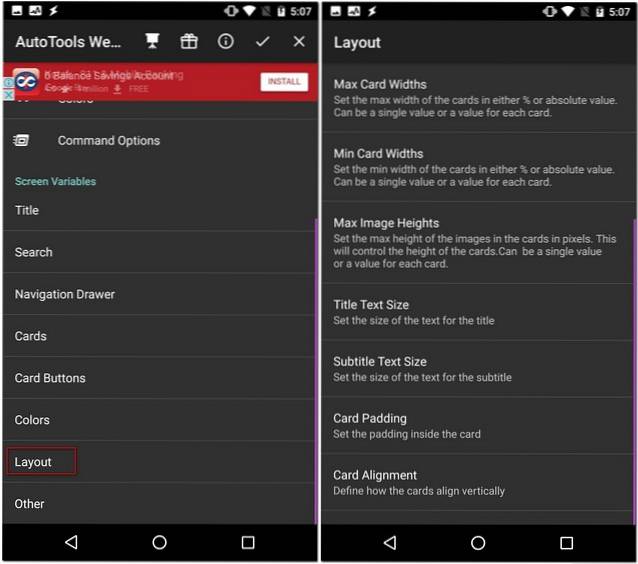
- Efter detta, gå tillbaka till “Uppgiftsredigering” sida och tryck på plusknappen -> Plugin -> AutoLaunch -> AutoLaunch, och slutligen redigera "Konfiguration".
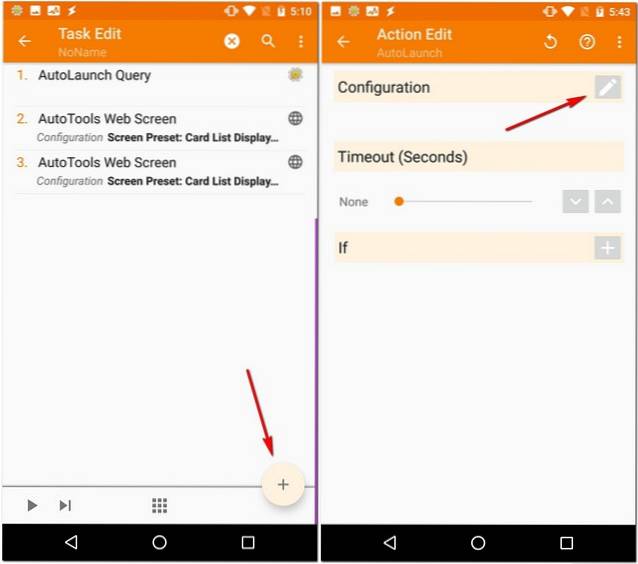
- Här, gå till “Avancerat” -> “Paketnamn”, sedan tryck på taggikonen och välj “% Atcommand” följd av knacka på "Exakt paketnamn" kryssruta.
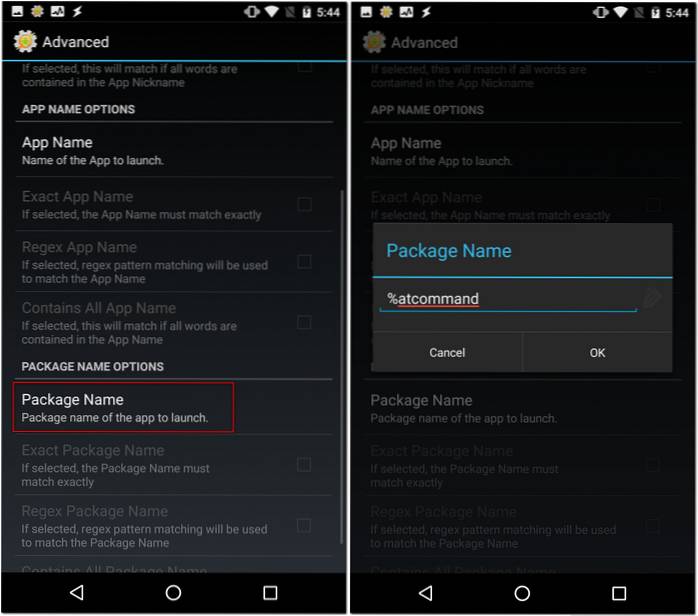
- Slutligen, gå till “Uppgiftsredigering” sidan igen och tryck på uppspelningsknappen längst ned till vänster på skärmen.
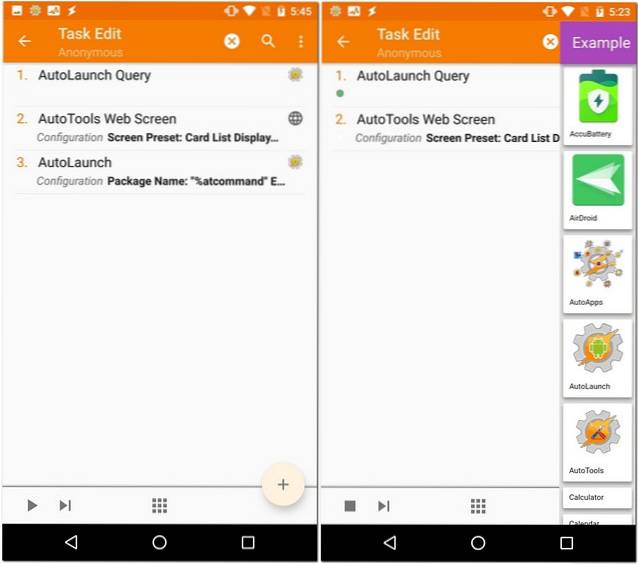
Nu ser du en kantmeny som liknar den i Samsung-smartphones, som S6 Edge, S7 Edge och Galaxy S8.
SE OCH: Hur automatiserar du Android helt med Tasker
Anpassa din telefon med AutoTools med Tasker
Det som gör Android så fantastiskt är dess anpassningsalternativ. Baserat på det ger Tasker dig många mer avancerade alternativ. Och om du lägger till några plugins till den sträcker sig listan ännu längre. Nu när du känner till ett sådant plugin som heter AutoTools och hur du använder det kan du anpassa din Android-enhet enligt dina önskemål. Om det finns några alternativ för vilka du vill ha en detaljerad riktlinje, låt mig veta i kommentarfältet nedan så hjälper jag dig gärna.
 Gadgetshowto
Gadgetshowto



