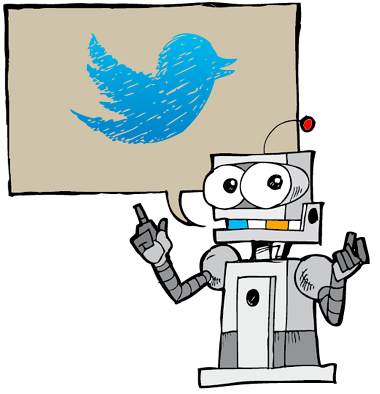macOS Mojave ger en liten men mycket användbar funktion för användare. Funktionen heter "Kontinuitetskamera" och låter i princip användare omedelbart fånga och importera foton och dokument från sin iPhone till sin Mac. Det är en funktion som kan vara till nytta i många verkliga situationer. Du kan till exempel använda den här funktionen för att snabbt skicka in kvitton på din Mac. Som sagt, Apple har gjort den här funktionen lite dunkel och inte alla kan upptäcka den själva. Det är därför vi tar med den här guiden som visar hur du använder kontinuitetskamera på macOS Mojave:
Använd kontinuitetskamera på macOS Mojave
Notera: För att den här funktionen ska fungera ska både din iPhone och Mac vara inloggad med samma Apple-ID.
Innan vi går in i handledningen, låt oss först se vilka appar som stöder den här funktionen. Från och med nu kan du använda funktionen Kontinuitetskamera för att importera bilder eller dokument antingen i ditt Notes- och Pages-dokument eller direkt inuti Finder. För att visa upp den här funktionen i denna handledning ska jag använda Pages-appen.
- Starta appen som du vill importera bilden till och sedan klicka på Redigera-menyn för appen som kan nås från menyraden.
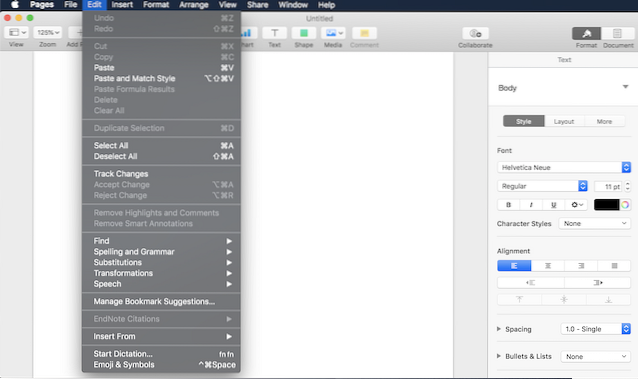 2. Här, håll muspekaren över alternativet "Infoga från din iPhone" och välj sedan om du vill ta ett foto eller skanna ett dokument. För syftet med denna handledning väljer vi alternativet "Ta foto".
2. Här, håll muspekaren över alternativet "Infoga från din iPhone" och välj sedan om du vill ta ett foto eller skanna ett dokument. För syftet med denna handledning väljer vi alternativet "Ta foto".
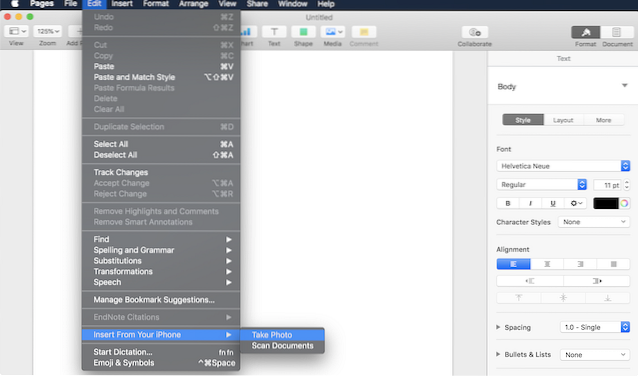 3. När du väljer alternativet Ta foto startar telefonen automatiskt kameran medan det också finns en uppmaning på din Mac. Då är allt du behöver göra ta bilden och knacka på knappen "Använd foto" på din iPhone, och fotot kommer att importeras direkt på din Mac.
3. När du väljer alternativet Ta foto startar telefonen automatiskt kameran medan det också finns en uppmaning på din Mac. Då är allt du behöver göra ta bilden och knacka på knappen "Använd foto" på din iPhone, och fotot kommer att importeras direkt på din Mac.
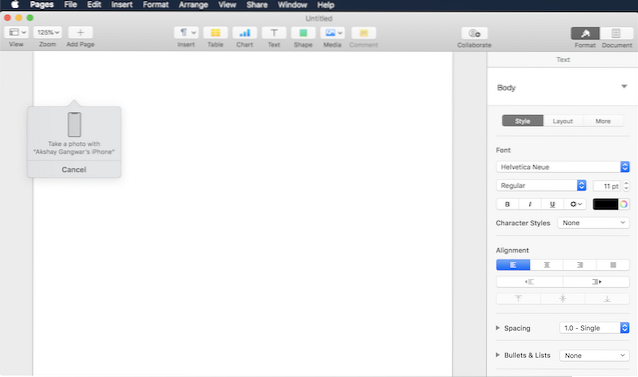
På bilden nedan, du kommer att se att Pages lyckades importera fotot framgångsrikt.
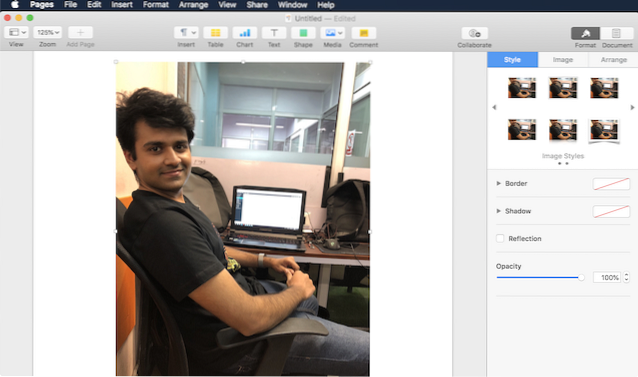
SE OCH: 10 bästa nya macOS Mojave-funktioner du borde veta
Importera omedelbart foto och dokument med kontinuitetskamera
Jag vet att detta inte är en stor funktion, men jag kan se att det sparar mycket krångel i framtiden. Möjligheten att bara ta en bild och få den att visas på min Mac utan krångel är bara fantastisk. Men det är jag, tycker du att den här funktionen är till hjälp? Låt oss veta i kommentarfältet nedan.
 Gadgetshowto
Gadgetshowto