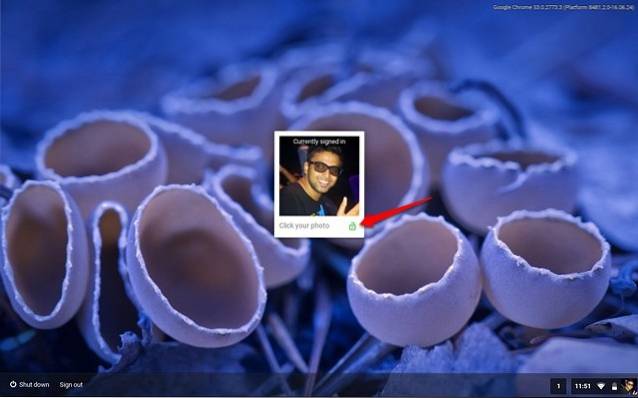Om du till och med bryr dig lite om din online-säkerhet bör du helst aktivera tvåfaktorautentisering på alla dina konton. Men även om denna praxis är bra för säkerheten, gör det att logga in på dina konton lite besvärligt. Att vänta på en kod och sedan skriva in den manuellt känns bara inte naturligt. Men om besväret är det enda som hindrar dig från denna säkerhetsfunktion, finns det en väldigt smidig lösning för dig, det vill säga om du använder Google som ditt primära konto. År 2016 lanserade Google sin Google Prompt-funktion som gjorde tvåfaktorsbehörighet mycket lätt att använda, men det behöll fortfarande SMS och samtal som standardalternativ. Men idag gjorde Google sin Google Prompt-funktion till standard tvåfaktorsautentiseringsalternativ. Så om du är intresserad av säkerhet så kan du ställa in och använda Google Prompt för tvåfaktorautentisering:
Använd Google Prompt för tvåfaktorautentisering
Google gör det väldigt enkelt att använda tvåfaktorautentisering. Det här är riktigt bra för nu får du säkerheten för tvåfaktorautentisering utan besväret som följer med det. Men innan vi kan använda den här funktionen måste vi först ställa in den här, så låt oss se hur man gör det, ska vi?
-
Ställa in Google-prompt för tvåfaktorautentisering
1. Starta först en webbläsare på din stationära / bärbara dator och logga sedan in på ditt Google-konto. Klicka nu på följande länk för att gå till dina kontoinställningar.
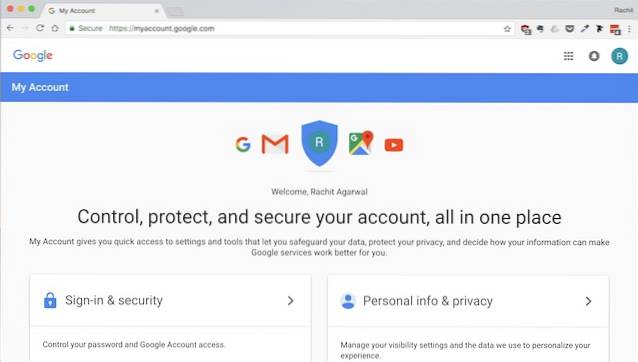
2. Nu, under “Inloggning & säkerhet” klicka på länken som läser, “Logga in på Google”.
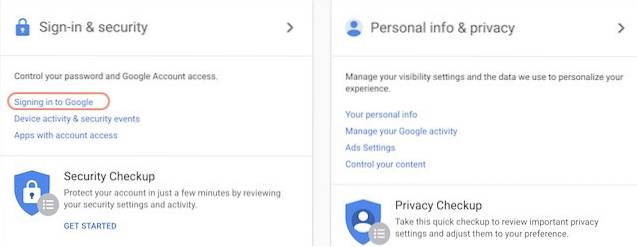
3. Här, under "Lösenord och inloggningsmetod" hittar du "2-stegsverifiering" miljö. Klicka först på den och sedan på knappen "Kom igång" på nästa sida.
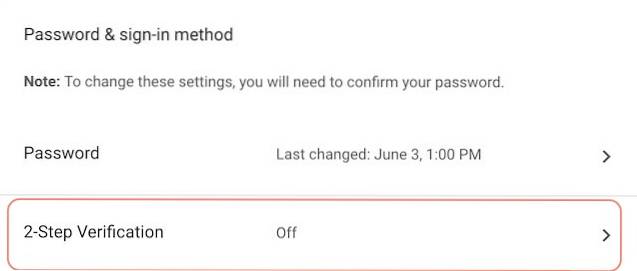
4. När du klickar på knappen Kom igång kommer du att bli ombedd att logga in igen av säkerhetsskäl. När du har loggat in ser du din mobila enhet (Android / iOS) på skärmen. Klicka på knappen "PRÖV DET NU". Nu kommer Google att skicka en uppmaning till din enhet, bara låsa upp enheten och tryck på "Ja".
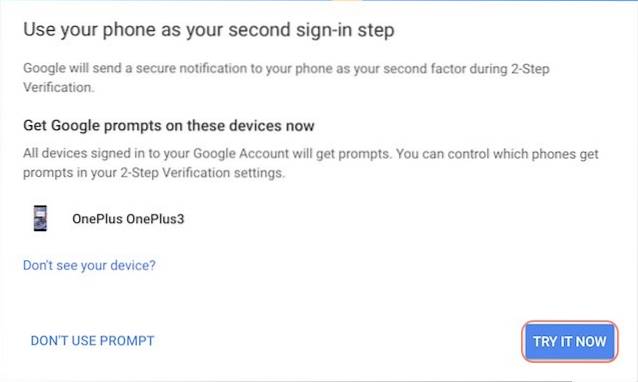
5. Det sista steget är att lägg till en tvåfaktors verifieringsmetod för säkerhetskopiering om Google Prompt-metoden misslyckas. Om du redan har ett nummer kopplat till ditt Google-konto kan du välja antingen SMS eller samtalsalternativ. Om inte, måste du antingen länka ditt telefonnummer eller så kan du välja andra metoder som tillhandahålls av Google.
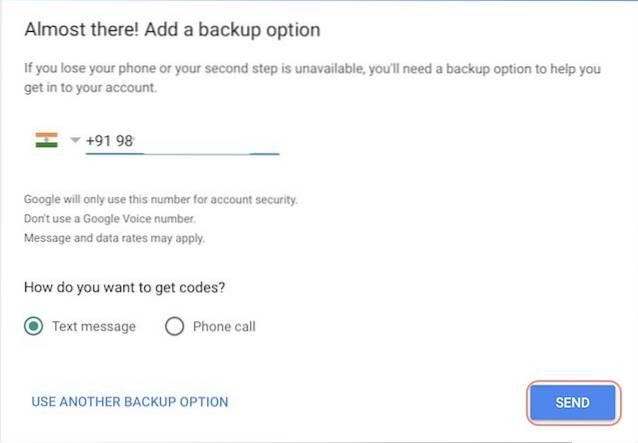
6. Det sista steget är att aktivera tvåfaktorautentisering. Bara klicka på “TURN ON” -knappen.
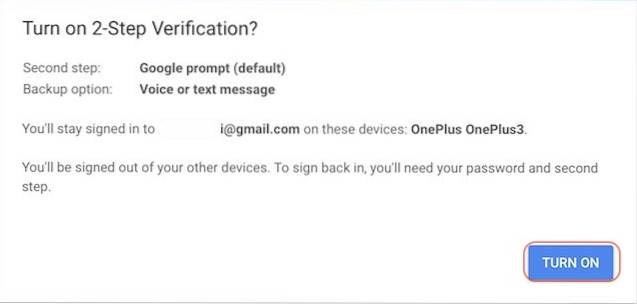
-
Logga in på ditt Google-konto med Google Prompt
Låt oss nu se hur vi ska logga in på vårt Google-konto.
1. Ladda Gmail i din webbläsare och klicka på logga in. Ange nu ditt lösenord som du alltid gjorde. Så snart du anger lösenordet ser du Google ber dig om det verifiera inloggningsförsöket på din smartphone med Google Prompt.
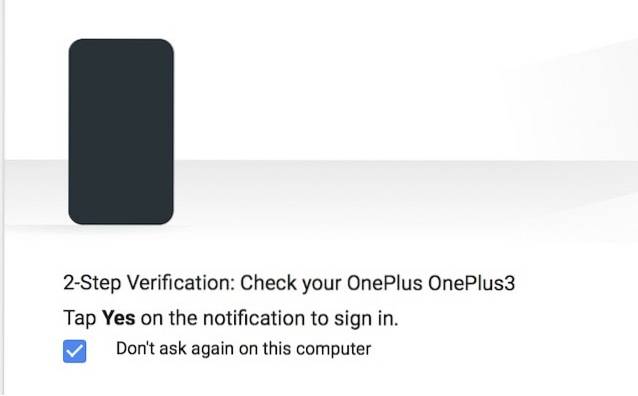
2. Som vi gjorde under testningen, låsa upp din telefon och tryck på ”Ja” och du kommer att omdirigeras till ditt konto. Se hur lätt det är!
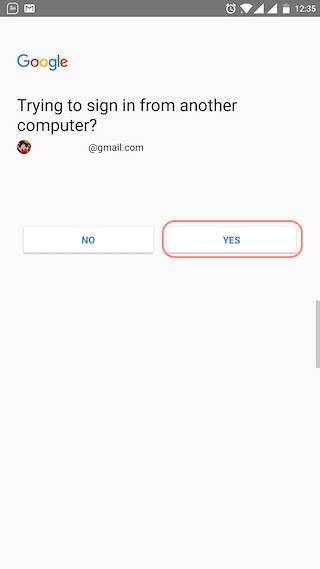
SE OCH: Hur man använder WhatsApp Live Location-funktionen
Google Prompt: Enklaste tvåstegsverifieringsprocessen
Även om Google introducerade den här funktionen förra året behöll den SMS och samtal som standardalternativ för sin tvåstegsverifieringsprocess. Men nu har Google gjort sin Google Prompt-funktion till standardalternativet för sin tvåfaktorautentiseringstjänst. Detta visar att även Google tycker att Google Prompt är en bättre lösning för tvåfaktorsautentiseringsproblemet. Ställ in det för ditt konto nu och berätta för oss, om det nu är mer sannolikt att du använder tvåfaktorautentiseringen då eller inte, på något sätt kommer vi gärna att höra från dig. Släpp ner dina tankar i kommentarfältet nedan.
 Gadgetshowto
Gadgetshowto