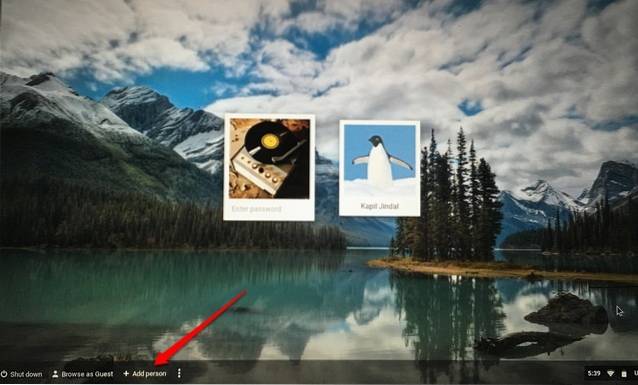Att förlora viktig data är något vi alla har gått igenom, särskilt på vår dator. Vi tenderar alltid att permanent ta bort viktiga filer, bara för att leta efter det senare. Det finns också tillfällen då vi glömmer bort filerna och tömmer papperskorgen. Det finns flera andra skäl för att förlora filer på en PC eller Mac, som oavsiktlig formatering, virusinfektion, oväntad avstängning, problem med en gammal hårddisk etc. Tack och lov finns det mycket bra dataräddningsprogramvara för Windows och macOS. Vi gillar dock Wondershare Data Recovery-programvaran på grund av det faktum att det inte bara låter dig återställa förlorade eller raderade filer på Android utan också låter dig återställa filer från ett minneskort, kameror, bärbara hårddiskar och flash-enheter. Det ger dig också mycket kontroll, vilket annat program för dataåterställning inte kan matcha. Så, utan vidare, låt oss gå in i detaljerna om Wondershare Data Recovery, ska vi?
Funktioner: Vad Wondershare Data Recovery erbjuder?
Med en uppsjö av programvara för dataräddning tillgänglig, varför ska du välja Wondershares erbjudande, eller hur? Vi har några övertygande skäl för dig. Låt oss ta en titt på de viktigaste funktionerna i Wondershare Data Recovery:
-
Stöd för lagringsenheter
Vi har redan nämnt det faktum att Wondershare låter dig återställa förlorade filer från din PC eller Mac tillsammans med en mängd andra enheter som musikspelare, flash-enheter, bärbara hårddiskar, kameror / videokameror, minneskort och till och med en gammal diskett.
-
Nästan alla filtyper som stöds
Wondershare Data Recovery stöder en mängd olika filtyper. Du kan återställa foton, ljud, videor, arkiv, dokument, e-post och alla andra filtyper. Så oavsett vilken fil du har tappat bort har Wondershare täckt dig.
-
Olika återställningslägen
Chansen är stor att du kommer att få tillbaka din raderade fil med Wondershare Data Recovery och det beror på att programvaran har olika återställningslägen. Det finns Wizard Mode, som helt enkelt ställer dig några frågor om filtypen du är förlorad och på den plats som du tror att den fanns tidigare.
Tillsammans med det finns det en Standardläge, som erbjuder fyra andra lägen: Återställning av förlorad fil (starta direkt sökning efter förlorade filer på en plats), Partition File Recovery (hitta förlorade, storleksändrade eller skadade partitioner och återställ sedan dina filer), Raw File Recovery (använd den bara när vanligt skannas inte inte resulterar i din fil; den visar inte filnamnet eller sökvägen) och Återuppta återställning (återuppta processen från en sparad skanning).
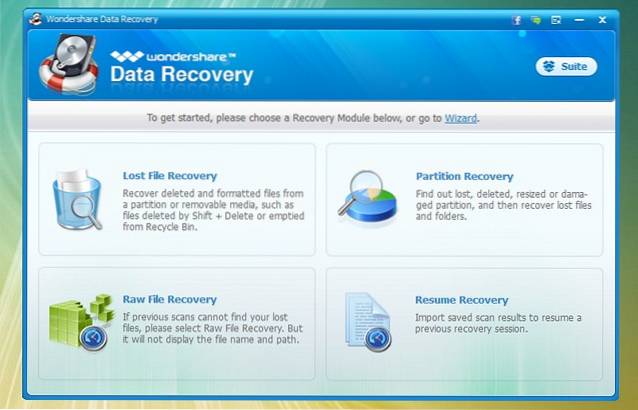
-
Förhandsgranska filer
Wondershare Data Recovery låter dig kontrollera en förhandsgranskning av filerna som den hittar från genomsökningen, så att du kan välja de filer du vill återställa. Det här är verkligen praktiskt, eftersom det kan vara lite irriterande att återställa alla filer och sedan söka efter alla viktiga filer.
Använda Wondershare Data Recovery
Hitta alla funktioner i Wondershare Data Recovery övertygande nog? Om ja, låt oss ta en titt på hur du kan använda den på din Windows-dator.
Notera: Wondershare Data Recovery är också tillgängligt för Mac och processen för att använda den bör vara densamma på MacOS också. Men programvarans prestanda på macOS saknar lite jämfört med dess Windows-funktion.
1. När du öppnar Wondershare Data Recovery öppnas det med Wizard-läge. Medan det finns en alternativet för att växla till standardläge, Vi rekommenderar att du använder guideläget, eftersom det låter dig ange vilken filtyp du vill återställa. Klicka bara på “Nästa“.
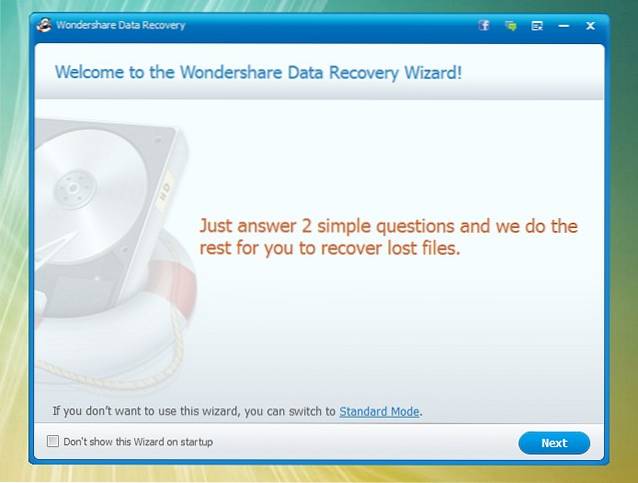
2. Sedan, välj typ av fil (er) du vill återhämta dig. Du kan välja specifika filtyper eller välja "Alla filtyper". När du är klar klickar du på “Nästa“.
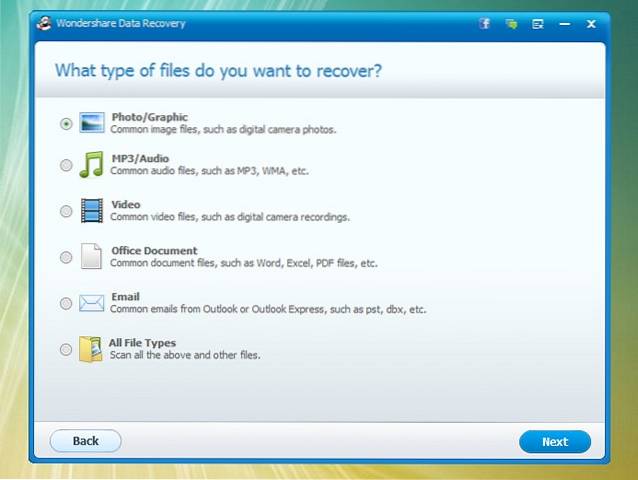
3. Efter det, välj den sökväg där du förlorade dina filer. Du kan också välja att återställa filer från en extern enhet eller välja "Jag kommer inte ihåg" eller "Jag kan inte hitta min partition".
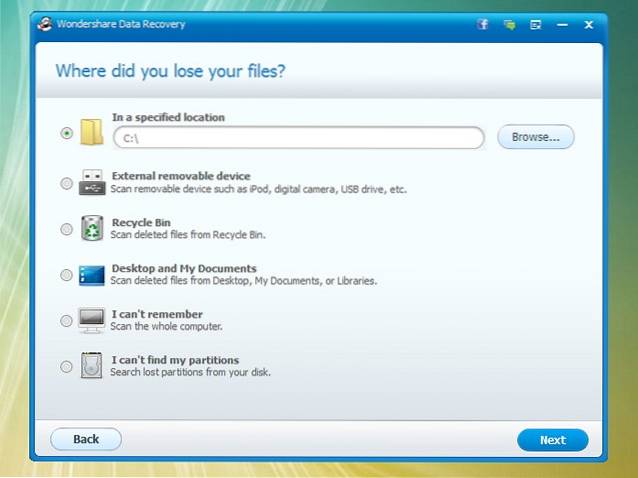
4. Du kan sedan markera alternativen för “Aktivera Deep Scan“, Som grundligt skannar din dator för förlorade filer eller“Aktivera Raw-filåterställning“. Vi rekommenderar endast dessa alternativ om du inte hittar din fil i en vanlig skanning. Klicka på "Start”För att starta skanningen.
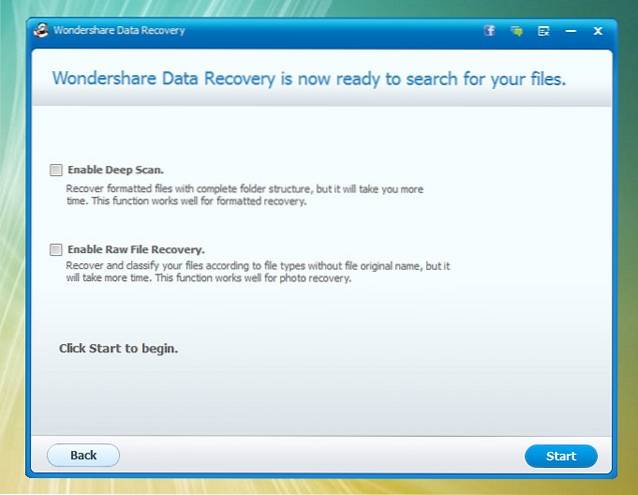
5. Skanningsprocessen börjar sedan och de filer som är tillgängliga för att återställas listas. Du kan sedan kontrollera förhandsvisning av filerna, spara skanningen eller klicka bara på “Ta igen sig”För att återställa de valda filerna.
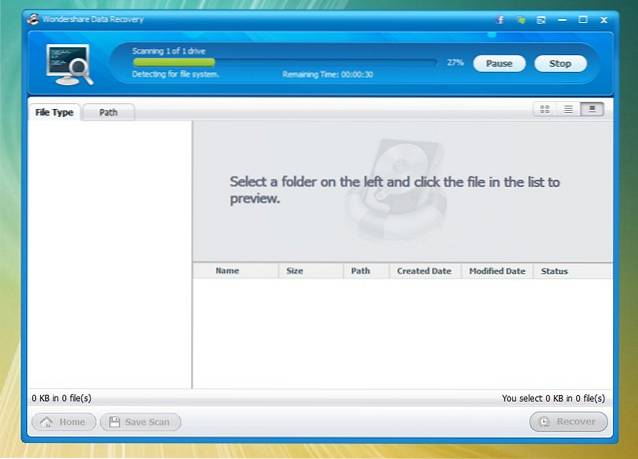
6. Välj sedan sökvägen där du vill spara de återställda filerna. När du väl har valt filerna kommer de att återställas i ett ögonblick. Ja, det är så enkelt!
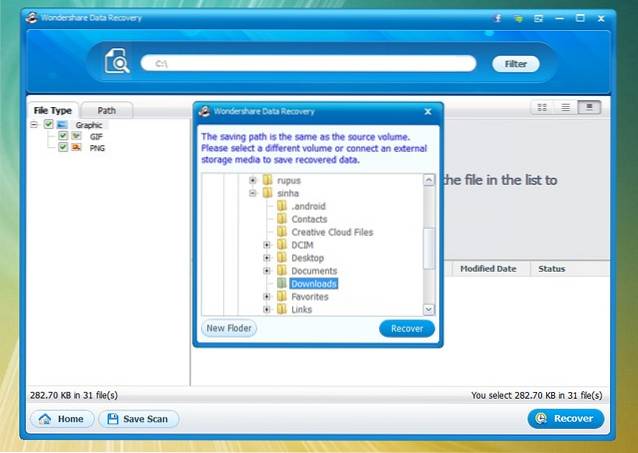
Notera: Se till att du inte sparar filerna i volymen där du förlorade dem, eftersom det hindrar återställningsprocessen.
Sammantaget är programvaran ganska enkel att använda tack vare det enkla och enkla gränssnittet. I våra tester återhämtades också de raderade filerna. Eftersom det inte finns någon tidsgräns för när du tappade bort dina filer bör du få tillbaka dina filer.
Priser och tillgänglighet
Som vi nämnde i början är Wondershare Data Recovery tillgänglig för Windows och macOS. Den finns i en gratis provperiod, som låter dig återställa raderade filer upp till 100 MB i storlek. Om du vill återställa större filer måste du köpa den fullständiga versionen av programvaran, tillgänglig för $ 49,95. Du kan ladda ner programvaran från den officiella webbplatsen.
Fördelar:
- Nästan alla filtyper som stöds
- Olika återställningslägen
- Stöd för olika enheter
- Lätt att använda
Nackdelar:
- Förhandsgranskningsfunktionen är lite ojämn
- Fungerar inte ibland
SE OCH: 10 bästa dataräddningsprogramvaran
Återställ förlorade eller raderade filer på din PC eller Mac med Wondershare Data Recovery
Om du är lika vårdslös som jag och ofta tar bort viktiga filer, är Wondershare Data Recovery-programmet en välsignelse för dig. Visst, det kanske inte återställer alla dina förlorade filer men det fungerar ganska bra. Dessutom, med olika detaljerade återställningslägen, borde du kunna hitta din förlorade fil. Så prova programvaran och låt oss veta din feedback. Ljud av i kommentarfältet nedan.
 Gadgetshowto
Gadgetshowto